Les touches de fonction ne fonctionnent pas sur l'ordinateur portable Windows 10
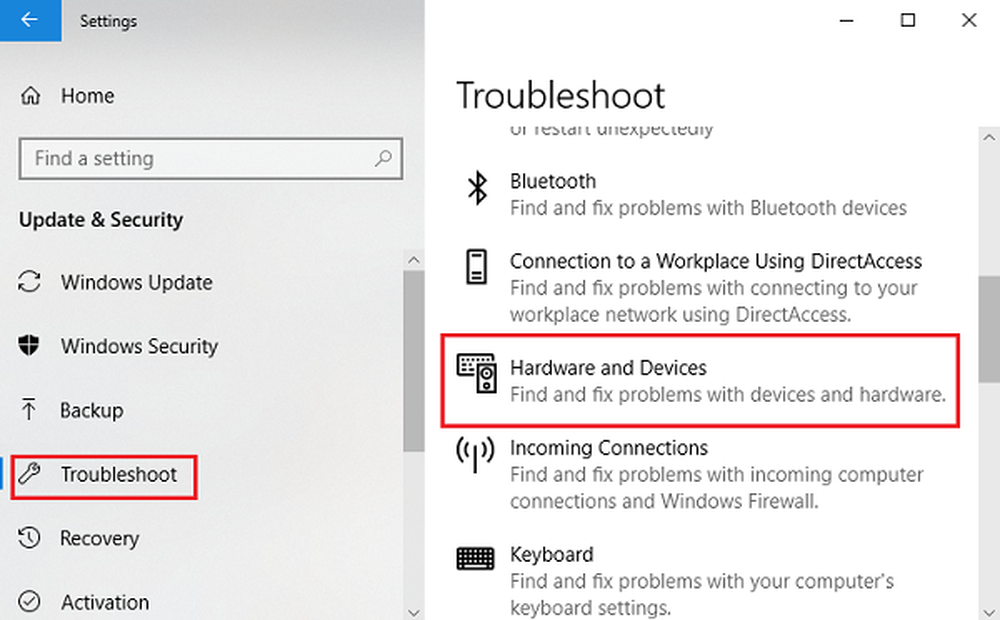
Touches de fonction (Fn) - F1, F2, F3, etc., sont pratiques pour ceux qui ont un besoin urgent de raccourcis clavier. Les ordinateurs portables sont généralement équipés de telles touches, mais les claviers de bureau, en particulier ceux destinés aux jeux, ne sont pas étrangers à ces types. Lorsque les touches de fonction ne fonctionnent pas, nous ne pourrions pas utiliser ces raccourcis.
Il semble que certains utilisateurs ont été confrontés à un problème où le Les touches de fonction (Fn) ne fonctionnent pas. Il s’agit soit d’un problème lié au pilote, soit de la mise à jour qui empêche certains programmes de s’exécuter. Comme il existe de nombreuses marques d'ordinateurs portables, les spécificités du dépannage peuvent varier, mais les techniques de dépannage généralisées ne diffèrent pas radicalement. Alors, quelles sont les étapes qui peuvent vous aider à vous débarrasser de ce problème?
Les touches de fonction ne fonctionnent pas

1] Exécuter le dépanneur de matériel
Essayez d’exécuter le Dépannage du matériel. Cela ne fera pas une grande différence, mais il y a de fortes chances que cela règle automatiquement le problème. Les mises à jour de Windows 10 sont connues pour provoquer des problèmes de compatibilité dans les appareils plus anciens et, si c'est le cas ici, l'exécution du programme de dépannage matériel vous aidera.

Pour le faire, suivez ces étapes:
1] Appuyez sur Win + I pour ouvrir la fenêtre Paramètres.
2] Recherchez «Update and Security» et ouvrez-le..
3] Sélectionnez «Dépanner» dans le panneau de gauche et développez «Matériel et périphériques».
4] Lancez le dépanneur et voyez si les clés fonctionnent.2] Mettez à jour les pilotes de votre ordinateur portable
Vous pouvez trouver les derniers pilotes de touches Function (Fn) sur le site officiel du fabricant. Ou, si vos pilotes sont configurés pour être mis à jour automatiquement, accédez au gestionnaire de périphériques et désinstallez chaque pilote pour les touches de fonction, c.-à-d. Réinstallez chacun des pilotes, respectivement. Si les installations manuelles de pilotes sont difficiles pour vous, vous pouvez utiliser un logiciel de mise à jour automatique des pilotes permettant de télécharger facilement chaque pilote. Tout ce que vous avez à faire est de choisir entre “Mise à jour” / “Tout mettre à jour” et vous êtes prêt. Vous pouvez également utiliser AMD Driver Autodetect ou Intel Driver Update Utility..
3] Modifier les paramètres du centre de mobilité pour les systèmes Dell
Windows Mobility Center est présent par défaut sur la plupart des ordinateurs portables. Cependant, les systèmes Dell ont un paramètre supplémentaire pour la rangée de touches de fonction et nous pouvons modifier les paramètres. Pour ce faire, suivez ces étapes simples:
1] Appuyez sur les touches Windows + S. Allez à la recherche de «Centre de mobilité de fenêtre». Après avoir ouvert l'application, recherchez la «Ligne de la touche de fonction».
2] Maintenant, cliquez sur la flèche déroulante et sélectionnez «Touche de fonction».
3] Cliquez sur «Appliquer» pour enregistrer les modifications nécessaires et fermer l'application..
Si aucune de ces techniques de dépannage ne fonctionne, visitez le centre de service car il est fort probable que cela soit lié au matériel..
4] Solution pour les utilisateurs de VAIO
Si vous utilisez toujours VAIO, sachez qu'après chaque mise à jour, le service des événements VAIO cesse de fonctionner. Cette solution est spécialement ciblée pour ces utilisateurs uniquement. Pour activer ce service au cas où il serait désactivé, procédez comme suit:
1] Appuyez sur les touches Windows + R, tapez «services.msc», puis appuyez sur «exécuter».
2] Un onglet s'ouvrira avec une liste des services en cours d'exécution. Dans cette liste, cherchez «Service d'événement VAIO.”
3] Faites un clic droit dessus et allez dans ses propriétés.
4] Maintenant, vous devez activer le type de démarrage comme automatique et, au cas où il indique cette option, démarrez simplement le service, puis changez le type de démarrage..
Maintenant, vérifiez si les touches de fonction fonctionnent ou non.
Si aucune des étapes mentionnées ci-dessus ne fonctionne, vous devrez peut-être consulter un professionnel du matériel pour réparer ou remplacer le clavier..
Lire la suite: Modifier le comportement des touches de fonction dans les ordinateurs portables Dell.



