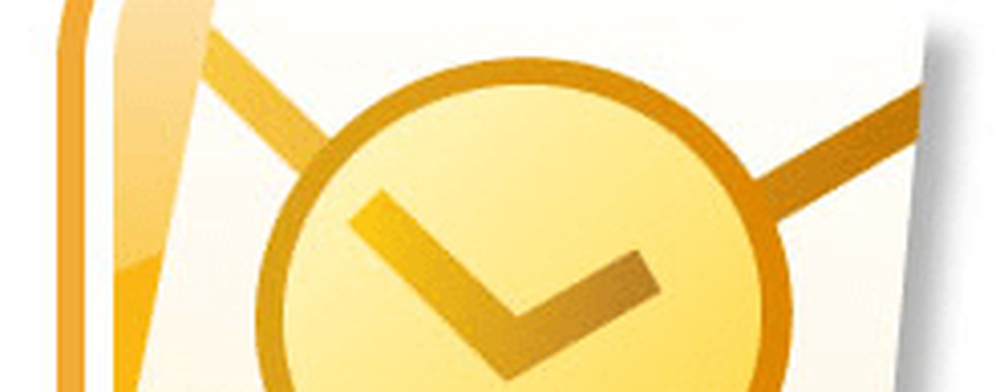Formater un lecteur externe ou exécuter Check Disk à l'aide de l'invite de commande
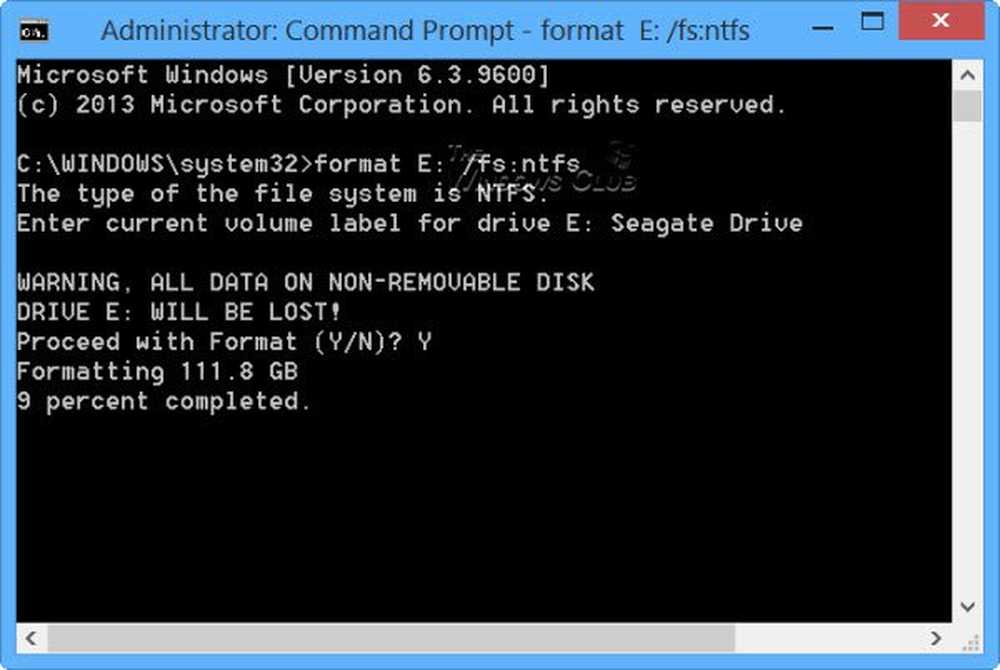
Aujourd'hui, j'ai essayé de connecter mon ancien disque externe Seagate à mon PC Windows 8.1 après un long moment et j'ai constaté que je ne pouvais tout simplement pas y accéder. Quand je l'ai connecté, dans le Ce PC dossier, la barre verte continuait à se charger, et lorsque j’ai essayé de cliquer avec le bouton droit de la souris sur cette lettre de lecteur, le cercle continuait de tourner en rond. La seule façon pour moi de pouvoir recommencer à utiliser le lecteur externe était de vérifier les erreurs de disque et de le formater, si nécessaire..
Disque dur externe inaccessible
Si vous faites face à une telle situation, où vous trouvez que votre disque dur USB ou externe est devenu inaccessible, alors ce tutoriel vous aidera à montrer comment vous pouvez vérifier le disque pour les erreurs et le formater aussi, à l'aide de CMD ou de l'invite de commande, et j'espère réussir à récupérer l'accès.
Exécuter la vérification du disque avec CMD

À l'aide du menu WinX de Windows 8, ouvrez une fenêtre d'invite de commande avec privilèges élevés et tapez ce qui suit:
chkdsk / f E:
Ici, E est la lettre du lecteur USB ou externe - ou de tout autre lecteur - pour lequel vous souhaitez rechercher des erreurs et les réparer si elles sont trouvées. Donc, assurez-vous de le remplacer par la lettre correcte dans votre cas, soigneusement et appuyez sur Entrée.
L’opération de vérification du disque commence sur le lecteur et corrige également les erreurs éventuelles..Une fois que Check Disk s'est terminé avec succès sur mon lecteur externe, j'ai découvert que je pouvais y accéder..
Formater le lecteur en utilisant CMD
J'ai alors sauvegardé les données et a décidé de le formater. Pour formater un lecteur à l'aide de CMD, tapez la commande suivante et appuyez sur Entrée:
format E: / fs: ntfs

Ici encore, E représente la lettre du lecteur USB ou externe que vous souhaitez formater. Donc, assurez-vous de le remplacer par la lettre appropriée dans votre cas, avec soin. Une fois que vous êtes sûr, appuyez sur Entrée. Vous pouvez également être invité à saisir l’étiquette du disque. Tapez-le et appuyez à nouveau sur Entrée.
Le formatage du disque commence.
CHKDSK cesse de répondre
Si vous faites face à une situation dans laquelle CHKDSK cesse de répondre et ne peut pas récupérer d'une corruption de fichier, lorsque vous exécutez la commande CHKDSK / SCAN dans Windows 8, vous pouvez exécuter le Vérificateur de fichiers système et voir si cela vous aide. Sinon, vous pouvez télécharger le correctif de KB2906994 et l’appliquer à votre ordinateur Windows 8.
Informations complémentaires: Options du disque de contrôle de ligne de commande.
J'espère que cela vous aidera un jour!