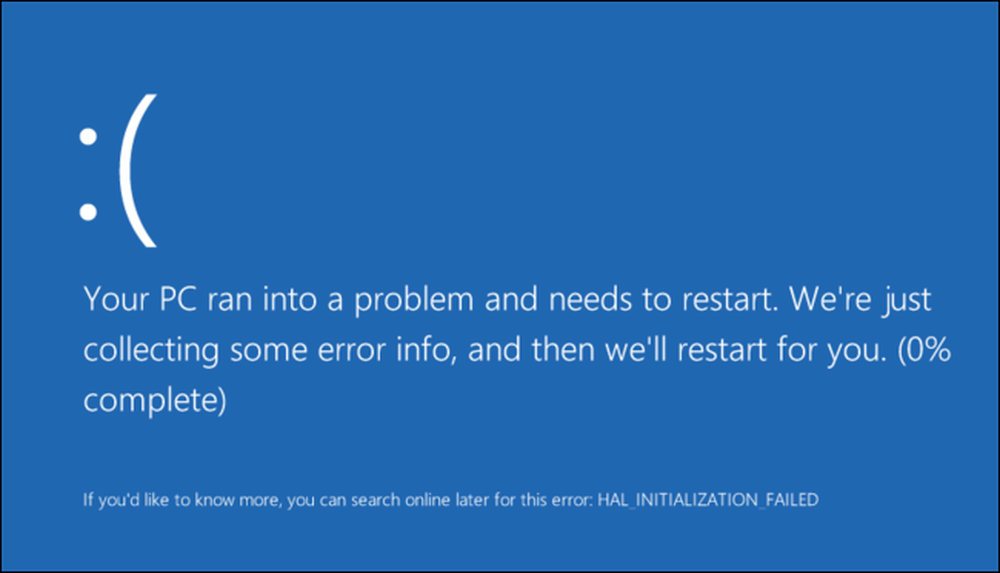Résolution des problèmes de haute résolution avec Remote Desktop sous Windows 10
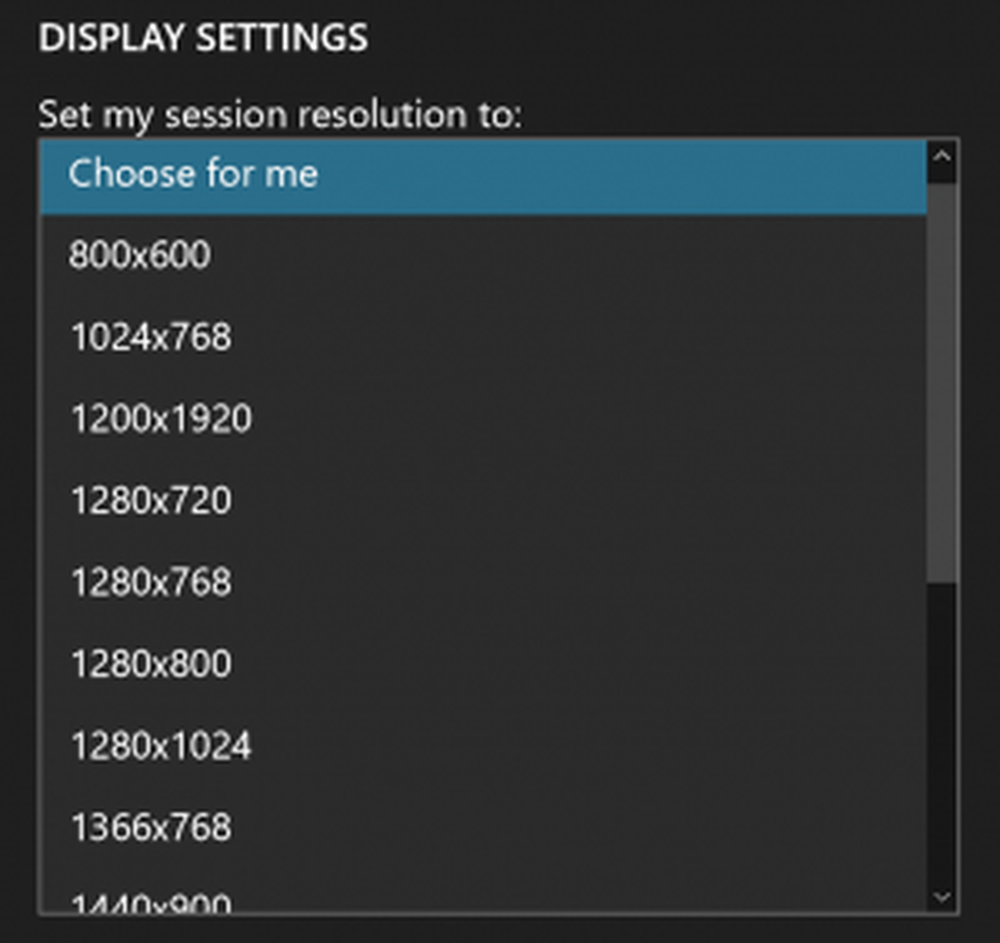
Manipulation Bureau à distance avec une résolution élevée (Points par pouce) peut s'avérer être une question très délicate sur Windows 10 v1703. Cela dit, la plupart des problèmes DPI peuvent être résolus avec une diligence raisonnable.
Les problèmes de haute DPI sont généralement associés lorsque vous connectez des périphériques tels que Surface Pro 3 et Surface Pro 4 avec des moniteurs externes. Avec l'apparition des problèmes DPI, la barre des tâches, les icônes, le texte et les boîtes de dialogue apparaissent très petits ou disproportionnés. Le problème de DPI apparaît également lorsque vous utilisez plusieurs moniteurs avec une résolution d'affichage différente. Il y a des chances que l'interface Windows apparaisse également dans des textes flous.
Microsoft a détaillé les étapes nécessaires pour résoudre les problèmes de DPI élevés et la plupart de ces étapes sont une sorte d’optimisation. Avant d'aller de l'avant et d'essayer de résoudre le problème de DPI, essayez d'optimiser les paramètres et de voir si le problème est résolu..
Comment gérer le mauvais DPI
Un mauvais comportement est quelque chose qui est appelé l'anomalie DPI, que ce soit l'affichage flou, l'écran déchiré ou la perte de qualité. La mise à l'échelle de l'affichage est ici primordiale et son échec risque de poser problème. Les problèmes de DPI ne sont pas visibles lorsque vous utilisez le Surface Book en mode autonome, mais essayez de le connecter / déconnecter au protocole de bureau à distance et les problèmes commencent à apparaître.
Le problème est principalement dû à la modification des configurations matérielles sur la surface et au moniteur..
L'un des meilleurs moyens de gérer ce problème consiste à vous déconnecter avant l'amarrage, puis à vous connecter après l'amarrage. Cela est dû au fait que Winlogon démarre lorsque l'utilisateur se connecte et que la configuration matérielle est notée et que, par conséquent, le DPI est défini. De nombreuses applications ne sont pas intégrées à une fonctionnalité permettant une détection automatique de DPI en temps réel.
Si vous changez de moniteur, il est toujours préférable de créer une nouvelle session Windows. Une autre chose à noter est que n'oubliez pas de mettre à jour Windows 10 avec la dernière version..
Traitement des problèmes de DPI avec les moniteurs simples
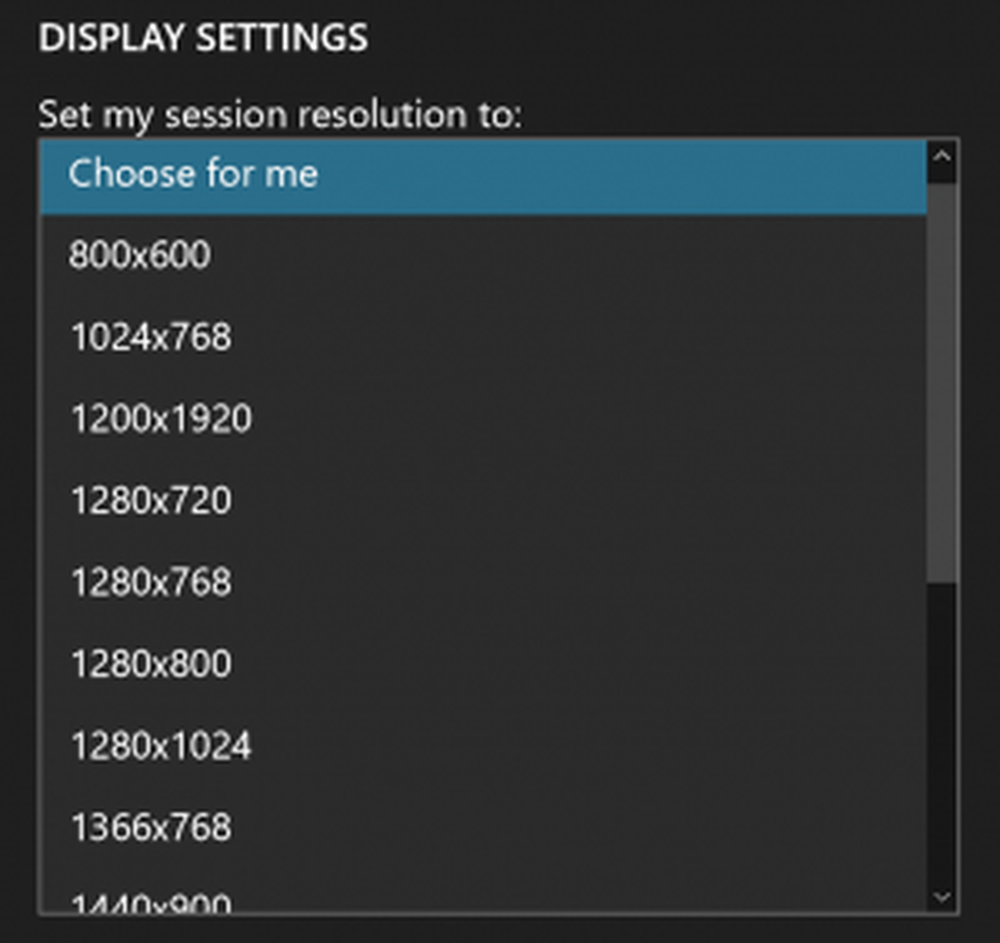
Eh bien, les situations de moniteur unique ne sont généralement pas si compliquées et les connexions sont bonnes, sans problèmes de DPI. Cependant, le seul problème est un effet secondaire de la session RDP (Remote Desktop Protocol).
Si vous utilisez le RDP avec un ordinateur de votre bureau, vous vous déconnectez une fois la session terminée. Cependant, il se produit que le lendemain, lorsque vous essayez d'allumer le moniteur, celui-ci affiche toujours la session active d'hier. La seule solution ici est de vous déconnecter du PC.
Obtenir de meilleurs résultats RDP avec plusieurs moniteurs

Vous devez décider pour cela, le moniteur sera utilisé et également savoir quel moniteur vous souhaitez marquer comme principal. En règle générale, le meilleur moyen est de sélectionner le moniteur numéro 1 comme “Faites-en mon moniteur principal.”
Ensuite, essayez d’utiliser l’aperçu de l’application Microsoft Remote Desktop au lieu de MSTSC. Maintenant, assurez-vous à nouveau que votre Windows 10 est à jour et accédez à la base en vous déconnectant, en configurant le matériel et en vous reconnectant..
Visitez Microsoft pour la lecture complète.