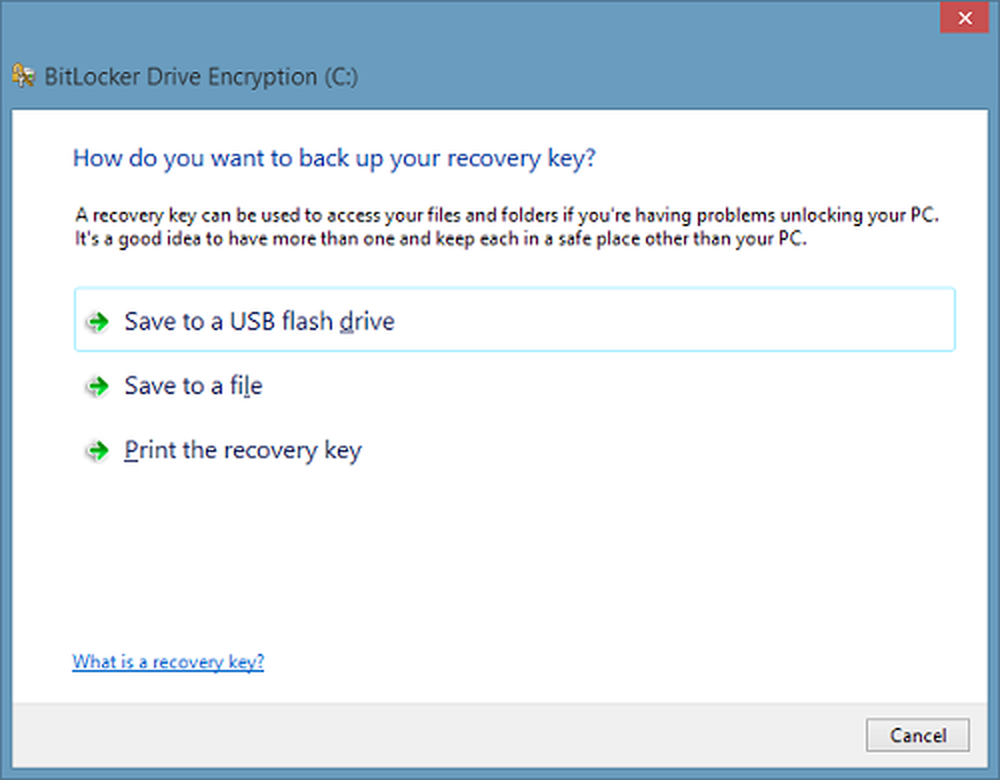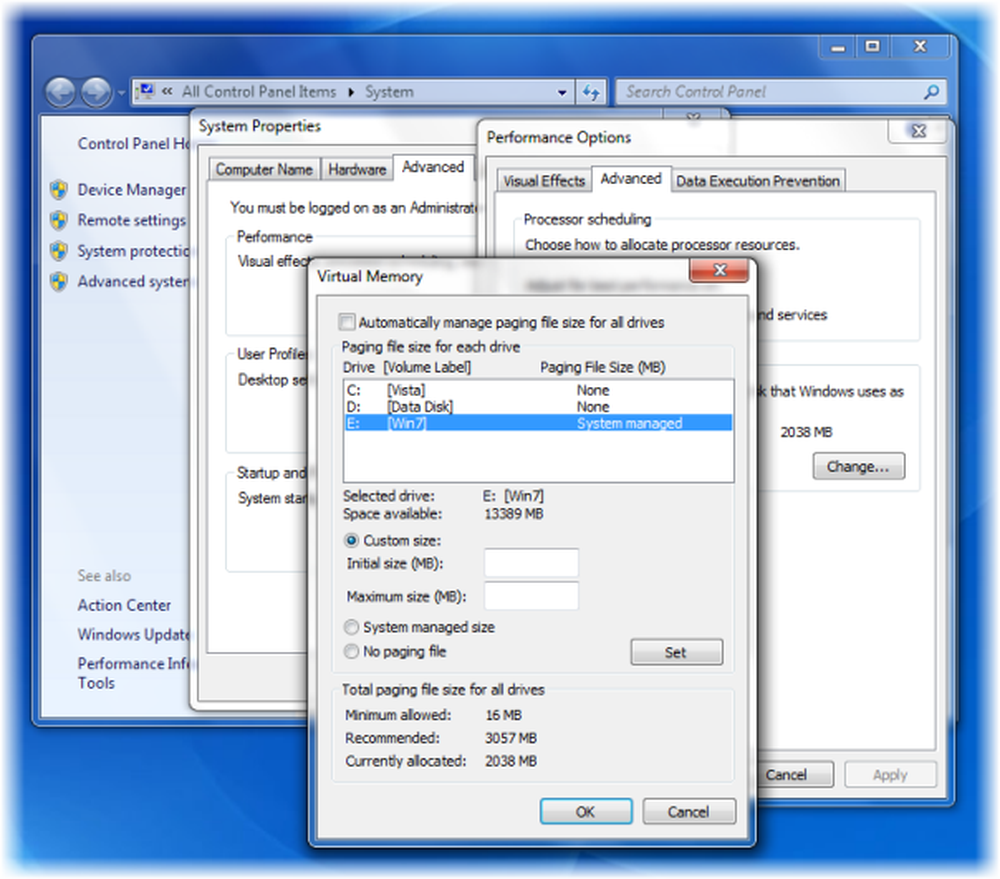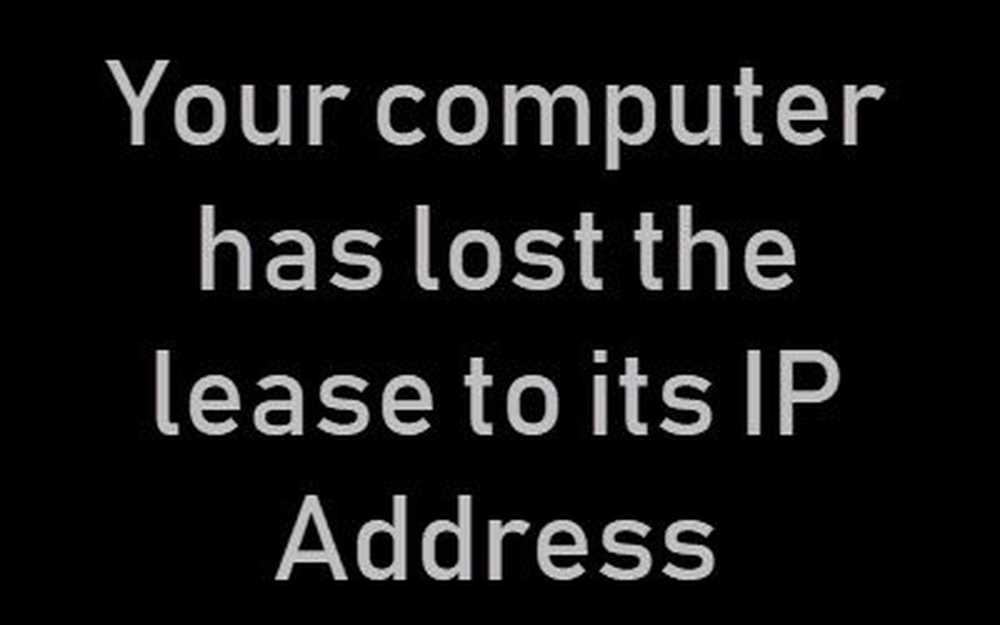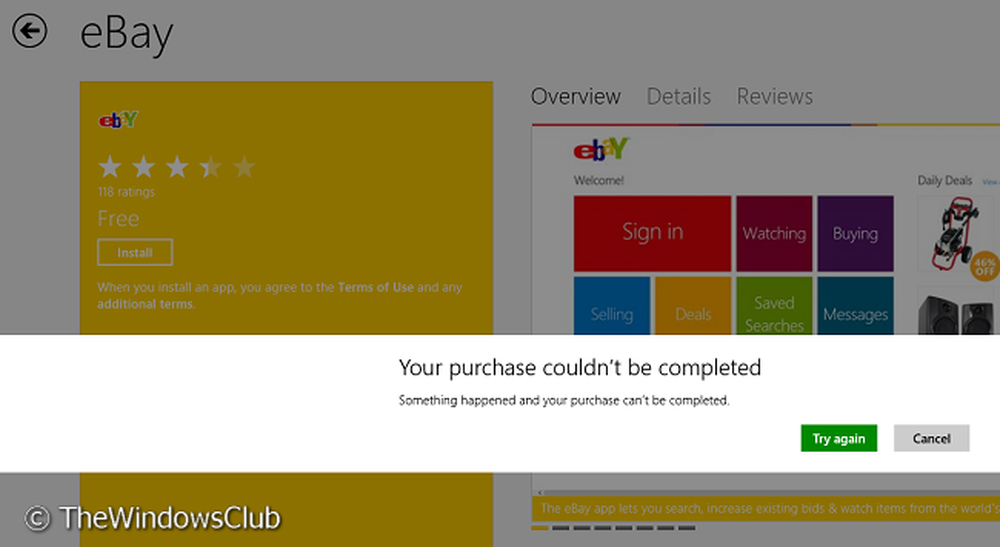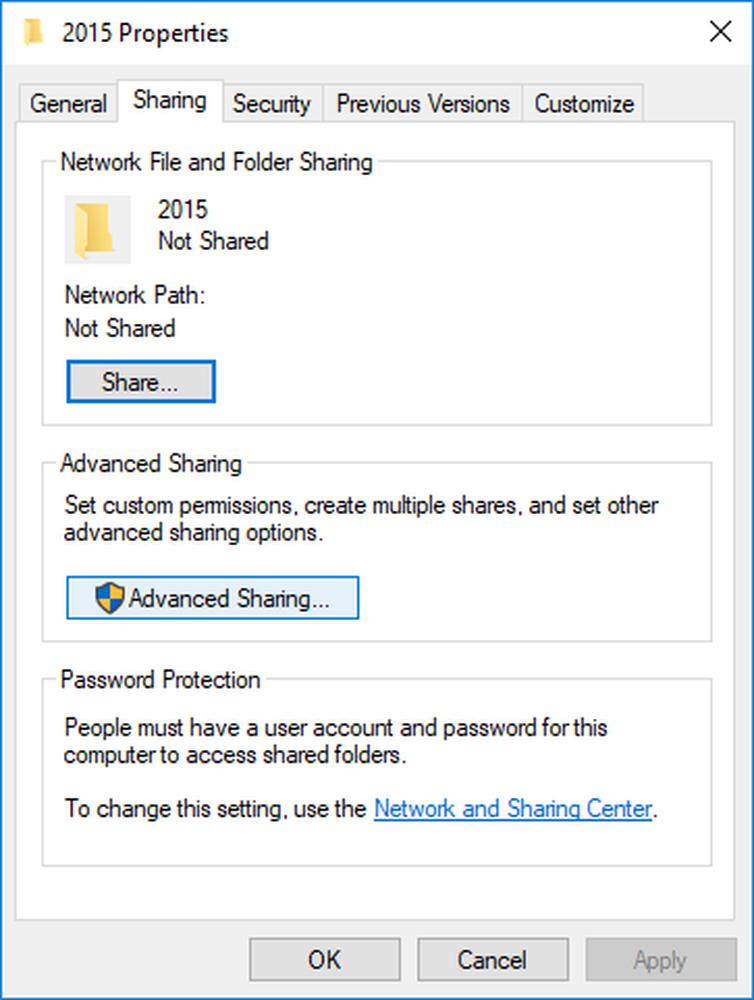Fix Votre PC n'a pas démarré correctement un message dans Windows 10
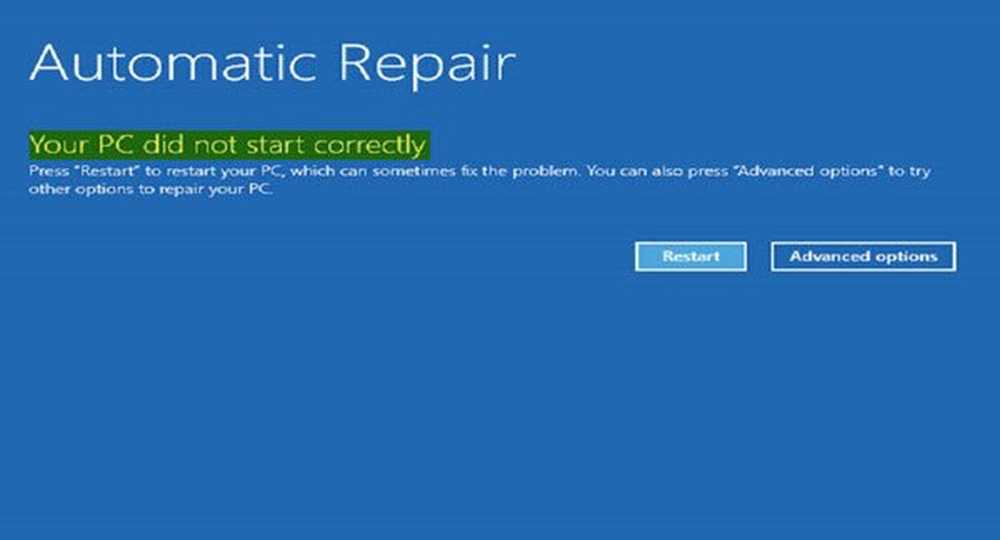
Avez-vous déjà rencontré un problème où votre PC Windows ne démarre pas correctement après l’avoir démarré? Cela peut se produire après une panne de courant soudaine ou après la mise à niveau de votre PC vers une version plus récente. Au démarrage de votre ordinateur, au lieu de démarrer normalement sur le Bureau, Windows 10 affiche un Réparation automatique écran avec un message Votre PC n'a pas démarré correctement. Votre ordinateur peut afficher Préparation de la réparation automatique suivi par Diagnostiquer votre PC avant de finalement clignoter le Votre PC n'a pas démarré correctement message.

La première recommandation serait de redémarrez votre PC et voir si ça aide. Mais parfois, ce problème peut persister même après plusieurs redémarrages. Un fichier MBR ou BCD corrompu ou des modifications de matériel pourraient en être la cause.
Votre PC n'a pas démarré correctement
Si le message persiste, ces étapes de dépannage peuvent vous aider à résoudre le problème..
1] La prochaine chose que vous voulez faire est de cliquer sur Options avancées suivi de l’écran suivant sous le menu Options de démarrage avancées.

Maintenant pour réparer le Votre PC n'a pas démarré correctement message d'erreur, vous avez les options suivantes:
- Voir si une restauration du système vous aide
- Exécuter la réparation de démarrage et voir si cela aide
- Ouvrez l'invite de commande et exécutez le vérificateur de fichiers système, DISM ou réparez le MBR et le BCD..
Voyons chacune de ces suggestions.
1] Cliquez sur Restauration du système et restaurer votre ordinateur à un bon point précédent et voir si cela aide.
2] Cliquez sur le Exécuter la réparation au démarrage bouton pour lancer le processus de réparation. Vérifiez si cela aide.
POINTE: Voir cet article si la réparation automatique échoue et que l'ordinateur ne parvient pas à démarrer.3] Cliquez sur le Invite de commande bouton pour ouvrir une fenêtre CMD. Type sfc / scannow et appuyez sur Entrée pour exécuter le Vérificateur de fichiers système.
Cette analyse le système pour les erreurs possibles sur le système et tente de les réparer. Il vous sera demandé de redémarrer une fois l'analyse lancée avec succès.
POINTE: Consultez ce message si l'analyse vous donne un message indiquant que des fichiers corrompus ont été détectés par la Protection des ressources Windows, mais que certains n'ont pas été réparés.
3] Ouvrez à nouveau l'invite de commande, tapez Dism / Online / Cleanup-Image / RestoreHealth et appuyez sur Entrée pour exécuter le Outil DISM cela aidera à réparer l'image de Windows.
Cela at-il aidé? Si non, vous pouvez continuer.
4] Utilisez à nouveau l’invite de commande pour reconstruire votre MBR à l’aide de la fonction intégrée. outil bootrec. MBR ou Master Boot Record est la donnée présente dans le premier secteur d’un disque dur. Il indique où se trouve le système d'exploitation afin qu'il puisse être chargé..
5] BCD ou Données de configuration de démarrage est un fichier de base de données indépendant du microprogramme contenant les données de configuration au démarrage. Il est requis par le gestionnaire de démarrage Windows et remplace le fichier boot.ini utilisé précédemment par NTLDR. En cas de problème de démarrage, il peut être nécessaire de reconstruire ce fichier..
Pour reconstruire le fichier BCD, dans l'invite de commande, tapez la commande suivante et appuyez sur Entrée:
bootrec / rebuildbcd
Ceci recherchera d'autres systèmes d'exploitation et vous permettra de sélectionner les systèmes d'exploitation que vous souhaitez ajouter à BCD..
Reconstruire le MBR et le BCD est généralement connu pour aider dans de tels cas.
Voir ce post si vous recevez un Votre PC doit être réparé message.