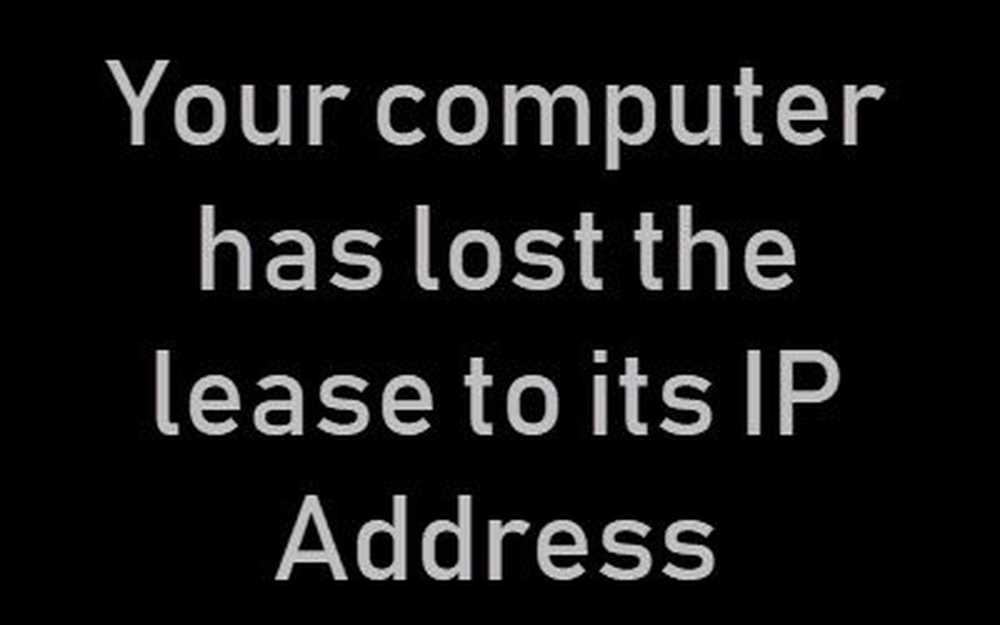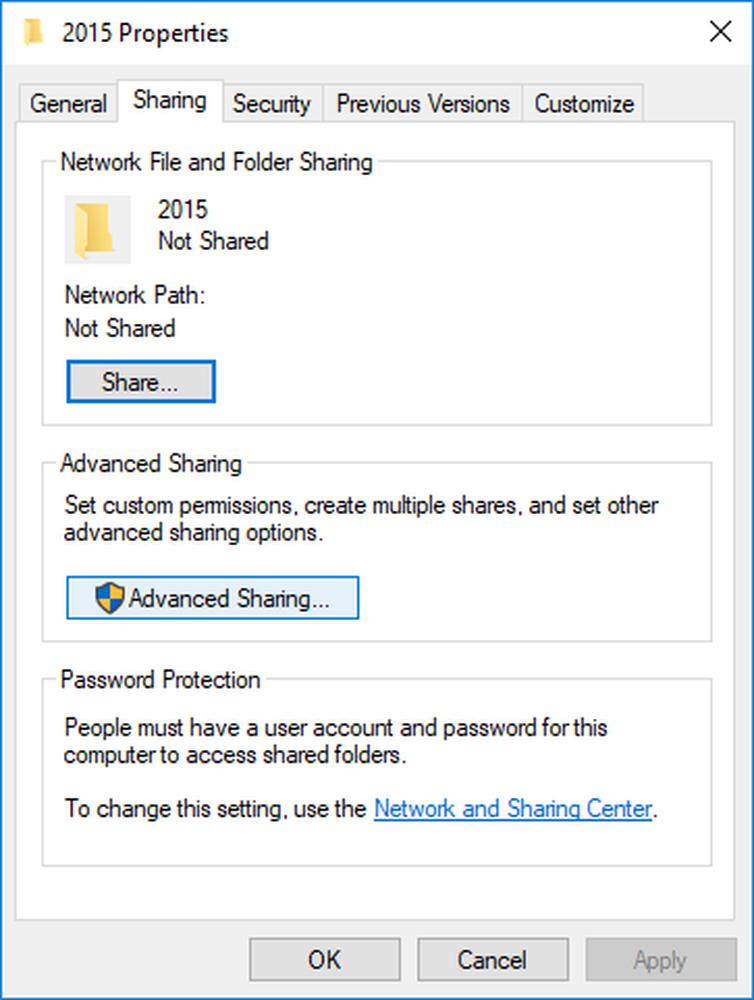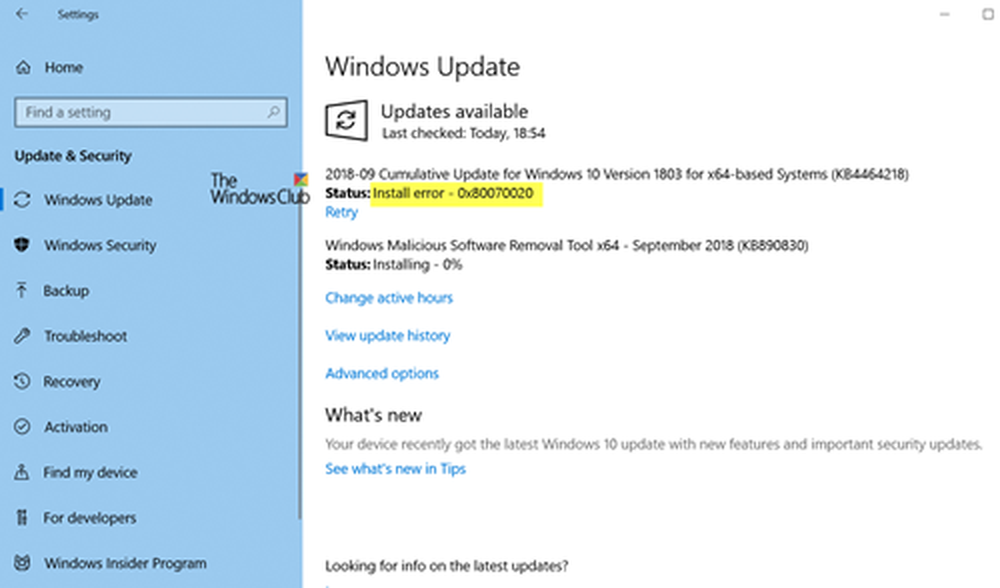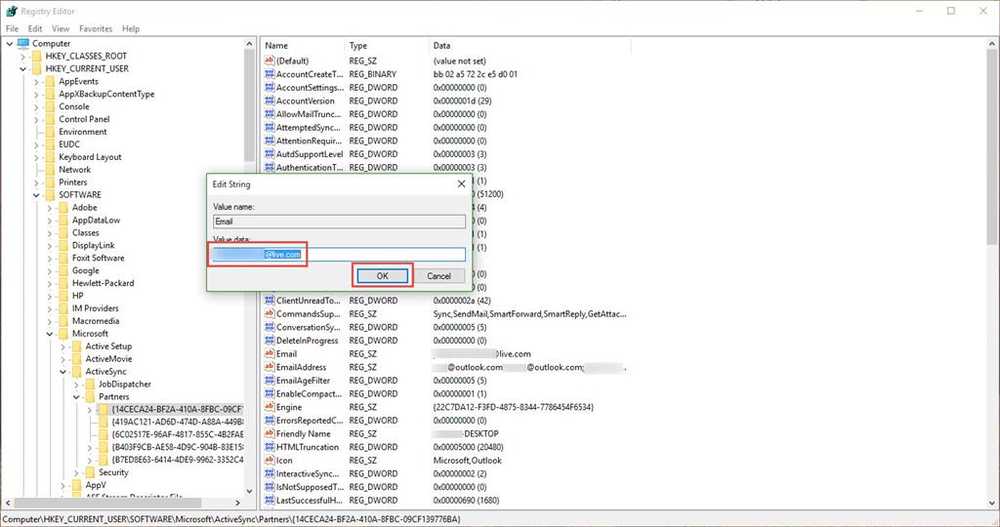Correction d'erreur manquante dans le fichier Winload.efi sous Windows 10
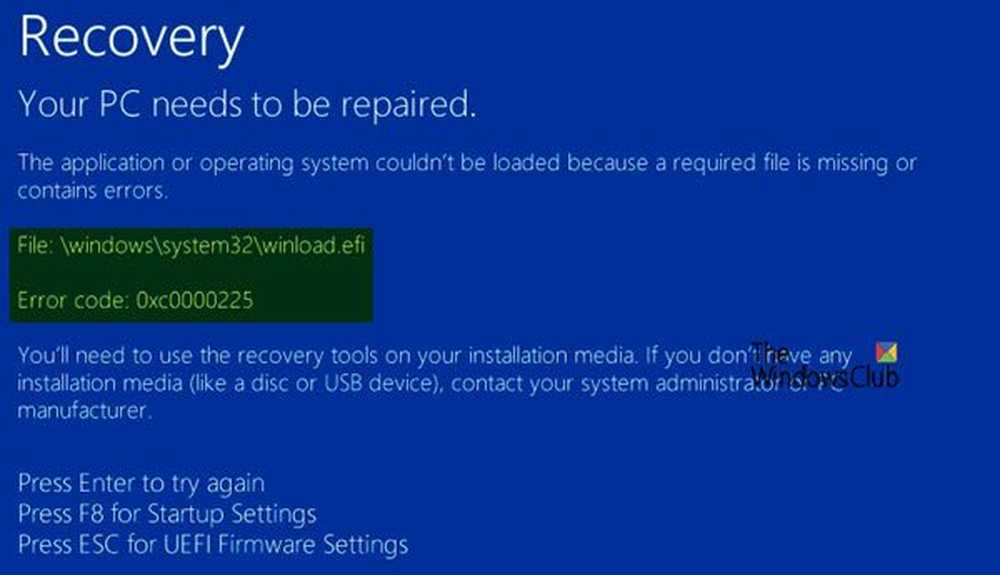
Winload.efi est un fichier EFI ou Extensible Firmware Interface. Ces fichiers sont des fichiers exécutables pour le micrologiciel des ordinateurs basés principalement sur UEFI et exécutent les tâches de chargement des fichiers sur le chargeur de démarrage de l'ordinateur. Ces fichiers sont utilisés pour un ensemble spécifique de tâches telles que la mise sous tension de l'ordinateur, le redémarrage de l'ordinateur, l'installation de Windows, la réinitialisation de l'ordinateur, etc. Ainsi, Winload.efi devient un fichier très important. Si ce fichier est perdu, corrompu ou endommagé, il devient impossible pour le système d'exploitation Windows de continuer.
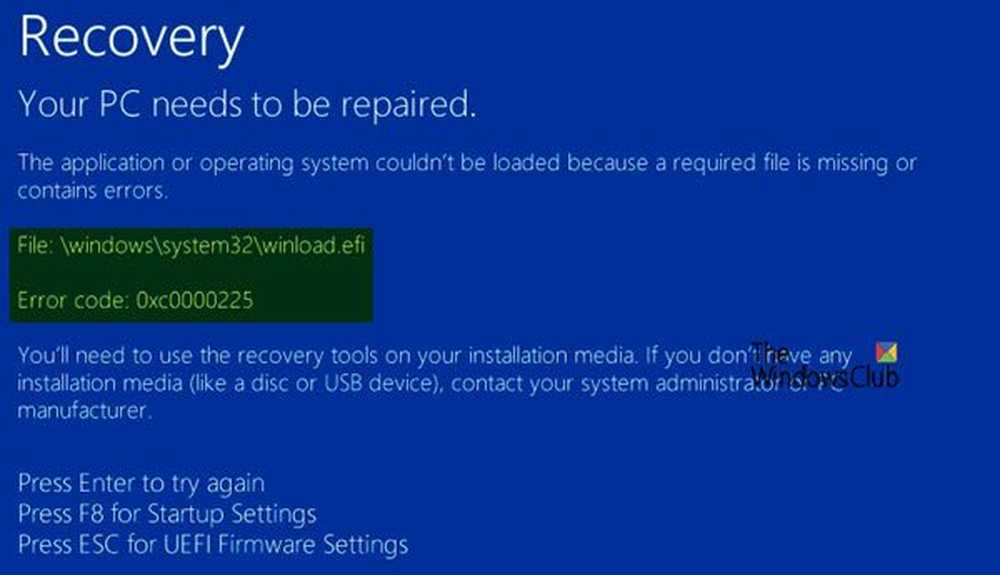
Certaines des déclarations d'erreur que ce fichier donne quand disparaît ou est endommagé sont:
- winload.efi est manquant
- winload.efi est introuvable
- winload.efi est manquant ou contient des erreurs
- Ce programme ne peut pas démarrer car winload.efi est absent de votre ordinateur
- Cette application nécessite le fichier winload.efi, qui n'a pas été trouvé sur ce système.
- Un problème est survenu lors du démarrage de [chemin] \ winload.efi. Le module spécifié est introuvable.
Les codes d'erreur 0xc0000225, 0xc00000e et 0xc0000001 sont associés à la Fichier Winload.efi non trouvé Erreur.
Correction d'erreur manquante dans le fichier Winload.efi
Si vous avez généralement tendance à créer un point de restauration du système, vous pouvez essayer d'annuler toute modification apportée à votre ordinateur en effectuant une restauration du système, puis de relancer la mise à niveau. Au cas où vous n’auriez pas l’habitude de créer un point de restauration du système; Je vous suggère de commencer à le faire car il s'agit d'une fonctionnalité très puissante qui vous permettra de réparer votre ordinateur dans un certain nombre de scénarios..
Pour corriger cette erreur, nous allons procéder aux corrections suivantes:
- Reconstruire le BCD.
- Désactiver le démarrage sécurisé.
- Exécuter le vérificateur de fichiers système.
- Désactiver la protection anti-programme malveillant au lancement rapide.
1] Reconstruire le BCD
Pour que ce correctif fonctionne, vous devez créer un lecteur USB Windows 10 amorçable, puis démarrer votre ordinateur à l'aide de celui-ci. Ensuite, lorsque vous obtenez l'écran de bienvenue pour cliquer sur Suivant, puis cliquez sur Répare ton ordinateur en bas à gauche de la fenêtre.
Cliquez ensuite sur Dépanner.

Après cela, sélectionnez Options avancées. Et alors, Invite de commande.
Une fois la fenêtre d'invite de commande ouverte, entrez les commandes suivantes une par une, en respectant l'ordre indiqué pour reconstruire le BCD et réparer le MBR:
bootrec / repairbcd
bootrec / osscan
bootrec / repairmbr
Enfin, tapez sortie fermer la fenêtre d'invite de commande.
Redémarrez votre ordinateur pour que les modifications prennent effet.
2] Désactiver le démarrage sécurisé
Je recommanderais de désactiver Secure Boot dans les paramètres du BIOS. Commencez par démarrer votre ordinateur sous Windows 10 en premier. Accédez ensuite à Paramètres> Windows Update, vérifiez si vous avez quelque chose à télécharger et installez-la si des mises à jour sont proposées. Les OEM envoient et mettent à jour la liste du matériel, des pilotes et des systèmes d'exploitation approuvés pour votre PC..
Une fois cela fait, vous devez aller au BIOS de votre PC.Allez dans Paramètres> Mise à jour et sécurité> Options de démarrage avancées. Lorsque vous cliquez sur Redémarrer maintenant, il va redémarrer votre PC et vous offrir toutes ces options avancées.
Sélectionnez Dépannage> Options avancées. Cet écran propose d'autres options, notamment la restauration du système, la réparation au démarrage, la restauration de la version précédente, l'invite de commande, la récupération de l'image système et les paramètres du micrologiciel UEFI..

Chaque OEM a sa façon de mettre en œuvre les options. Démarrage sécurisé est généralement disponible sous Sécurité> Démarrage> Onglet Authentification. Définissez-le sur Désactivé.

En outre, définir Support hérité activé ou activé.
Enregistrer les modifications et quitter. Le PC va maintenant redémarrer.
3] Utilisation du vérificateur de fichiers système
Commencez par appuyer sur WINKEY + X bouton ou faites un clic droit sur le bouton Démarrer et cliquez sur Invite de commandes (Admin) ou juste chercher cmd Dans la zone de recherche Cortana, cliquez avec le bouton droit sur l’icône Invite de commandes, puis cliquez sur Exécuter en tant qu'administrateur. Cliquer sur Oui pour l'invite UAC ou de contrôle de compte d'utilisateur que vous obtenez. Ensuite, la fenêtre d'invite de commande sera enfin ouverte. Maintenant, tapez la commande suivante pour exécuter le vérificateur de fichiers système, puis appuyez sur Entrée.
sfc / scannow
Redémarrez votre système une fois l'analyse terminée..
Vous pouvez également utiliser notre logiciel gratuit FixWin pour exécuter l’utilitaire Vérificateur de fichiers système en un clic..
4] Désactiver la protection anti-programme malveillant au lancement rapide
C'est une solution assez simple. Commencez par sélectionner Redémarrer dans le menu Démarrer pendant que vous maintenez la touche enfoncée Décalage touche sur ton clavier.

Il va redémarrer votre ordinateur pour Paramètres de démarrage.
Ensuite, assurez-vous que la 8ème option indique Désactiver la protection anti-malware au lancement rapide.
Maintenant, appuyez sur le F8 clé car l'option mentionnée ci-dessus est répertoriée au numéro 8.
Enfin, il lancera et chargera Windows sur votre ordinateur avec la protection anti-malware anticipée désactivée uniquement pour cette session lorsque vous pourrez essayer d'exécuter la même tâche et vérifier si l'un des conflits est résolu pour vous..
Faites-nous savoir si cet article vous a aidé ou si vous avez d'autres suggestions à offrir..