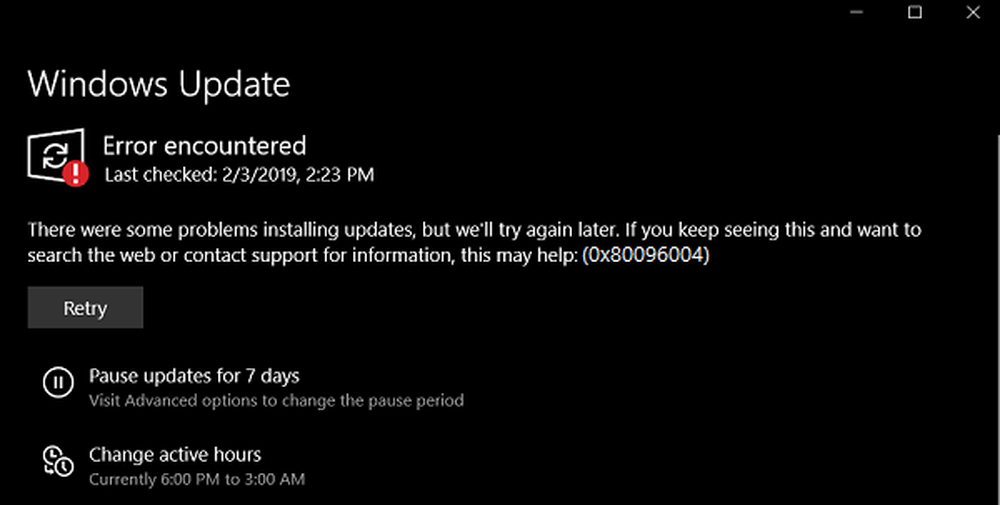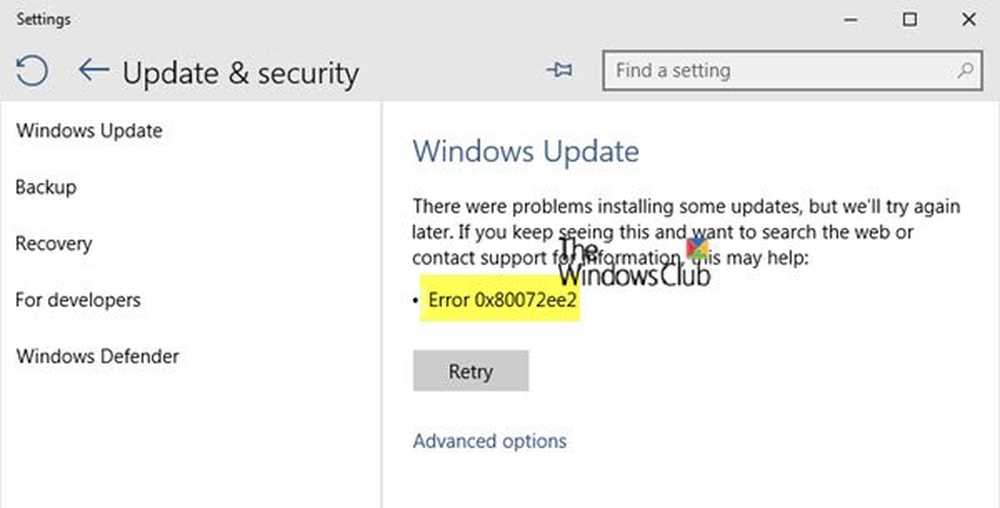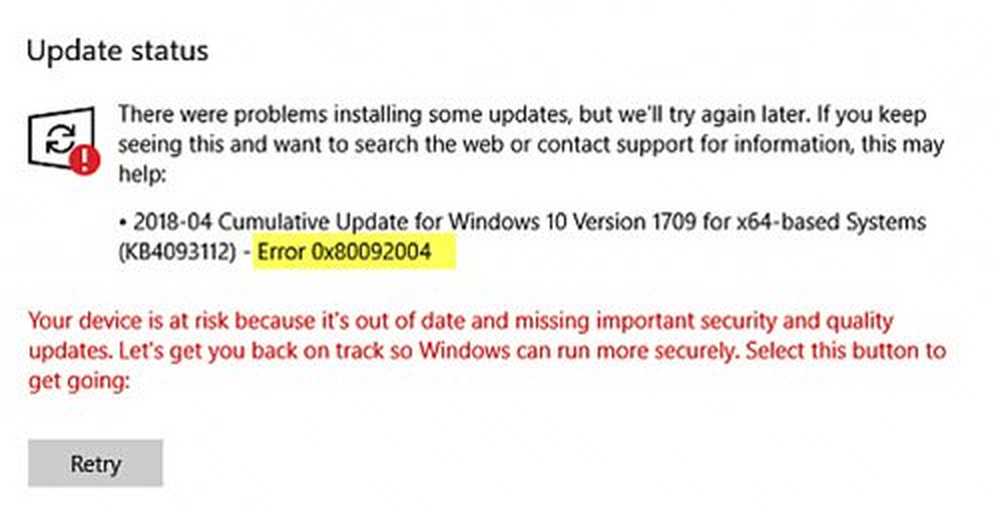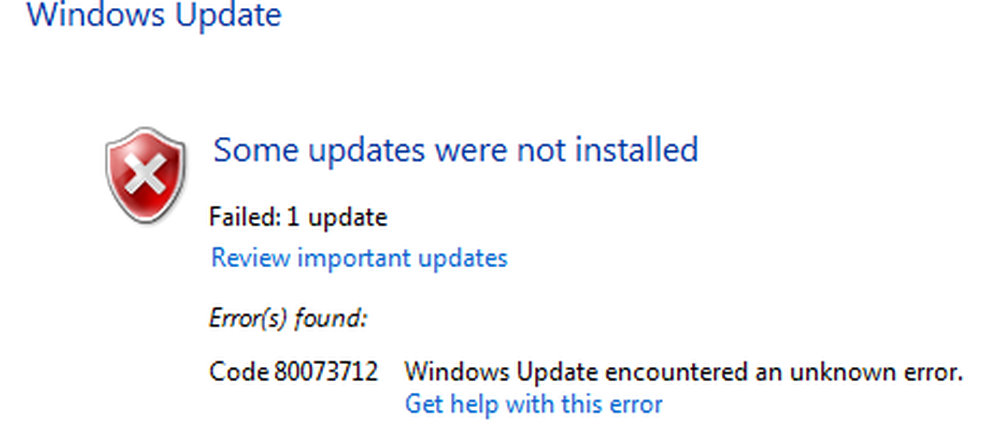Corrige l'erreur 0x80080005 de Windows Update sous Windows 10
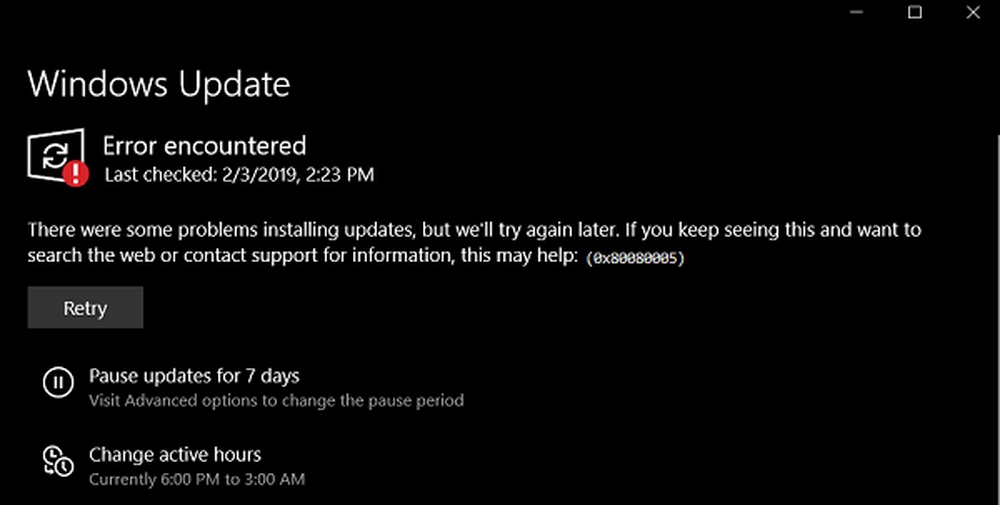
Il y a un certain nombre de choses qui peuvent aller mal avec le Windows Update module de Windows 10. Sur un certain nombre d'erreurs réparables, Erreur 0x80080005 est l'une des erreurs dont la cause dépend d'un certain nombre de facteurs. Les personnes qui rencontrent cette erreur ne peuvent pas obtenir le téléchargement de la mise à jour demandée sur leurs ordinateurs. Cela peut être dû à des facteurs de premier et de tiers sur un ordinateur. Cela inclut les logiciels tiers et les composants internes globaux qui contribuent au fonctionnement du module Windows Update. Aujourd’hui, nous vous aiderons à résoudre ce problème, quelle que soit la cause de l’erreur..
Il y a eu quelques problèmes lors de l'installation des mises à jour, mais nous réessayerons plus tard. Si vous continuez à voir cela et que vous souhaitez rechercher des informations sur le Web ou contacter le support, cela peut vous aider: (0x80080005).
Erreur de mise à jour de Windows 0x80080005
Avant de commencer, vous pouvez commencer par créer un point de restauration du système, car cela peut vous aider à annuler les modifications indésirables ou indésirables..
Nous allons examiner les correctifs suivants pour corriger l'erreur Windows Update 0x80080005 sur Windows 10.-
- Utiliser le dépanneur Windows Update.
- Désactiver votre antivirus ou votre pare-feu.
- Accorder un contrôle total sur Information de volume du system annuaire
- Réinitialiser les dossiers SoftwareDistribution & Catroot2.
1] Utiliser le dépanneur Windows Update

Exécutez Windows Update Troubleshooter. Vous pouvez également essayer de lancer le dépannage en ligne de Microsoft Windows Update et vérifier si cela vous aide à résoudre vos problèmes..
2] Désactiver votre antivirus ou pare-feuVous pouvez essayer de désactiver temporairement Windows Defender, qui est installé tel quel sur votre ordinateur Windows 10. Vous pouvez également désactiver votre pare-feu Windows sur votre ordinateur et vérifier si cela corrige les erreurs que vous rencontrez. Si vous utilisez un logiciel de sécurité tiers, désactivez-le et reportez-vous à la section.
3] Accorder un contrôle total sur Information de volume du system annuaire
Commencez par frapper le WINKEY + X combinaisons et sélectionnez Invite de commandes (Admin) lancer une invite de commande avec des privilèges d'administrateur.
Maintenant, lancez la commande suivante-
cmd.exe / c takeown / f "C: \ Informations sur le volume système \ *" / R / D Y && icacls "C: \ Informations sur le volume système \ *" / grant: R SYSTÈME: F / T / C / L

Il exécutera un lot de tâches et affichera leur statut dans la fenêtre de votre ligne de commande..
Une fois que tout est terminé, il suffit de quitter l'invite de commande.
Redémarrez votre ordinateur et vérifiez si cela résout vos problèmes.
4] Réinitialiser les dossiers SoftwareDistribution & Catroot2
Pour renommer SoftwareDistribution & réinitialiser les dossiers Catroot2, commencez par appuyer sur la touche WINKEY + X combinaisons et sélectionnez Invite de commandes (Admin) lancer une invite de commande avec des privilèges d'administrateur.
Maintenant, copiez et collez les commandes suivantes une à une dans la console d'invite de commande et appuyez sur Entrer.

net stop wuauserv bits net stop net arrêt cryptSvc net stop msiserver
Cela arrêtera tous les services de mise à jour Windows en cours d'exécution sur votre PC Windows 10..
Après cela, tapez les commandes suivantes pour renommer les répertoires respectifs sur votre ordinateur,
ren C: \ Windows \ SoftwareDistribution SoftwareDistribution.old ren C: \ Windows \ System32 \ catroot2 catroot2.old
Enfin, tapez les commandes suivantes et appuyez sur Entrer redémarrer les services pour Windows Update que nous avions précédemment arrêtés,
net start wuauserv bits de démarrage nets démarrage net cryptSvc pause de démarrage msiserver
Fermez l'invite de commande et redémarrez votre ordinateur et vérifiez si cela corrige l'erreur mentionnée ci-dessus.
Est-ce que quelque chose aide?