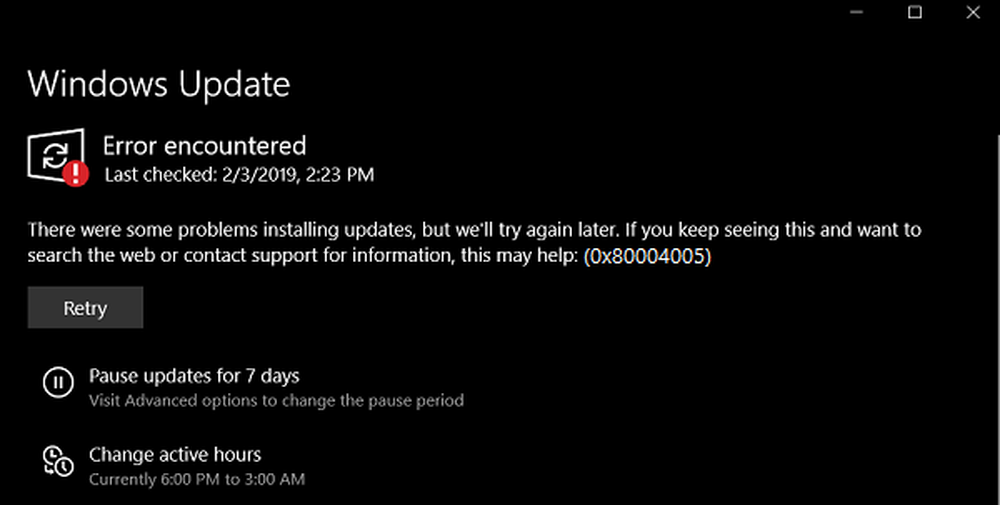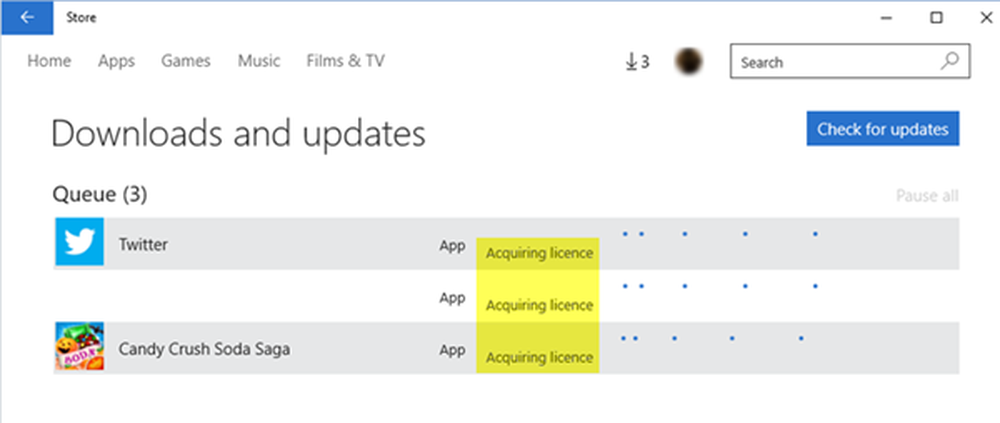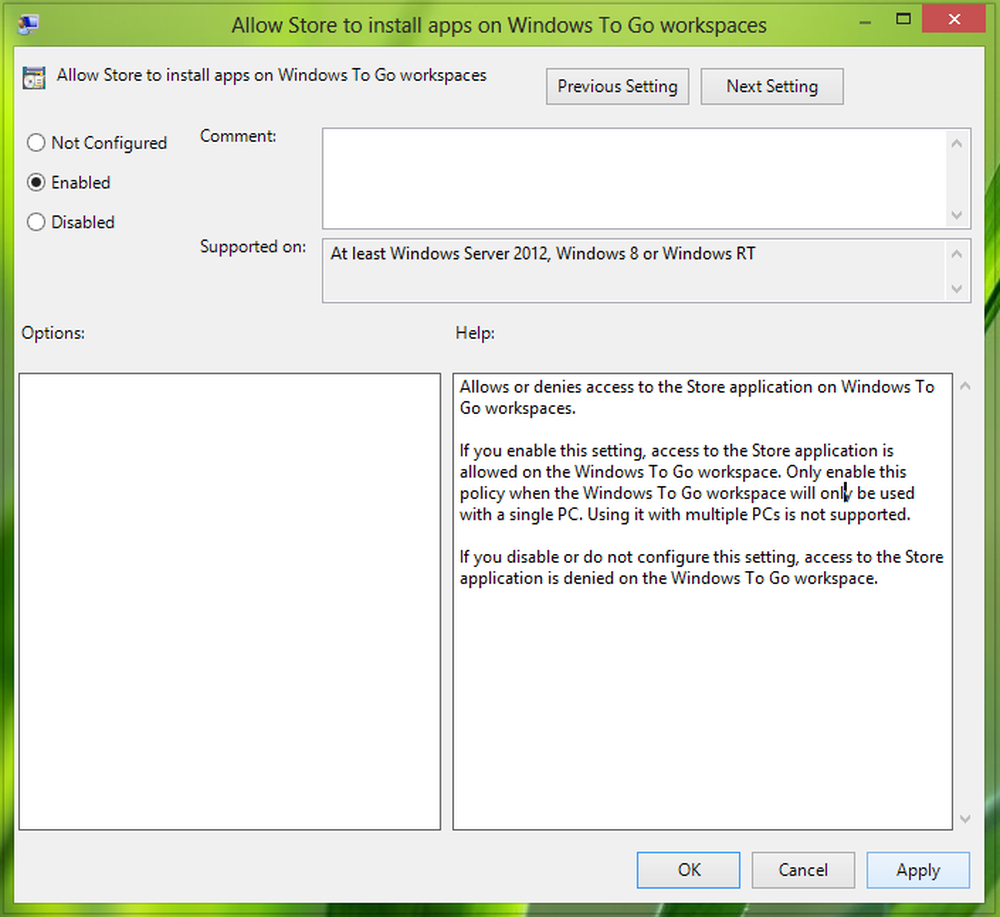Corrigez le blocage des applications du Windows Store en effectuant une désinstallation propre à l'aide de PowerShell
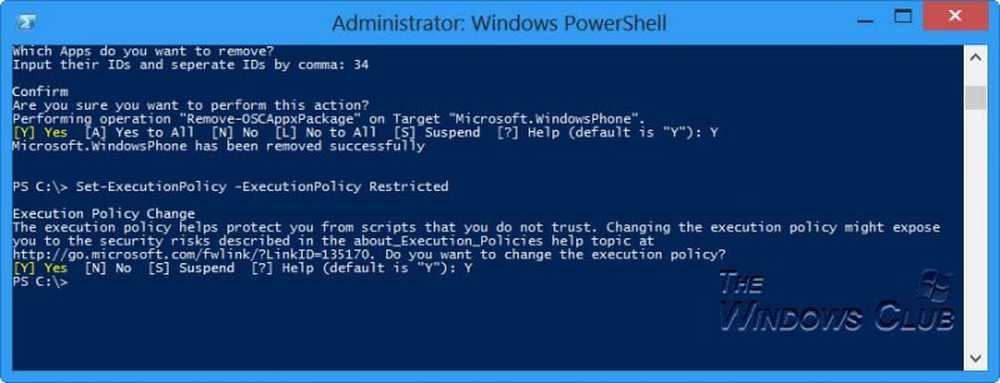
Parfois, les applications du Windows Store peuvent continuer à se bloquer chaque fois que vous l’exécutez, sous Windows 8. Cela peut se produire sans raison apparente. En guise de solution, vous avez peut-être essayé d'exécuter l'application de dépannage de l'application ou même de désinstaller puis de réinstaller correctement l'application. Mais vous pouvez toujours constater que l'application peut continuer à se bloquer même après la réinstallation.
Les applications du Windows Store se bloquent dans Windows 8
Si votre application Windows Store plante chaque fois que vous l'exécutez, vous pouvez consulter ces publications avant de continuer:
- Comment réparer les applications Windows 8
- Résoudre et résoudre les problèmes liés aux applications avec Windows 8 Apps
- Correction: crash de Windows 8 Metro App aléatoire
Si aucune de ces solutions ne vous aide, la solution finale pourrait être de désinstaller complètement l'application et de la supprimer de votre appareil Windows 8. Pour ce faire, vous pouvez utiliser PowerShell et les scripts pour effectuer une Nettoyer Désinstaller de l'application Windows Store.
Remarque: Je ne connais pas bien PowerShell, je l’ai utilisé pour la première fois maintenant. Mais quand j'ai trouvé mon App Windows Phone plantant constamment malgré le fait de le réinstaller et d’essayer d’autres étapes de dépannage, j’ai décidé d’utiliser ce script. C'était la première fois que j'ouvrais PowerShell! Ce n’est qu’après quelques essais et erreurs que j’ai pu faire fonctionner le script. D'après ce que j'ai lu dans l'article du Centre de scripts TechNet, voici comment j'ai procédé. Cela a fonctionné pour moi et j'espère que ça le fera aussi pour vous.
Tout d'abord, je vous recommande créer un point de restauration système.
Ayant fait cela, vous devrez autoriser les scripts actifs sur votre ordinateur Windows 8. Par défaut, pour des raisons de sécurité, la stratégie d’exécution de PowerShell est définie sur Limité. Cela signifie que les scripts ne s'exécutent pas. Dans un tel scénario, si vous essayez d'exécuter un script, vous obtiendrez une erreur:
L'exécution de scripts est désactivée sur ce système
Ouvrez Powershell en tant qu'administrateur. Pour ce faire, à l'écran de démarrage, tapez PowerShell, et sur le résultat, faites un clic droit et sélectionnez Exécuter en tant qu'administrateur.
Type Set-ExecutionPolicy -ExecutionPolicy Unrestricted et appuyez sur Entrée.

Tapez à nouveau Y comme confirmation et appuyez à nouveau sur Entrée. Cela changera le Politique d'exécution.
Maintenant, téléchargez ce script de Microsoft et extrayez le contenu du fichier compressé. Ouvrir SupprimerWindowsStoreApp avec un bloc-notes. Faites défiler jusqu'à la fin du fichier de script, puis ajoutez la commande que vous souhaitez exécuter - dans ce cas Supprimer-OSCAppxPackage. Sauvegarder le script.
Ensuite, exécutez le script à l'aide de PowerShell. Vérifiez le chemin. Changer le répertoire si nécessaire, tapez cd C: \ et appuyez sur Entrée. Ensuite, placez le RemoveWindowsStoreApp sur votre lecteur C si nécessaire.Lorsque vous exécutez le script, il répertorie d'abord toutes les applications installées, ainsi que les ID d'application..

Dans mon cas, l'application Windows Phone avait l'ID «34»..

Tu vas être interrogé Quelles applications voulez-vous supprimer?. Entrez le ou les identifiants et appuyez sur Entrée. Je suis entré 34 et appuyez sur Entrée.

Une désinstallation propre sera effectuée et l'application sera complètement supprimée de votre système..
Maintenant, redémarrez l'ordinateur et réinstallez l'application. Si tout va bien, l'application devrait fonctionner et ne pas planter maintenant.
Une fois votre travail terminé, n'oubliez pas de redéfinir la stratégie d'exécution de PowerShell sur Restreint en utilisant: Set-ExecutionPolicy -ExecutionPolicy Restreint.

J'espère que ça aide!
Si vous rencontrez d'autres types de problèmes avec vos applications Windows Store, vous pouvez vérifier ces liens:- Solution: impossible d'installer des applications à partir de Windows 8 Store
- Solution: impossible de mettre à jour les applications du Windows Store sous Windows 8.