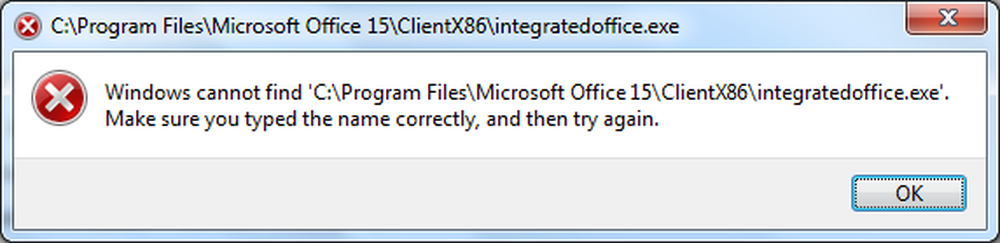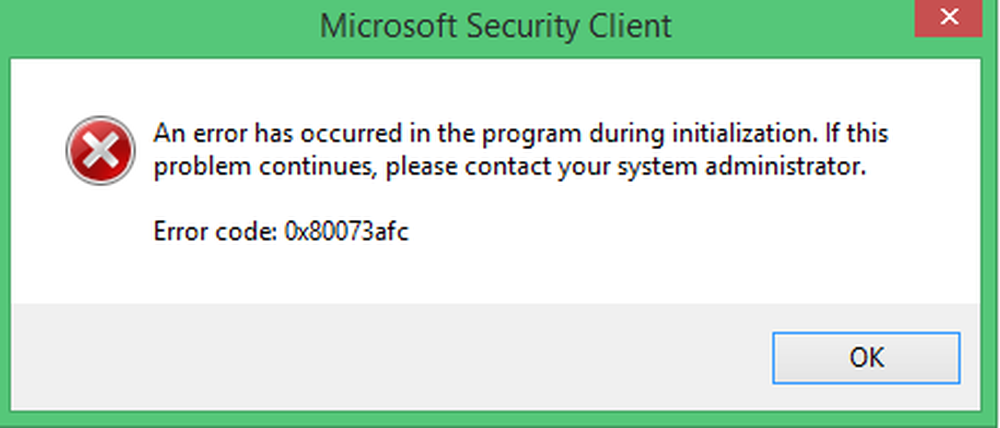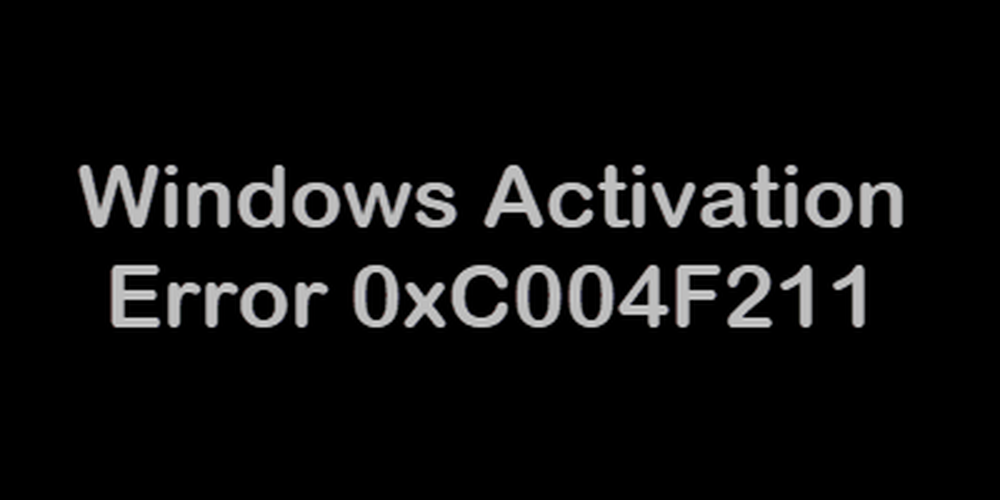Correction des tuiles d'applications Windows ne fonctionnent pas dans Windows 10/8
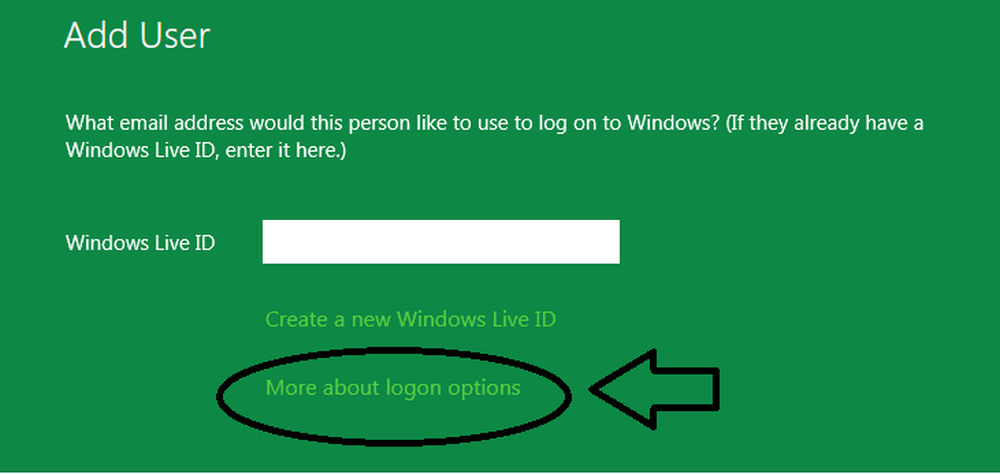
Certains utilisateurs de Windows 10/8 constatent que leurs vignettes dans le menu Démarrer ou l’écran de démarrage ne fonctionnent pas ou ne répondent pas. L'un des problèmes les plus courants rencontrés par certains d'entre eux est que lorsque vous essayez de cliquer sur une vignette d'application, rien ne se produit, c'est-à-dire qu'elle n'ouvre aucune application. Dans cet article, je vous suggérerai quelques astuces qui pourraient vous aider à résoudre ce problème..
Les tuiles d'application Windows ne fonctionnent pas
Étape 1:
Selon de nombreux cas que j'ai rencontrés - pour que les tuiles Metro fonctionnent, nous avons besoin d'une résolution d'écran supérieure à 1024 × 768. Assurez-vous donc que votre résolution d'affichage est supérieure ou égale à 1024 × 768. Pour changer la résolution, cliquez avec le bouton droit sur le bureau et cliquez sur la résolution de l'écran.

Étape 2:
Il a été signalé que si le contrôle de compte d'utilisateur est complètement désactivé, les applications Metro ne fonctionneront pas correctement. Donc, assurez-vous de ne pas désactiver UAC. Pour le vérifier
- Cliquez sur Panneau de configuration
- Faites défiler la liste et cliquez sur «Plus de paramètres

- Cliquez sur «Comptes d'utilisateurs et sécurité de la famille»

- Cliquez sur Comptes d'utilisateurs

- Cliquez ensuite sur «Activer ou désactiver le contrôle de compte d'utilisateur».

- Assurez-vous d’avoir réglé les paramètres sur “Défaut” comme indiqué dans l’image ci-dessous..

Étape 3:
Certains utilisateurs ont signalé avoir rencontré ce problème lorsqu'ils utilisaient Compte Windows Live comme connexion par défaut. Si vous le faites, changez-le en Compte local, c.-à-d. Créez un nouvel utilisateur Windows et connectez-le sous le compte Local. Puis voir si ça marche.
- Cliquez sur Panneau de configuration et sélectionnez Utilisateurs, puis cliquez sur Autres utilisateurs (Ajouter un utilisateur).

- Cliquez maintenant sur «Plus d'informations sur les options de connexion»..
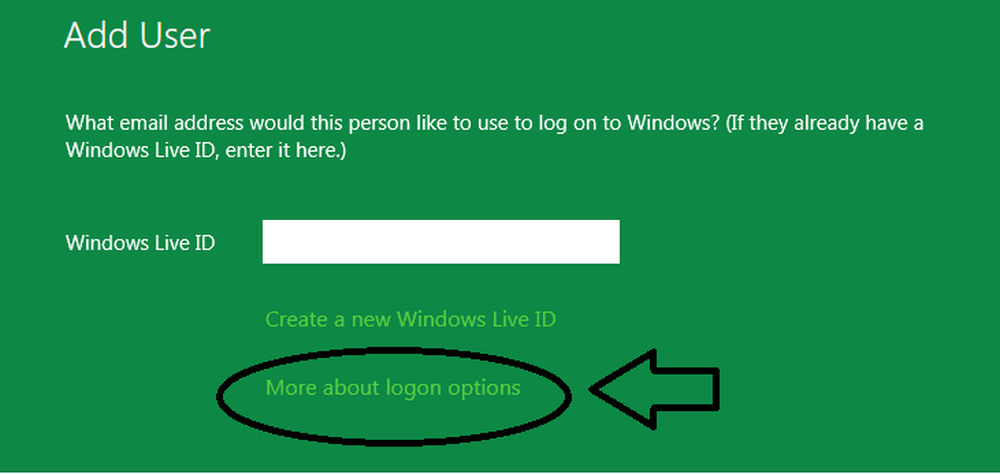
- Maintenant, sélectionnez “Compte local

- Puis remplissez vos informations et déconnectez-vous de votre compte pour vous connecter à un nouveau compte.

Étape 4:
Enfin, si vous rencontrez des problèmes avec vos pilotes d’affichage, les tuiles Metro ne fonctionnent pas. Je vous recommande donc d'installer les derniers pilotes d'affichage. Si les pilotes ne sont pas installés, essayez de l'installer en mode de compatibilité. Peu de fabricants de GPU ont tweeté qu'ils enverraient les pilotes via la mise à jour Windows. Alors appliquez toute la mise à jour Windows et voyez si cela fonctionne.
Remarque: Si vous utilisez un logiciel antivirus Avast, vous pouvez le désactiver et voir s'il permet de résoudre le problème..
Si rien ne fonctionne, lancez une installation de réparation de Windows.
Ces liens peuvent également vous intéresser:- Résoudre et résoudre les problèmes liés aux applications avec Windows Apps
- Les applications Windows ne fonctionnent pas - Réparer les applications Windows
- Impossible d'installer des applications à partir du Windows Store
- Erreur 0x80073cf9 lors de l'installation d'applications à partir de Windows Store sous Windows
- Code d'erreur 0x8024600e lors de la tentative d'installation ou de mise à jour des applications du Windows Store
- Impossible de mettre à jour les applications du Windows Store sous Windows
- Aléatoire Windows App Crashes & Freezes
- Les applications du Windows Store se bloquent dans Windows en effectuant une désinstallation propre à l'aide de PowerShell.