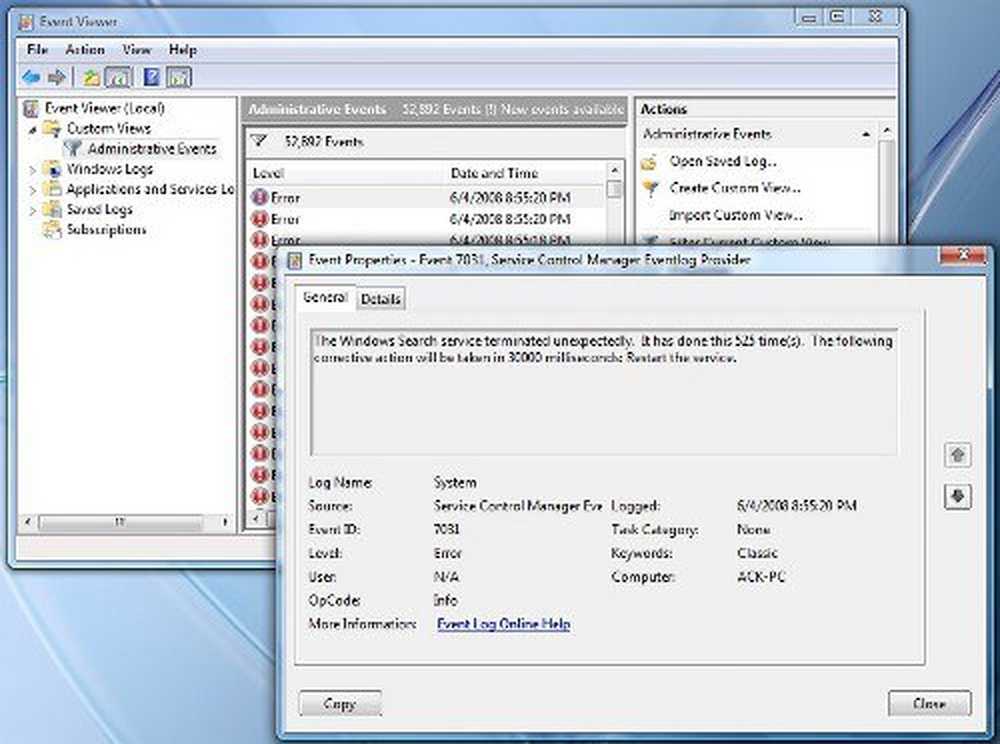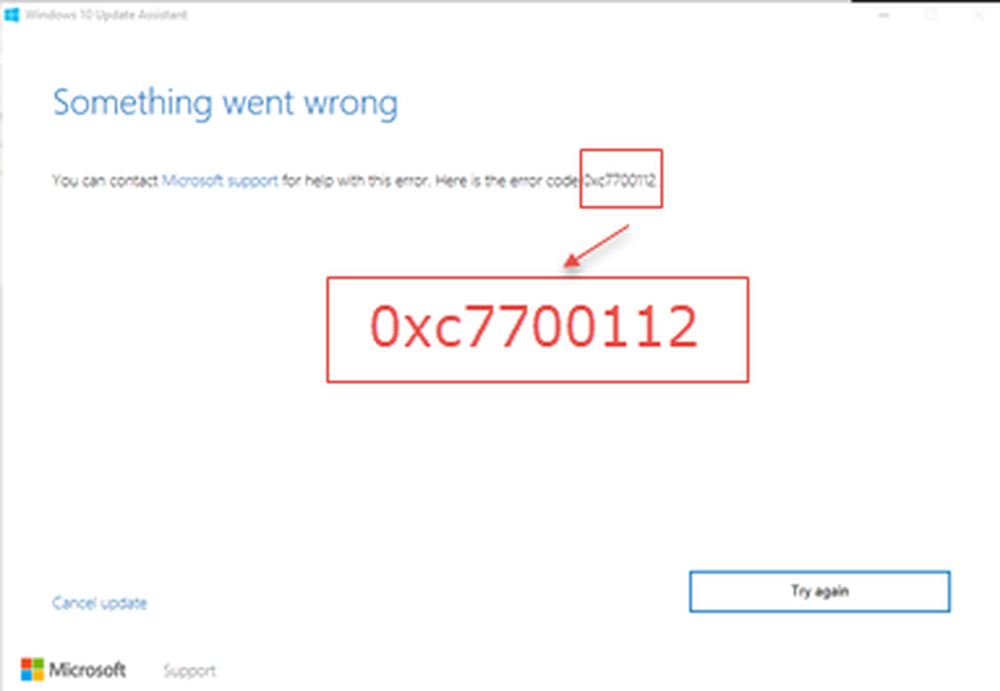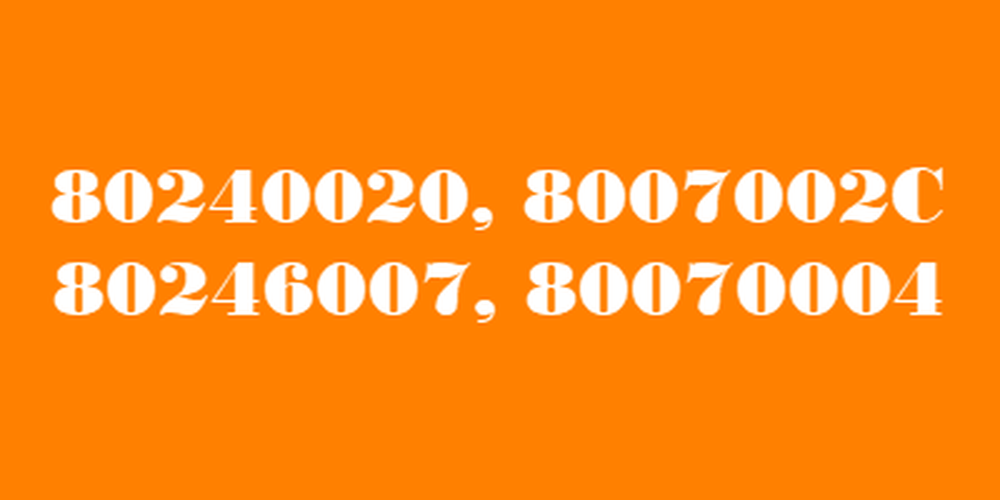Corrige l'erreur de mise à jour ou d'activation de Windows 10 0xc03f6506
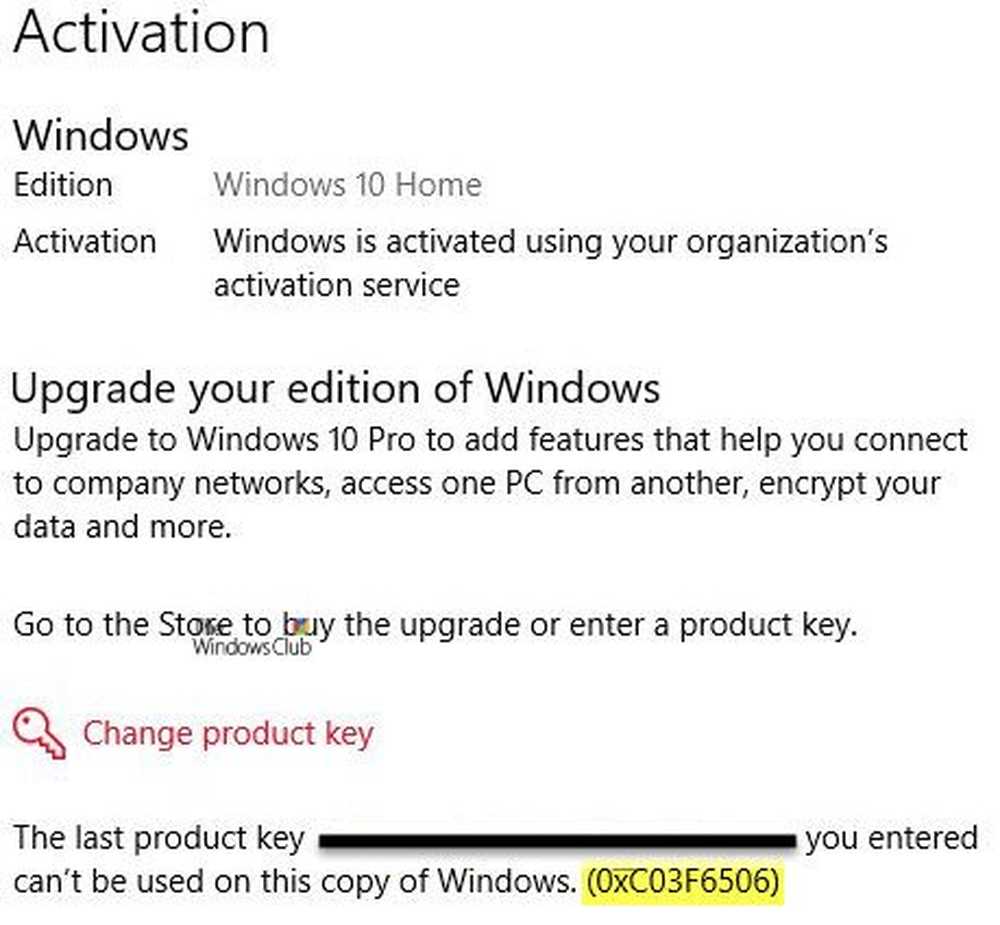
De nombreux utilisateurs à domicile obtiennent généralement un ordinateur installé avec Windows 10 Home. Comme Windows 10 Pro offre encore plus de fonctionnalités et d’utilitaires que Windows 10 Home, beaucoup préfèrent mettre à niveau Windows 10 Home vers Windows 10 Pro. Mais en faisant cela, certaines personnes peuvent voir une erreur 0xc03f6506.
Cette erreur 0xc03f6506 se produit généralement lorsque vous activez Windows 10..
La dernière clé de produit que vous avez entrée ne peut pas être utilisée sur cette copie de Windows (0xc03f6506).
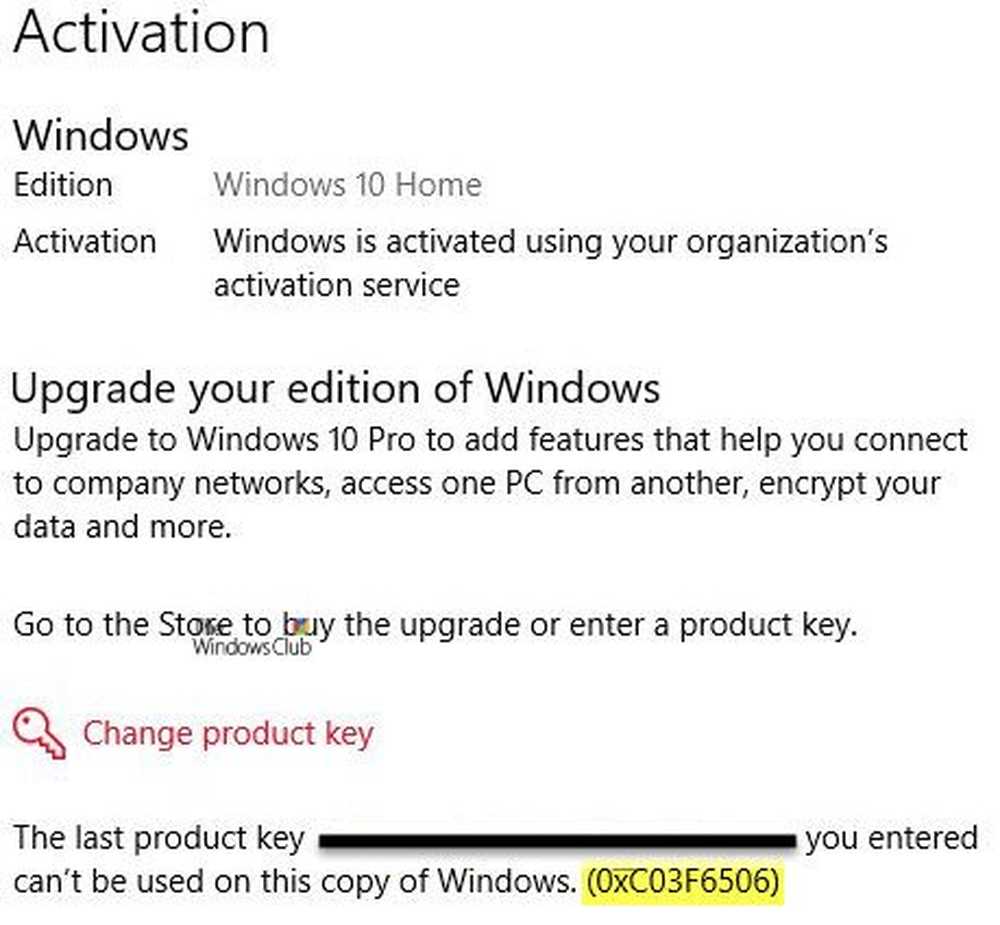
Mais il peut également apparaître pendant le processus de mise à niveau lui-même..
Impossible de mettre à niveau votre édition, nous ne pouvons pas mettre à niveau votre édition de Windows. Essayez de mettre à jour votre édition de Windows à nouveau. (0xc03f6506).

Aujourd'hui, nous allons voir comment surmonter cette erreur dans les deux scénarios et amener l'ordinateur affecté à Windows 10 Pro..
Comment réparer le code d'erreur d'activation 0xc03f6506 pour Windows 10
Nous allons examiner les correctifs suivants pour éliminer les erreurs 0xc03f6506 pour l'activation lors du changement de l'édition de Windows 10,
- Utiliser l'éditeur de registre.
- Utiliser l'invite de commande.
- Désactiver la carte réseau.
1] Utiliser l'éditeur de registre
Si vous avez effectué une mise à niveau vers Windows 10 Pro et rencontrez des problèmes lors de son activation, vous pouvez utiliser l’Éditeur de registre pour vous aider..
Appuyez sur la combinaison de boutons WINKEY + R pour lancer l'utilitaire Exécuter, tapez regedit et appuyez sur Entrée. Une fois l’éditeur de registre ouvert, accédez à la clé suivante.-
Ordinateur \ HKEY_LOCAL_MACHINE \ SOFTWARE \ Microsoft \ Windows NT \ CurrentVersion
Maintenant, vérifiez si vous trouvez un DWORD nommé comme EditionID.

En outre, vérifiez si vous trouvez un DWORD nommé comme ProductName.
Double-cliquez dessus et changez ses données de valeur en Windows 10 Professionnel.
Redémarrez votre ordinateur pour que les modifications prennent effet.
2] Utiliser l'invite de commande
Ce correctif peut être utilisé dans les deux scénarios mentionnés ci-dessus.
Insérez un lecteur amorçable du programme d'installation Windows 10.
Commencez par frapper le WINKEY + X combinaisons et sélectionnez Invite de commandes (Admin) lancer une invite de commande avec des privilèges d'administrateur.
Accédez à l'emplacement racine de ce périphérique amorçable dans la ligne de commande de l'invite de commande..
Une fois que vous y êtes arrivé, tapez ce qui suit et appuyez sur Entrée-
setup.exe / auto upgrade / pkey

Vérifiez si cela vous aide.
Lis: Mise à niveau à l'aide de la clé Windows 10 Pro par défaut.
3] Désactiver la carte réseau
Tout comme la méthode d'utilisation de la ligne de commande d'invite de commande, ce correctif peut également être utilisé dans les deux scénarios mentionnés ci-dessus..
Commencez par frapper le WINKEY + X combinaisons de boutons et cliquez sur Les connexions de réseau.
Il ouvrira l'application Paramètres sur une page spécifique. Sur le panneau de gauche, cliquez sur le lien qui dit Changer les paramètres d'adaptation.

Cela ouvrira le Panneau de configuration. Sur le côté droit, cliquez sur le réseau auquel vous êtes connecté..
Cliquez avec le bouton droit sur la carte réseau que vous avez utilisée, puis sélectionnez Désactiver.

Une fois que votre carte réseau est désactivée, essayez à nouveau de changer l’édition de votre copie de Windows 10..
Vérifiez si cela résout vos problèmes.
N'oubliez pas de double-cliquer sur la carte réseau désactivée pour revenir sur le réseau.
J'espère que quelque chose aide!