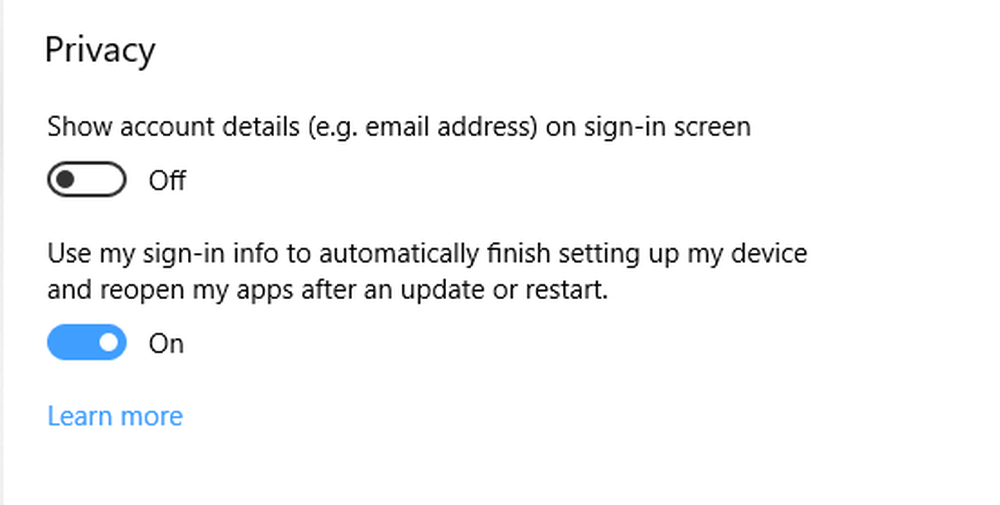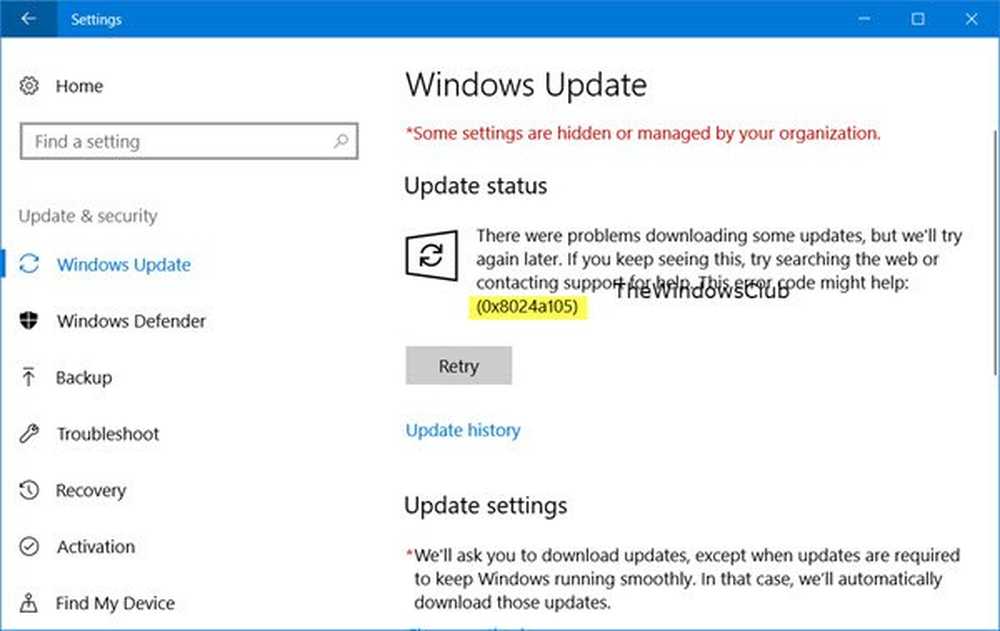Corrigez l'erreur de mise à jour de Windows 10 0x800F081F - 0x20003
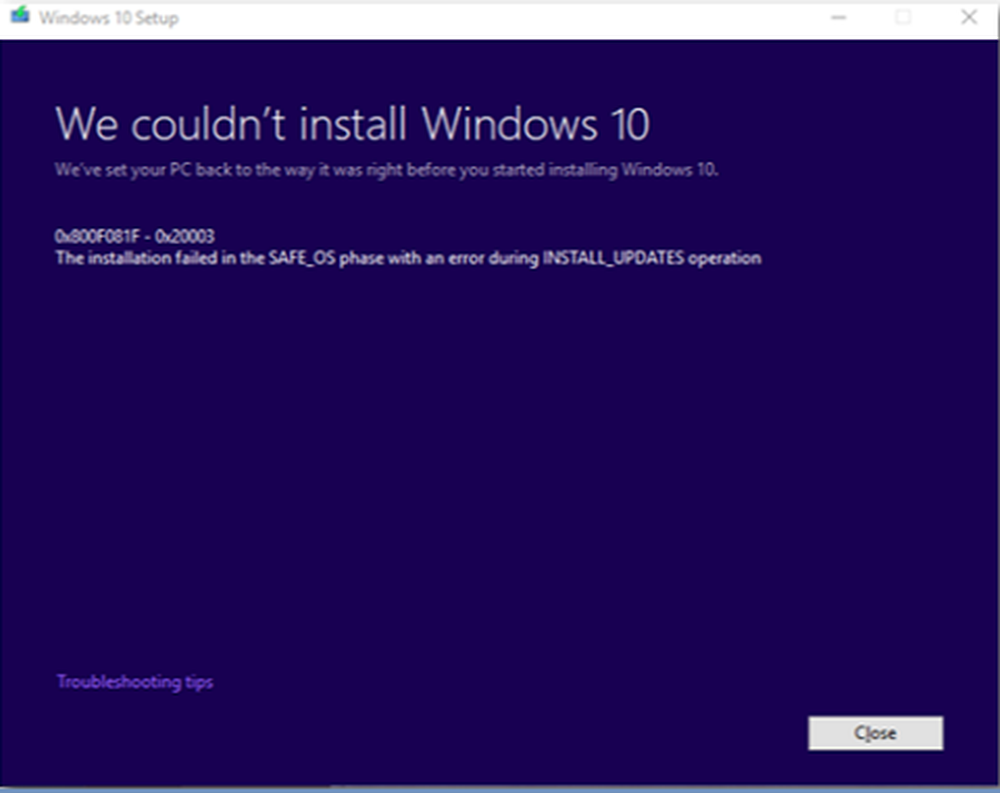
L'erreur Windows Update 0x800F081F - 0x20003 Cela se produit principalement lors de la mise à niveau de votre copie de Windows 10. Cela est dû à des erreurs avec l'activation de divers paramètres liés au développeur sur un ordinateur. L'erreur rencontrée par le programme d'installation est libellée de l'une des manières suivantes:
- Impossible d'installer Windows 10. L'installation a échoué dans la phase SAFE_OS en générant une erreur lors de l'installation de INSTALL_UPDATES: Erreur 0x800F081F.
- L'installation a échoué dans la phase Safe_OS avec une erreur lors de l'opération apply_image: Erreur: 0x800f081f - 0x20003
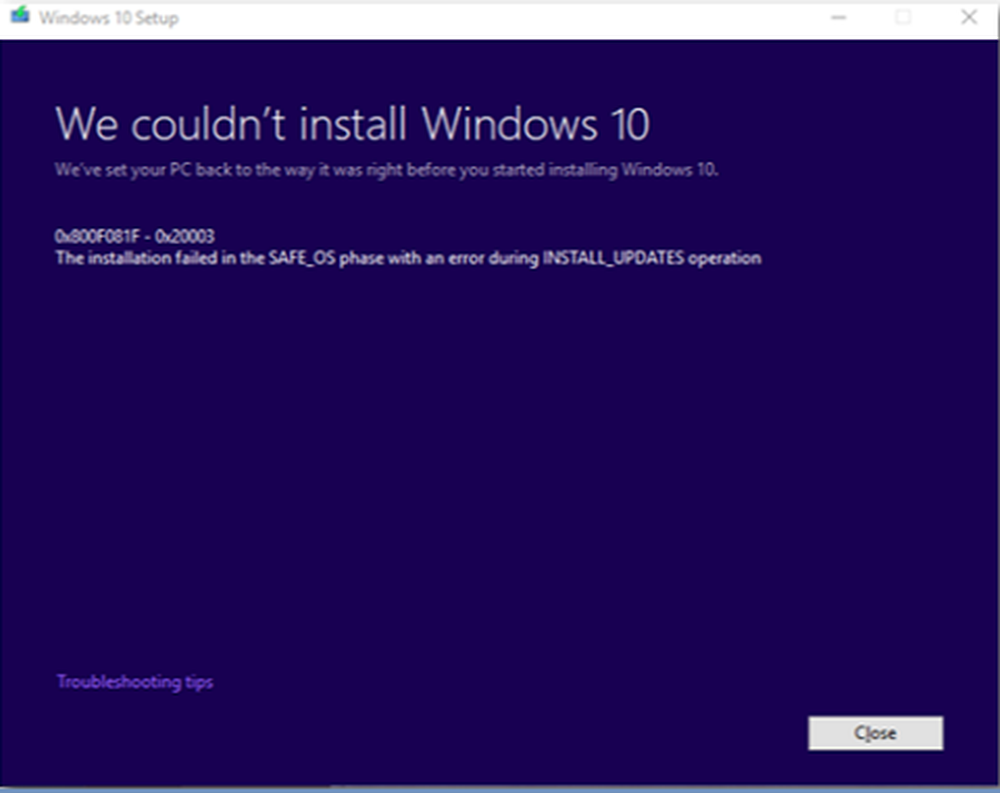
Aujourd'hui, nous allons voir comment corriger cette erreur. Il est à noter qu'aucun programme externe ne sera utilisé pour corriger cette erreur..
Erreur de mise à jour Windows 0x800F081F - 0x20003
Nous allons effectuer les corrections suivantes pour supprimer le code d'erreur 0x800F081F - 0x20003,
- Désactiver le mode développeur.
- Utiliser le dépanneur Windows Update.
- Redémarrez divers services et composants Windows Update.
1] Désactiver le mode développeur
Vous devez désactiver le mode développeur sur votre ordinateur..

Pour cela, commencez par frapper le WINKEY + I combinaisons de touches sur le clavier pour démarrer le Application Paramètres.
Maintenant, naviguez vers Mise à jour et sécurité> Pour les développeurs.Sur le panneau de droite, sélectionnez le bouton bascule pour Applications latérales ou Applications Microsoft Store. Cliquez sur Oui pour toute invite que vous obtenez.
Ensuite, accédez à Applications> Applications et fonctionnalités. Sur le panneau de droite, cliquez sur Caractéristiques optionnelles.
Faites défiler vers le bas pour trouver l'entrée pour Mode développeur Windows, sélectionnez-le et sélectionnez Désinstaller.
Une fois que vous avez terminé de désinstaller ce composant, fermez l’application Paramètres et Redémarrer votre ordinateur pour que les modifications prennent effet.
2] Utiliser Windows Update Troubleshooter
Vous pouvez également essayer de résoudre ce problème en exécutant l'outil de dépannage Windows Update..
3] Redémarrez divers services et composants Windows Update
Commencez par frapper le WINKEY + X combinaisons et sélectionnez Invite de commandes (Admin) lancer une invite de commande avec des privilèges d'administrateur.

Maintenant, copiez et collez les commandes suivantes une à une dans la console d'invite de commande et appuyez sur Entrer.
net stop wuauserv bits net stop net appidsvc ren% systemroot% \ SoftwareDistribution SoftwareDistribution.bak ren% systemroot% \ system32 \ catroot2 catroot2.bak
Cela arrêtera tous les Windows Update Services en cours d'exécution sur votre PC et vous permettra également de vider le dossier SoftwareDistribution et de réinitialiser le dossier Catroot2..
Maintenant, vous devez démarrer tous ces Windows Update Services que nous venons d’arrêter.
net start wuauserv début net bits début net appidsvc début net cryptsvcRedémarrez votre ordinateur, puis lancez la configuration et vérifiez si cela résout le problème pour vous..