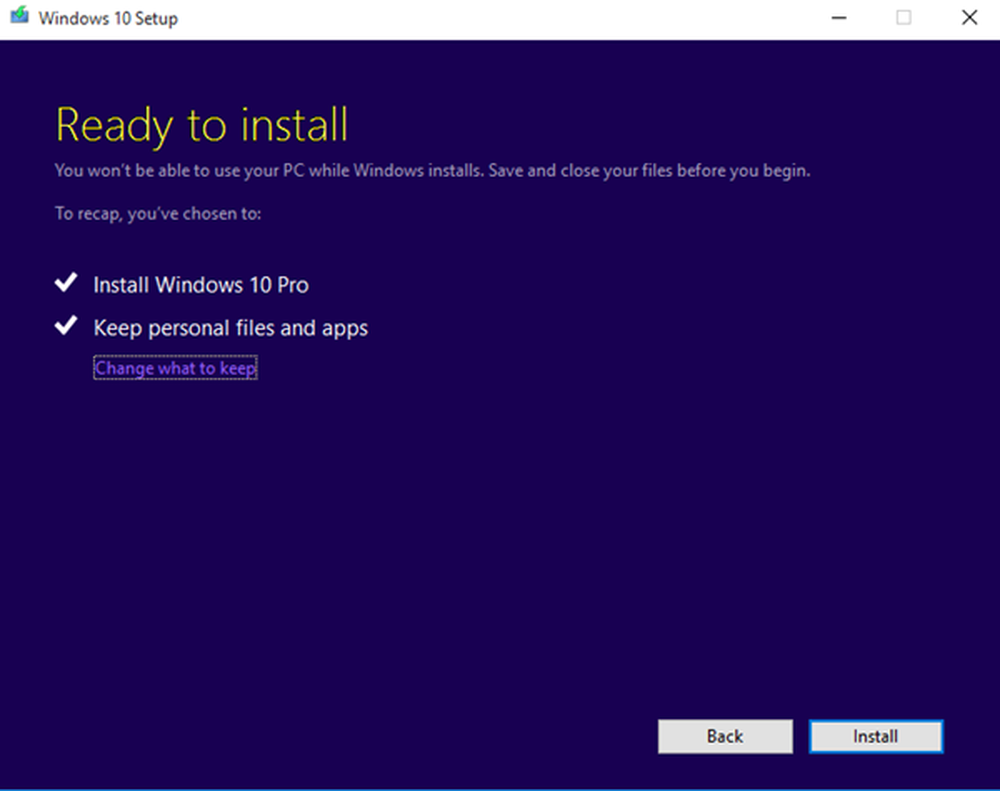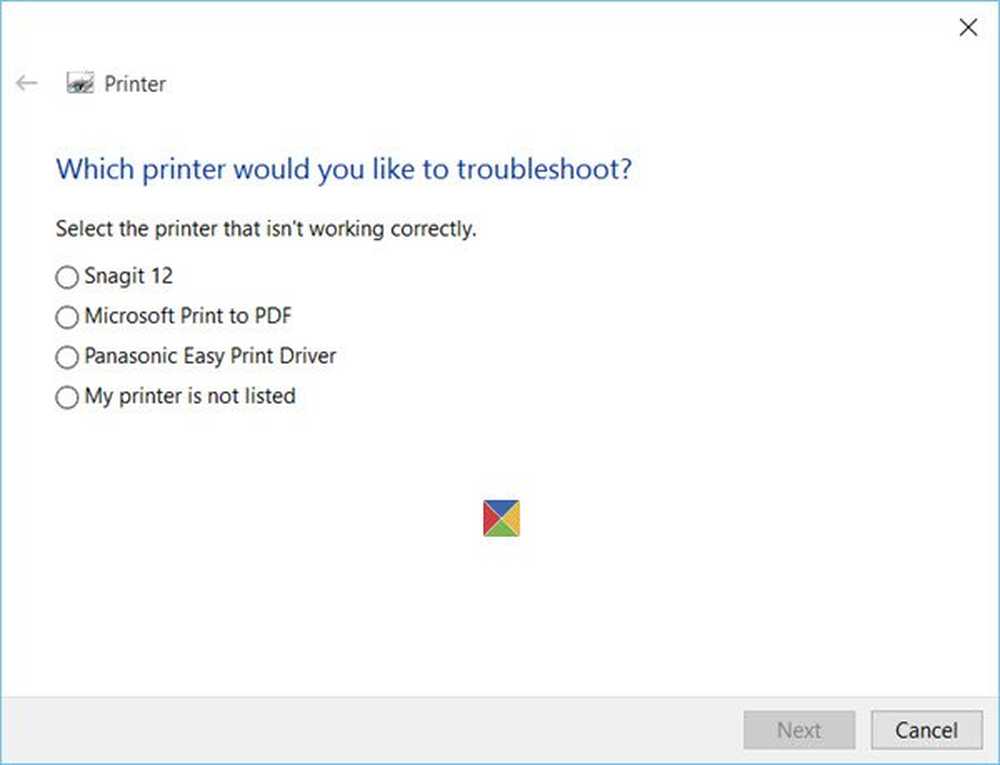Correction de Windows 10 bloqué lors de la préparation des options de sécurité
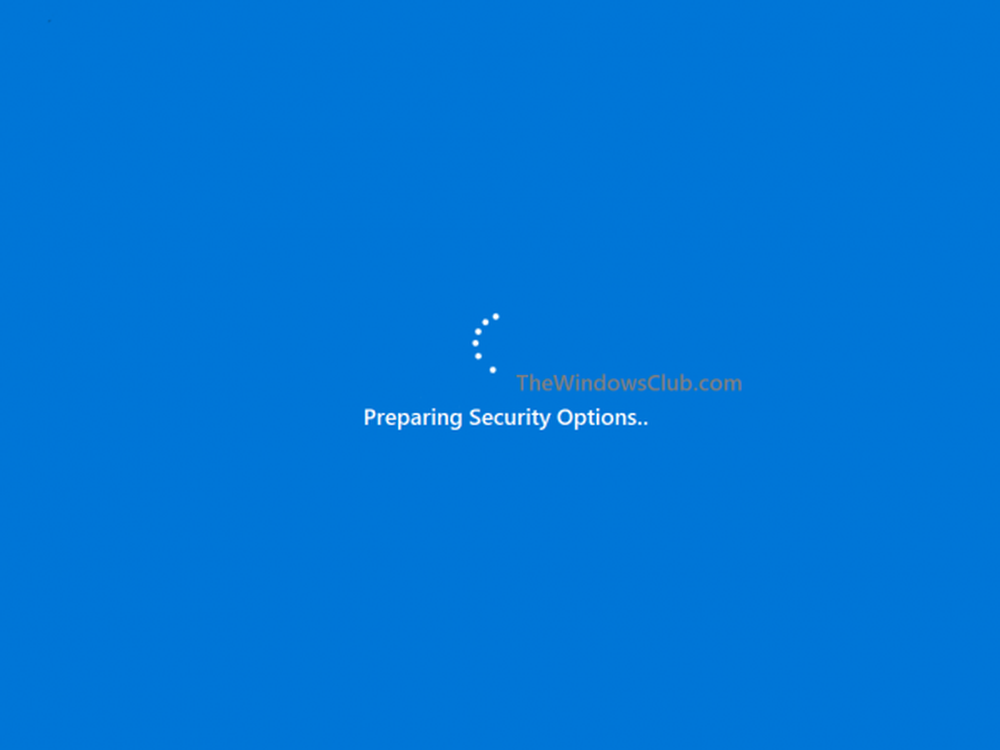
Un logiciel n'est jamais parfait. Et Windows 10 ne fait pas exception. Certains utilisateurs signalent souvent un problème où leur ordinateur est bloqué sur un écran indiquant Préparation des options de sécurité. Lorsque cela se produit, ces utilisateurs ne pourront plus utiliser leur clavier ou leur souris et resteront bloqués sur cet écran tant que leur traitement ne sera pas terminé. Un problème similaire a été signalé par les utilisateurs de Windows 7, Windows 8 ou Windows 8.1. Ce problème persiste souvent lorsque le système d'exploitation tente de charger l'écran de verrouillage ou l'écran de connexion. Et même parfois, quand ils essaient de charger le gestionnaire de tâches.

Préparation des options de sécurité - Windows 10
Maintenant que votre PC est bloqué sur cet écran, vous devrez éteindre le PC puis démarrer votre PC. Appuyez sur F11 dès que l'ordinateur se met sous tension. Cela devrait vous amener au menu Options de démarrage avancées. Une fois ici, vous pouvez effectuer ces étapes. Si cela ne fonctionne pas pour vous, vous pouvez démarrer Windows 10 en mode sans échec puis suivre nos suggestions..
Lis: Windows 10 est bloqué au chargement de certains écrans.
1: Utiliser la restauration du système
Cette méthode peut être effectuée à l'aide de la restauration du système ou à partir du mode sans échec..
Si vous vous trouvez dans les options de démarrage avancées, vous pouvez sélectionner directement la restauration du système et poursuivre les étapes. Ou si vous venez de démarrer en mode sans échec, suivez les étapes décrites ici..
Commencez par appuyer sur le combo WINKEY + R pour lancer le Courir utilitaire.
Maintenant, tapez sysdm.cpl et frapper Entrer.
Maintenant, sélectionnez l’onglet intitulé Protection du système.
Et puis choisissez le Restauration du système bouton.

Il va maintenant ouvrir une nouvelle fenêtre où vous devrez choisir votre choix Point de restauration du système.
Après avoir sélectionné votre désir Point de restauration du système, suivez les instructions à l'écran pour terminer le processus.
À présent Redémarrer votre ordinateur et vérifiez si cette méthode a pu résoudre votre problème.
2: essayez de désinstaller les mises à jour Windows récemment installées
Pour désinstaller les mises à jour Windows, le meilleur moyen de le faire est en mode sans échec..
Il se peut que les mises à jour récemment installées aient gâché le logiciel de votre ordinateur. Pour résoudre le problème en premier, commencez par démarrer en mode sans échec, puis essayez de lancer le WINKEY + I combo pour lancer le Paramètres App.

Maintenant, cliquez sur Mise à jour et sécurité.
Dans la colonne de menu de gauche, sélectionnez Windows Update.
Et puis sur la colonne de droite, sélectionnez Afficher l'historique des mises à jour installées.
Puis cliquez sur Désinstaller les mises à jour.
Maintenant, il ouvrira une fenêtre qui affichera la liste de toutes les mises à jour installées sur votre ordinateur. Ensuite, vous pouvez sélectionner la mise à jour que vous souhaitez désinstaller et cliquez sur le bouton Désinstaller bouton dans le coin inférieur droit de la fenêtre.
3: désactiver le démarrage rapide
Pour désactiver le démarrage rapide, démarrez votre ordinateur en mode sans échec.
appuyez sur la WINKEY + R combo pour lancer le Courir utilitaire.
Maintenant, tapez contrôle lancer le Panneau de contrôle.
Puis cliquez sur Matériel et son puis cliquez sur Options d'alimentation.

Maintenant, dans le volet de menu de gauche, sélectionnez Choisissez ce que font les boutons d'alimentation.
Et puis cliquez sur Modifier les paramètres actuellement indisponibles.

À présent Décocher l'entrée qui dit Activer le démarrage rapide (recommandé) puis cliquez sur Sauvegarder les modifications.
Redémarrer votre ordinateur pour vérifier si le problème est résolu ou non.
5: Exécuter SFC et CHKDSK
Cette méthode peut être effectuée à l'aide des options de mode sans échec et de démarrage avancé. Si vous utilisez les options de démarrage avancées, cliquez simplement sur Invite de commande et continuez vos pas.
Sinon, si vous avez démarré en mode sans échec, commencez par appuyer sur WINKEY + X bouton ou faites un clic droit sur le bouton Démarrer et cliquez sur Invite de commandes (Admin) ou juste chercher cmd Dans la zone de recherche Cortana, cliquez avec le bouton droit sur l’icône Invite de commandes, puis cliquez sur Exécuter en tant qu'administrateur.

Pour exécuter le vérificateur de fichiers système, tapez la commande suivante et appuyez sur Entrer:
Sfc / scannow
Si la commande ci-dessus ne fonctionne pas, essayez la commande suivante:
sfc / scannow / offbootdir = c: \ / offwindir = c: \ windows
Attendez que le processus ci-dessus se termine et une fois qu'il est terminé correctement, Redémarrer ton ordinateur.
Et puis exécutez l'utilitaire CHKDSK.
Maintenant, une fois que l'utilitaire ci-dessus est terminé, recherchez des erreurs sur votre disque., Redémarrer votre ordinateur pour enregistrer les modifications.
6: réinitialiser Windows 10
L'option Réinitialiser Windows 10 peut utiliser l'une des options Options de démarrage avancées ou démarrer en mode sans échec. Si vous êtes dans les options de démarrage avancées, appuyez simplement sur Réinitialiser mon PC et suivez les instructions à l'écran.
Un moyen ultime de réparer quoi que ce soit avec Windows après le redémarrage est de: Réinitialiser votre ordinateur en mode sans échec.

Pour cela, appuyez sur le WINKEY + I combo et naviguez vers Mise à jour et sécurité> Récupération.

Maintenant sous la section de Réinitialiser ce PC, cliquer sur Commencer.

Suivez maintenant les instructions à l’écran concernant la procédure de réinitialisation et les fichiers et paramètres à restaurer..
Cela va maintenant réinitialiser votre ordinateur en le réinstallant.
7: renommer le dossier SoftwareDistribution
Pour cette méthode, l’invite de commande est supposée être utilisée comme dans la Méthode 5. Vous pouvez utiliser l’un des moyens pour lancer l’invite de commande..
Vous pouvez également essayer de renommer le dossier SoftwareDistribution pour tenter de résoudre ce problème de Windows 10 bloqué sur Préparation des options de sécurité.
Ensuite, ouvrez une fenêtre d'invite de commande avec privilèges d'administrateur, tapez les commandes suivantes, puis appuyez sur Entrée:
net stop wuauserv
bits d'arrêt nets
renommer c: \ windows \ SoftwareDistribution SoftwareDistribution.bak
net start wuauserv
bits de départ nets
Alternativement, vous pouvez également essayer de renommer Distribution de logiciels à SoftwareDistribution.bak ou le dossier SoftwareDistribution.old après le démarrage en mode sans échec.
8: Reconstruire le BCD
Pour reconstruire BCD, commencez par démarrer dans l'environnement d'installation de Windows 10 à partir d'un support d'installation Windows..
Cliquer sur Répare ton ordinateur.
Sur l'écran bleu, sélectionnez Dépanner
Puis sélectionnez les options avancées menu.
Maintenant, sélectionnez Invite de commande.

Après cela, tapez les commandes suivantes une à une et appuyez sur Entrer après chacun.
bootrec.exe / FixMbr bootrec.exe / FixBoot bootrec.exe / RebuildBcd
Si les commandes ci-dessus ne fonctionnent pas, essayez d'entrer les commandes suivantes de la même manière que celles ci-dessus..
bcdedit / export C: \ BCD_Backup c: cd boot attribut bcd -s -h -r ren c: \ boot \ bcd bcd.old bootrec / RebuildBcd

Enfin, tapez Sortie pour quitter la fenêtre d'invite de commande.
Redémarrer votre ordinateur et vérifiez si le problème est résolu ou non.
9: Vérifier l'état de certains services Windows
Tout d’abord, démarrez en mode sans échec. En savoir plus à ce sujet ici.
Frappé le WINKEY + R bouton combo puis tapez Services.msc et ensuite frappé Entrer.
Faites un clic droit sur chacun des services suivants et cliquez sur Propriétés vérifier si le type de démarrage est défini sur Automatique:
- Service de transfert intelligent en arrière-plan (BITS)
- Service cryptographique
- Windows Update
- MSI Installer
Et si les services ci-dessus ne fonctionnent pas, assurez-vous de faire un clic droit sur le service et de cliquer sur Début.

Maintenant, localisez le service nommé comme Windows Update, faites un clic droit dessus et cliquez sur Redémarrer.
Appliquer ces modifications et Redémarrez votre ordinateur pour que les changements prennent effet.
10: Désactiver le service Credential Manager
Ouvrir Prestations de service comme expliqué dans la méthode 9 ci-dessus après le démarrage en mode sans échec comme indiqué ci-dessus.
Maintenant, recherchez un service nommé Service de gestion des informations d'identification.
Maintenant, faites un clic droit dessus et sélectionnez Propriétés.

De la liste déroulante sous Type de démarrage, sélectionnez le comme désactivé.
Cliquer sur D'accord appliquer les modifications.
Redémarrer votre ordinateur pour enregistrer les modifications et vérifier si votre problème a été corrigé ou non.
Bonne chance!