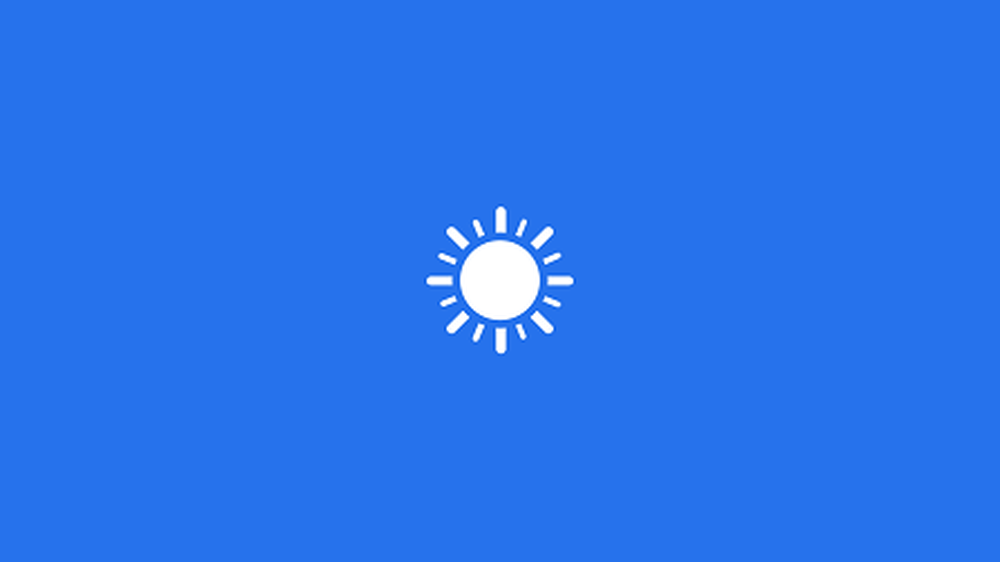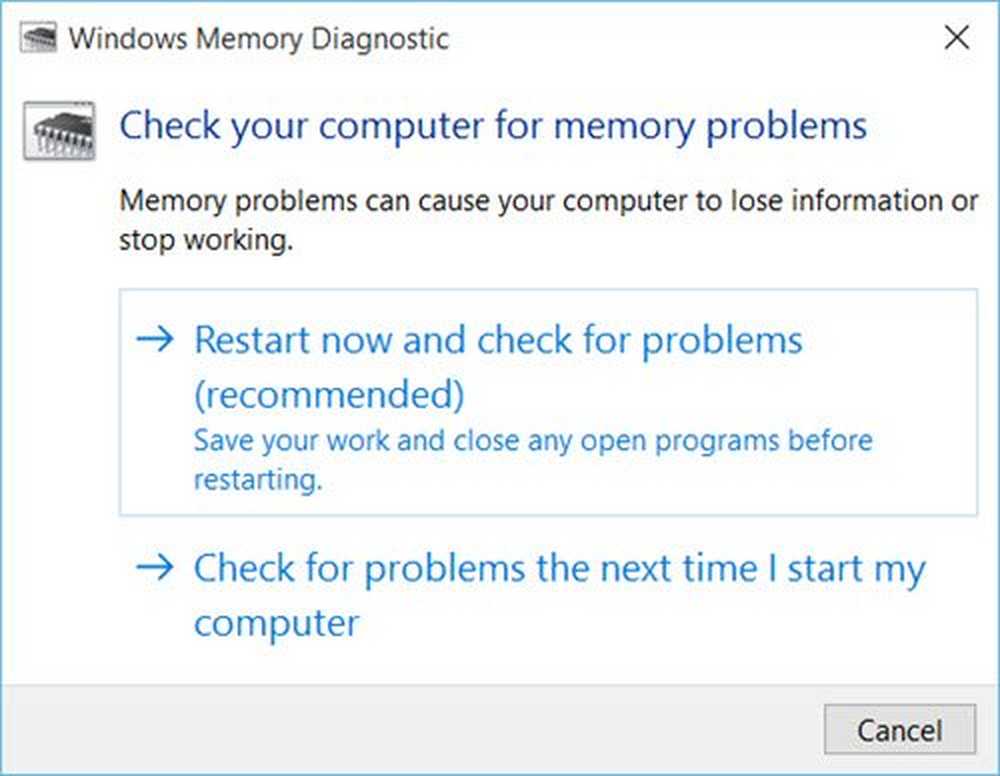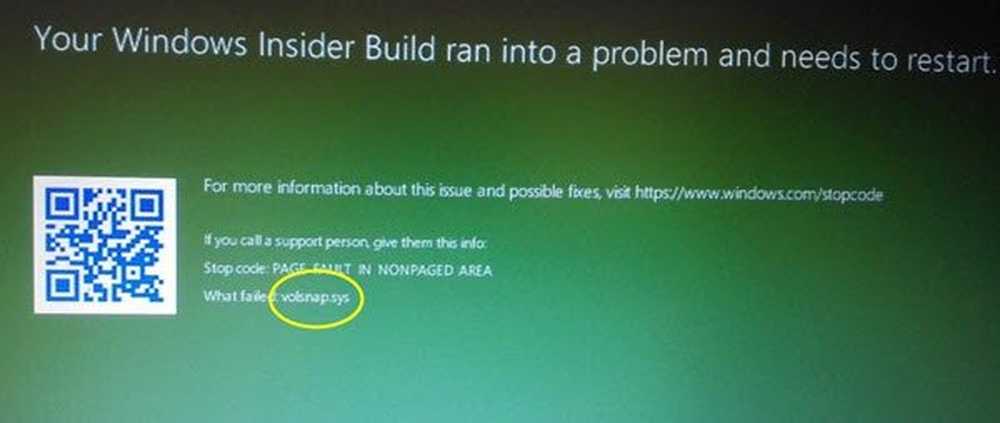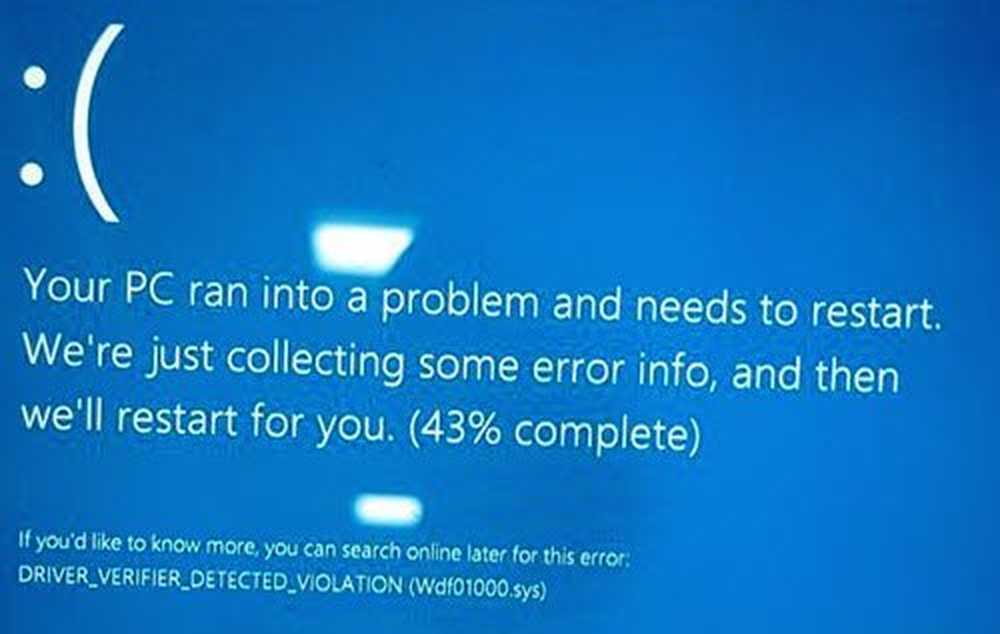Correction Nous ne pouvons pas atteindre cette erreur de page dans Microsoft Edge

Si vous ne pouvez pas utiliser Internet avec votre navigateur Microsoft Edge, même lorsque vous êtes connecté à Internet et qu'un message s'affiche. - Hmm, nous ne pouvons pas atteindre cette page, suivez cet article pour des suggestions qui pourraient vous aider à résoudre le problème. Avant de commencer, vous devez vérifier si Internet fonctionne avec d'autres navigateurs tels que Chrome / Firefox ou non. Vérifiez également si ce problème se produit même lorsque vous utilisez une autre connexion Internet..

Hmm, nous ne pouvons pas atteindre cette erreur de page dans Edge
Pour résoudre ce problème Nous ne pouvons pas atteindre cette page erreur dans Microsoft Edge; vous pouvez essayer ces suggestions:
- Effacer le cache du navigateur Edge
- Activer IPv6
- Démarrer le client DNS
- Changer le DNS par défaut / prédéfini
- Réinitialiser la connexion internet
- Exécutez l'utilitaire de résolution des problèmes de connexions Internet
1] Vider le cache du navigateur Edge
Vous devez vider le cache du navigateur Edge et voir ensuite si vous pouvez charger la page Web..
2] Activer IPv6
Si vous avez récemment mis à jour votre ordinateur vers une version plus récente de Windows 10 et que, par la suite, les applications Microsoft Edge et Store ont cessé de se connecter à Internet, vous devez activer IPv6..
3] Vérifier l'état du service client DNS
Il existe un service appelé client DNS qui devrait fonctionner tout le temps pour utiliser Internet. Cependant, s'il a été arrêté pour une raison quelconque, vous devez l'activer..
Ouvrez le Gestionnaire de services Windows et double-cliquez sur Client DNS Un service. Si la État du service est Fonctionnement, il n'y a rien à changer ou à faire. Cependant, s’il est indiqué comme Arrêté, vous devez cliquer sur le Début bouton. Son type de démarrage doit être défini sur Automatique.
3] Basculer vers le DNS public Google

Pour modifier les paramètres du serveur DNS, appuyez sur Win + R, tapez ncpa.cpl et appuyez sur le bouton Entrée.
Cliquez avec le bouton droit sur le profil de connexion réseau en cours d’exécution et sélectionnez Propriétés.
Double-cliquez sur Protocole Internet version 4 (TCP / IPv4).
Assurez-vous d'être sur le Général languette.
Sélectionner Utilisez les adresses de serveur DNS suivantes et entrez les informations suivantes:
- DNS préféré: 8.8.8.8
- DNS alternatif: 8.8.4.4
Vous pouvez également utiliser le nouveau service DNS de Cloudflare.
4] Réinitialiser TCP / IP
Parfois, les paramètres actuels peuvent poser problème, et la meilleure solution consiste à réinitialiser TCP / IP sur les paramètres par défaut..
5] Lancer le dépannage de connexions Internet

Dans le panneau Paramètres de Windows 10, vous pouvez trouver un dépanneur qui peut vous aider à résoudre ce problème de connexion Internet dans Microsoft Edge. Pour l'exécuter, ouvrez la page de dépannage dans les paramètres Windows et cliquez sur Lancer le dépanneur bouton sous Connexions Internet.
Lecture connexe: Comment résoudre les problèmes de connexion Internet courants sous Windows.