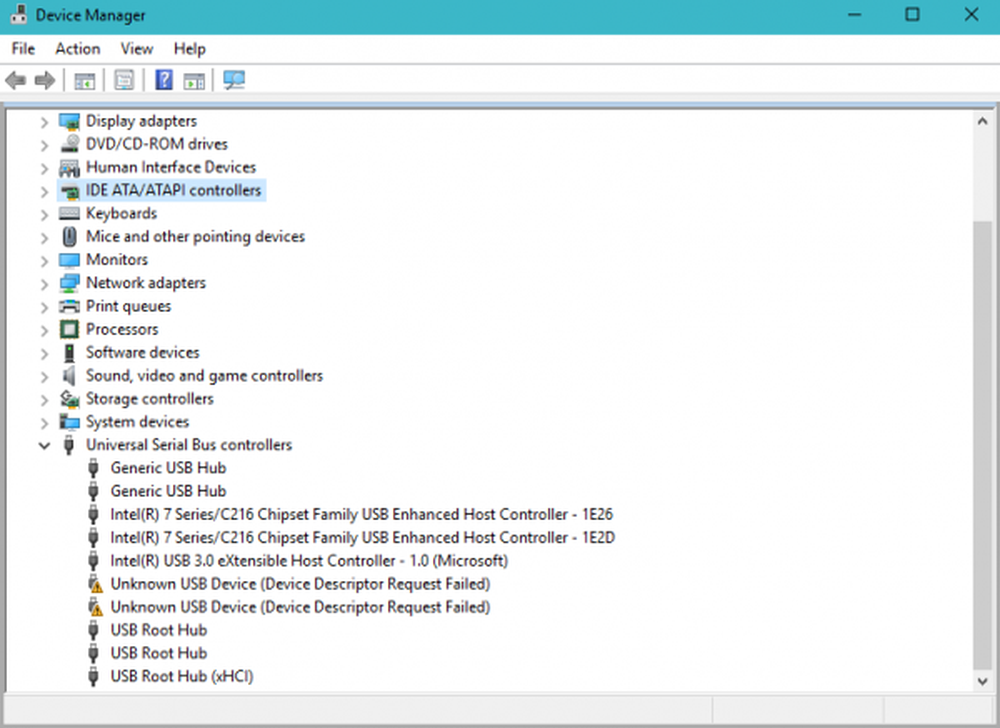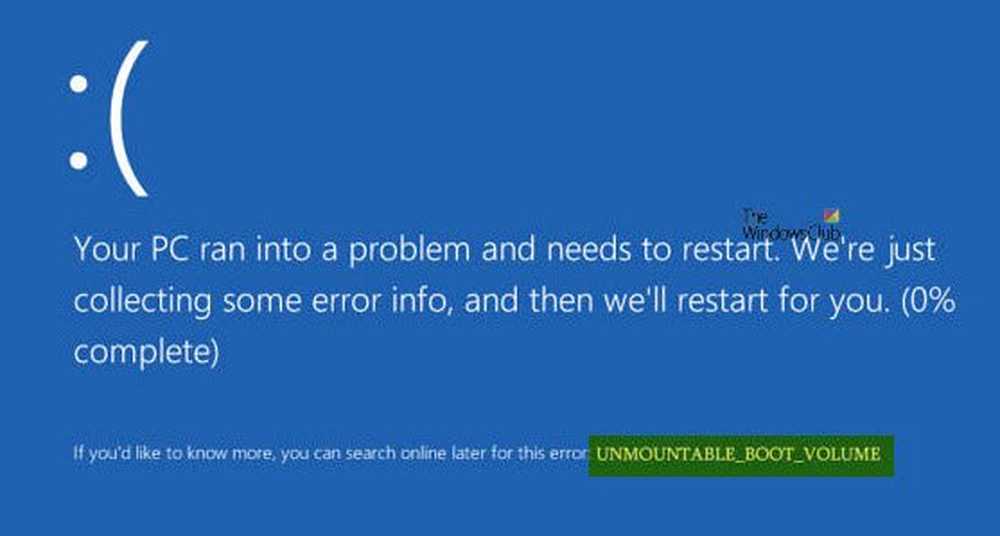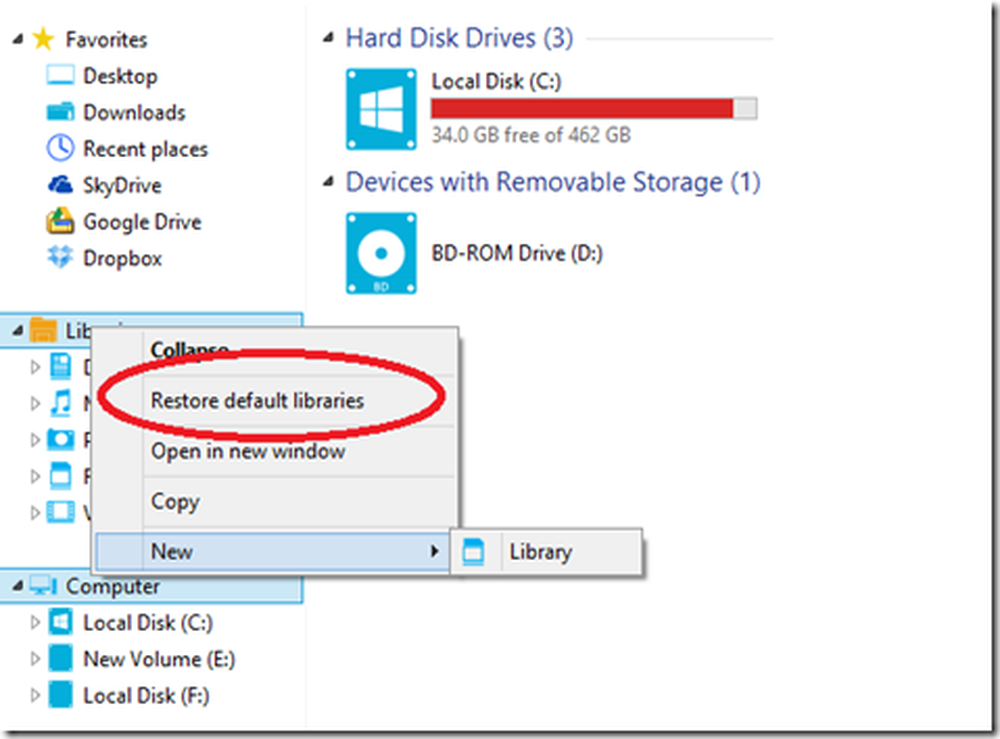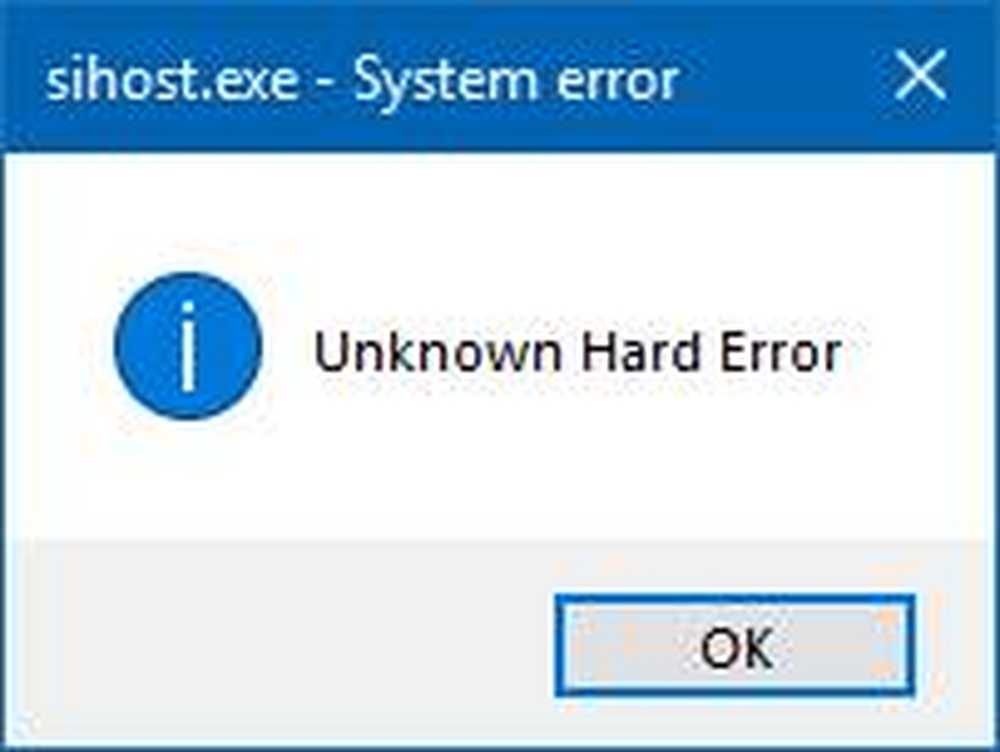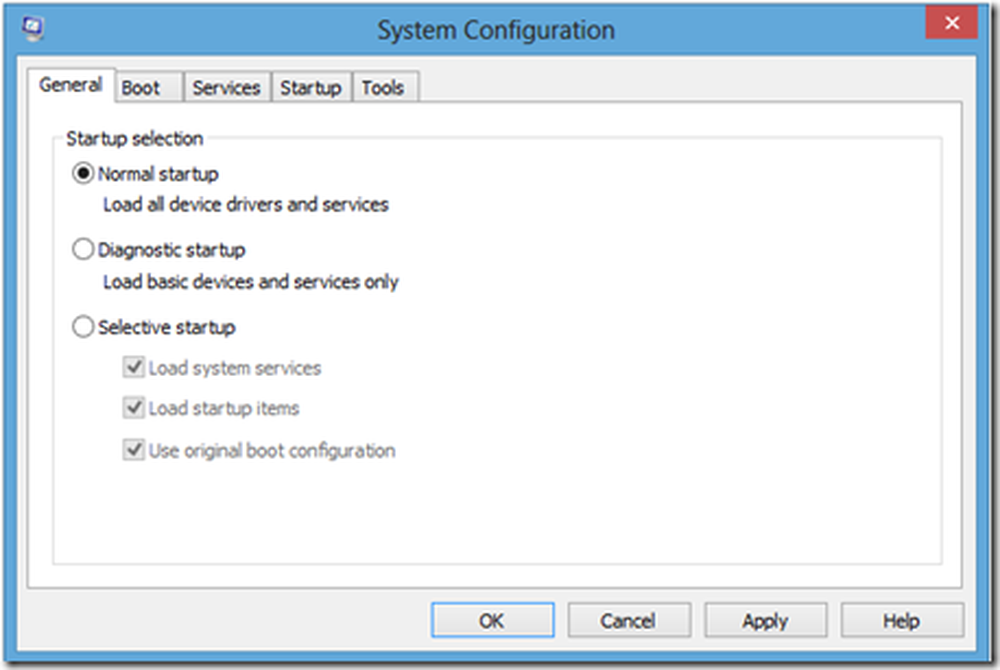Correction d'une erreur UNEXPECTED STORE EXCEPTION sur Windows 10
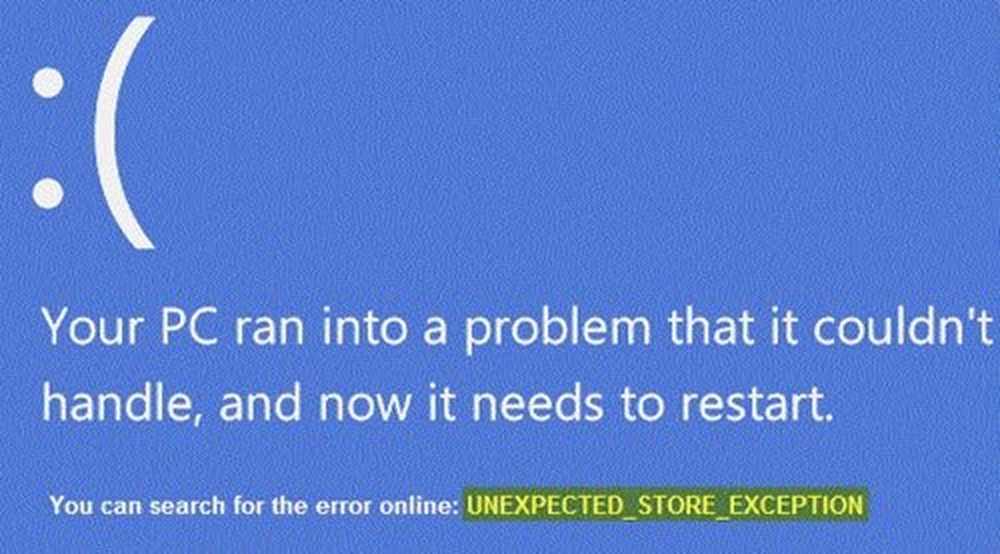
EXCEPTION DE MAGASIN INATTENDUE est une erreur d'arrêt sous Windows 10 indiquant que le composant de banque d'informations a intercepté une exception inattendue. Maintenant, parmi de nombreuses causes potentielles, nous nous sommes limités à quelques causes spécifiques de cette erreur. Cela peut être votre programme antivirus installé sur l'ordinateur; il peut s'agir de pilotes matériels obsolètes, d'une erreur dans le système de fichiers, de problèmes avec l'application de verrouillage d'écran ou d'une sortie sur un port inattendu. Aujourd'hui, nous ferons de notre mieux pour résoudre ce problème..
Erreur INATTENDUE STORE EXCEPTION sur Windows 10
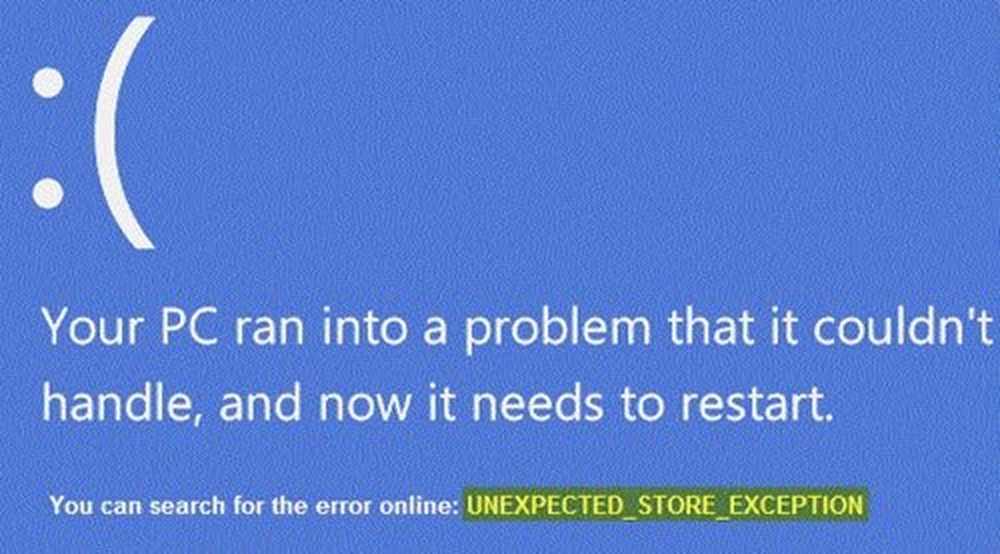
1. Mettez à jour votre pilote d'affichage
Pour cela, vous devrez démarrer votre ordinateur en mode sans échec..
À présent, la meilleure pratique pour vous devrait être de vous rendre sur le site Web de vos fabricants tels que NVIDIA, AMD ou Intel. Aller à la section intitulée Les chauffeurs. Et téléchargez les dernières définitions à partir de là.
Une fois le téléchargement terminé, il suffit de installer le conducteur et redémarrer ton ordinateur.
Alternativement, après le démarrage en mode sans échec, ouvrir le Gestionnaire de périphériques.
Pour ouvrir le Gestionnaire de périphériques, recherchez-le dans la zone de recherche Cortana ou cliquez avec le bouton droit de la souris sur l'icône Ce PC / Ordinateur et cliquez sur Gérer.
Cliquer sur Oui pour le contrôle de compte d'utilisateur ou d'utilisateur UAC vous obtenez. Maintenant, dans la liste, double-cliquez sur Prises d'écran.

Et sous chaque sous-entrée trouvée sous cette entrée, cliquez dessus avec le bouton droit de la souris et cliquez sur Désinstallez le périphérique. ensuite, Redémarrer ton ordinateur.
Enfin, accédez à l'application Paramètres, puis Vérifier les mises à jour dans la section Windows Update.
2. Exécuter SFC & DISM
Essayer de réparer les fichiers système défectueux n'est pas difficile non plus.
Pour cela, vous devrez exécuter le Vérificateur de fichiers système à partir de la fenêtre Invite de commandes..
presse WINKEY + X bouton ou faites un clic droit sur le bouton Démarrer et cliquez sur Invite de commandes (Admin) ou juste chercher cmd Dans la zone de recherche Cortana, cliquez avec le bouton droit sur l’icône Invite de commandes, puis cliquez sur Exécuter en tant qu'administrateur. Cliquer sur Oui pour l'invite UAC ou de contrôle de compte d'utilisateur que vous obtenez. Ensuite, la fenêtre d'invite de commande sera enfin ouverte.

DISM.exe / Online / Cleanup-image / Restorehealth
Appuyez sur Entrée.
Laissez tout le processus se terminer en premier.

Maintenant, tapez la commande suivante,
sfc / scannow
Frappé Entrer.
finalement, Redémarrer votre ordinateur pour que les modifications prennent effet.
Vous devriez voir: Windows Resource Protection a trouvé des fichiers corrompus et les a réparés, Des détails sont inclus dans le fichier CBS.Log% WinDir% \ Logs \ CBS \ CBS.logMais si vous voyez: La protection des ressources Windows a trouvé des fichiers corrompus mais n'a pas pu en réparer certains, Des détails sont inclus dans le fichier CBS.Log% WinDir% \ Logs \ CBS \ CBS.log, vous devez alors essayer d'exécuter cette commande de la même manière. Fenêtre d'invite de commande-
findstr / c: "[SR]"% windir% \ Logs \ CBS \ CBS.log> "% userprofile% \ Desktop \ sfclogs.txt"
Cette commande ouvrira les journaux sur votre bureau et vous pourrez ensuite rechercher manuellement les fichiers à l'origine de cette erreur sur votre ordinateur..
3. Désactiver le démarrage rapide
Le démarrage rapide est utile pour quelqu'un qui souhaite que son ordinateur démarre plus rapidement. Ceci est particulièrement utile pour les ordinateurs utilisant un disque dur. Mais en activant cette fonctionnalité, au démarrage de l’ordinateur, certains pilotes chargés lors de l’amorçage risquent d’être retardés. Donc, cela pourrait être une cause potentielle de cette erreur aussi.
Donc, pour désactiver Fast Start-up, vous devez commencer par rechercher Options d'alimentation dans la zone de recherche Cortana et en sélectionnant l'entrée appropriée.
Ou, vous pouvez frapper le WINKEY + R combinaisons de boutons, tapez Contrôle et frapper Entrer pour lancer le Panneau de configuration. Puis chercher Options d'alimentation en haut à droite du champ de recherche qui vous est donné et trouvez-le.
Sur le panneau de gauche, cliquez sur Choisissez ce que font les boutons d'alimentation.
Sur la page suivante, cliquez sur Modifier les paramètres actuellement indisponibles.

Décocher Activer le démarrage rapide (recommandé). Redémarrer votre ordinateur pour que les modifications prennent effet.
4. Corrections diverses
Tout d’abord, vous pouvez essayer de vérifier l’état de votre disque dans le Gestion de disque section. Pour ouvrir la gestion des disques, cliquez avec le bouton droit de la souris sur l’icône Ce PC / Ordinateur et cliquez sur Gérer.
Maintenant, sur le panneau de gauche, cliquez sur Gestion de disque.

Si cela montre que toutes vos partitions sont en bonne santé, vous êtes prêt à aller autrement; vous avez des problèmes physiques avec votre disque dur installé.
Vous pouvez également exécuter la commande suivante dans CMD:
chkdsk / f / r
Vous pouvez également essayer de désactiver votre programme antivirus. McAfee Antivirus est le principal responsable de ce problème. Donc, je vous recommande vraiment de désinstaller votre programme antivirus tiers.
Pour ce faire, ouvrez Panneau de contrôle. Cliquer sur Désinstaller un programme. Dans la liste complète de votre logiciel installé, sélectionnez votre programme antivirus. Faites un clic droit sur l'entrée et cliquez sur Désinstaller. Suivez les instructions à l'écran.
Redémarrer votre ordinateur pour que les modifications prennent effet.
Cela ne laisserait pas votre ordinateur exposé à des vulnérabilités, car Windows Defender le protégerait toujours en arrière-plan..
Bonne chance!