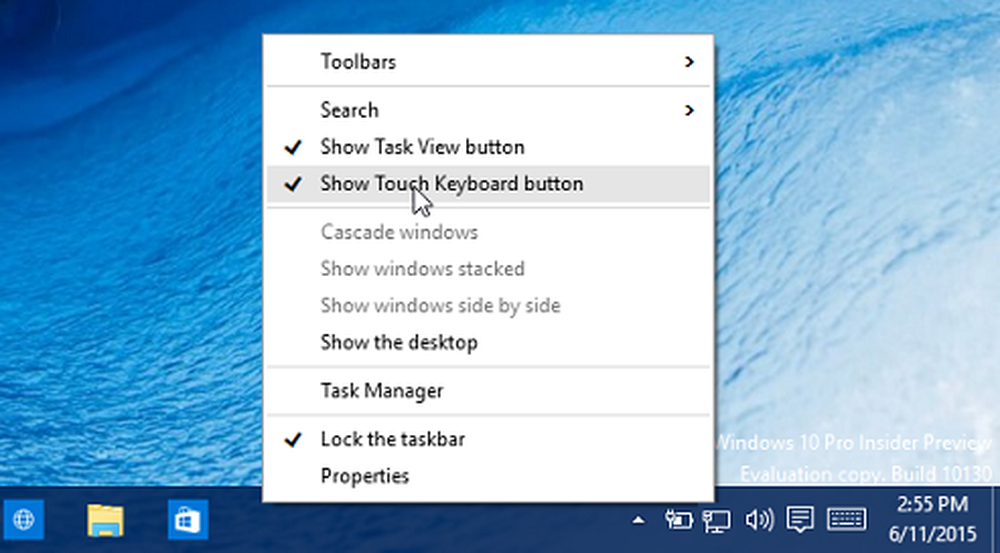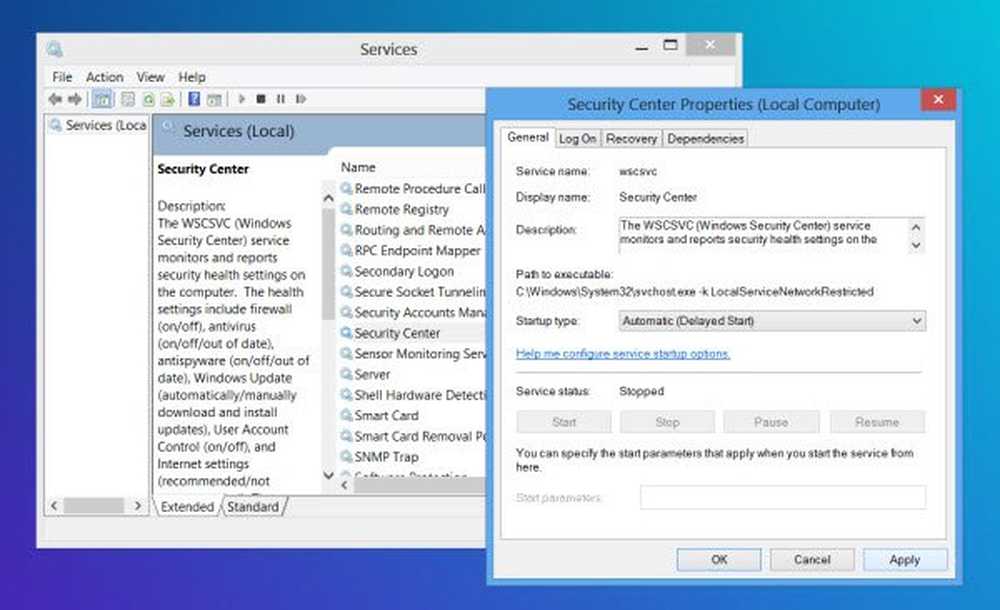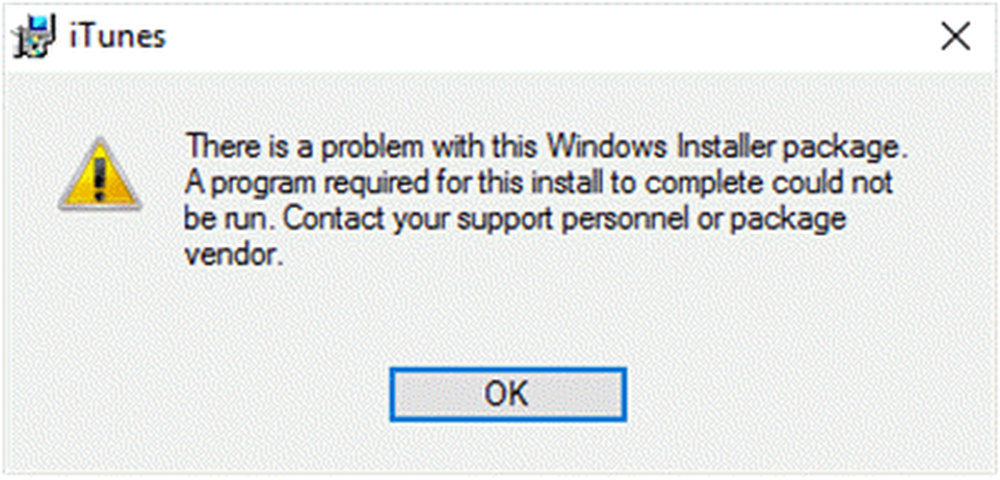Fix Cette application ne peut pas fonctionner sur votre PC erreur sur Windows 10
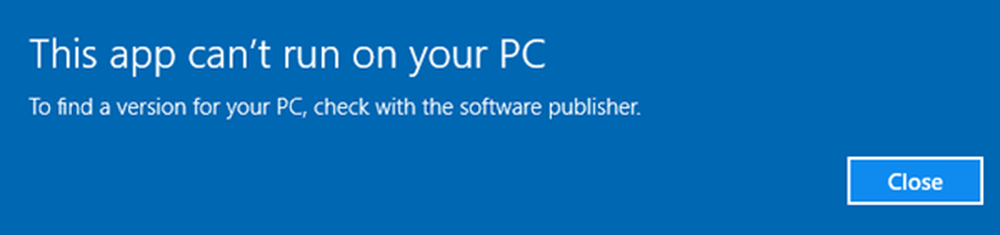
Comment réparer Cette application ne peut pas fonctionner sur votre PC message d'erreur sur Windows 10? Vous avez probablement déjà reçu ce message sur l'écran de votre ordinateur lorsque vous avez essayé d'exécuter un logiciel qui vient d'être installé, d'exécuter une application après un certain temps ou d'exécuter un programme après avoir installé des mises à jour. Eh bien, si vous avez cette question, cet article suggère certains paramètres à examiner et vous montre comment résoudre le problème..
Cette application ne peut pas fonctionner sur votre PC
Plusieurs utilisateurs ont reçu ce message lorsqu'ils essayaient d'installer iTunes, Lotus SmartSuite, Explorateur Simple Assembly, AutoDesk, Daemon Tools, etc. Mais ce message pouvait apparaître pour n'importe quelle application..
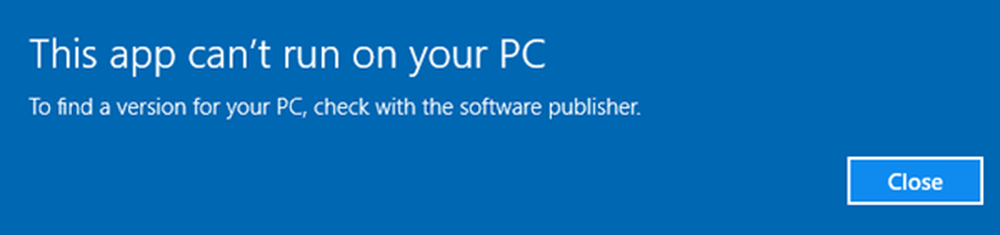
Si vous voyez ce message, la première chose à faire est de vérifier si le logiciel contient des mises à jour. Visitez le site des éditeurs de logiciels et assurez-vous que vous utilisez la dernière version de l'application. Si vous constatez qu'une nouvelle version a été publiée, téléchargez et installez la nouvelle version. Cela devrait aider. Si t ne le fait pas, vous devrez peut-être faire autre chose.
1] Vérifiez si le programme est destiné à votre version de Windows - à savoir. 32 bits ou 64 bits. Peut-être utilisez-vous Windows 32 bits et essayez-vous d'exécuter à votre insu un programme 64 bits. Ceci est très courant - vérifiez donc si vous utilisez d'abord Windows 32 bits ou 64 bits, puis installez l'application pour votre version. Ce problème peut également se produire si vous essayez d'exécuter une vieille application 8 bits ou 16 bits sur votre système d'exploitation 64 bits moderne. Il a peut-être fonctionné sur un système d'exploitation 32 bits, mais sur un système d'exploitation Windows 64 bits, car il ne peut émuler que 32 bits.
2] Parfois, le téléchargement peut être corrompu, alors videz le cache de votre navigateur et téléchargez et réinstaller le programme et voir.3] Connectez-vous avec votre Compte administrateur si possible et voyez si vous pouvez l'exécuter maintenant. Cliquez avec le bouton droit sur le fichier exe de l'application et sélectionnez Exécuter en tant qu'administrateur. Ça marche?
4] Si c’est le raccourci programme qui pose ce problème, ouvrez son dossier Programme et voyez si vous le pouvez. lancer l'exécutable principal De là.
5] Pour résoudre temporairement ce problème, désactivez votre SmartScreen et voyez si cela vous aide. Assurez-vous que vous activez Écran intelligent encore une fois car c'est un bon dispositif de sécurité.
6] Si vous avez téléchargé le package de l'application, non pas à partir du Windows Store, mais à partir d'une autre source, si vous faites confiance à l'éditeur de l'application, vous devrez peut-être effectuer un chargement latéral de l'application. On devrait Applications SideLoad seulement quand la confiance est totale.
7] Effectuez un démarrage en mode minimal et voyez si vous pouvez l'exécuter. Si vous le pouvez, vous devrez alors identifier et éliminer manuellement le processus incriminé qui empêche Windows d'exécuter l'application au démarrage normal. N'oubliez pas de quitter le État de démarrage en mode minimal une fois le dépannage terminé.
J'espère que quelque chose vous aide à résoudre le problème.
Voir cet article si vous recevez un message d'erreur Cette application a été bloquée.