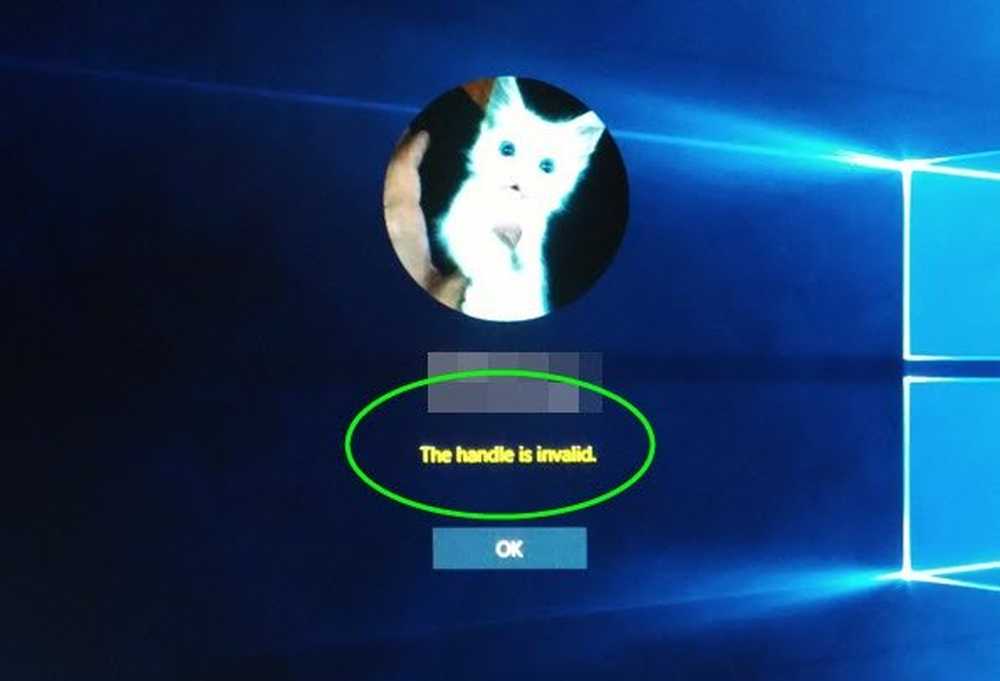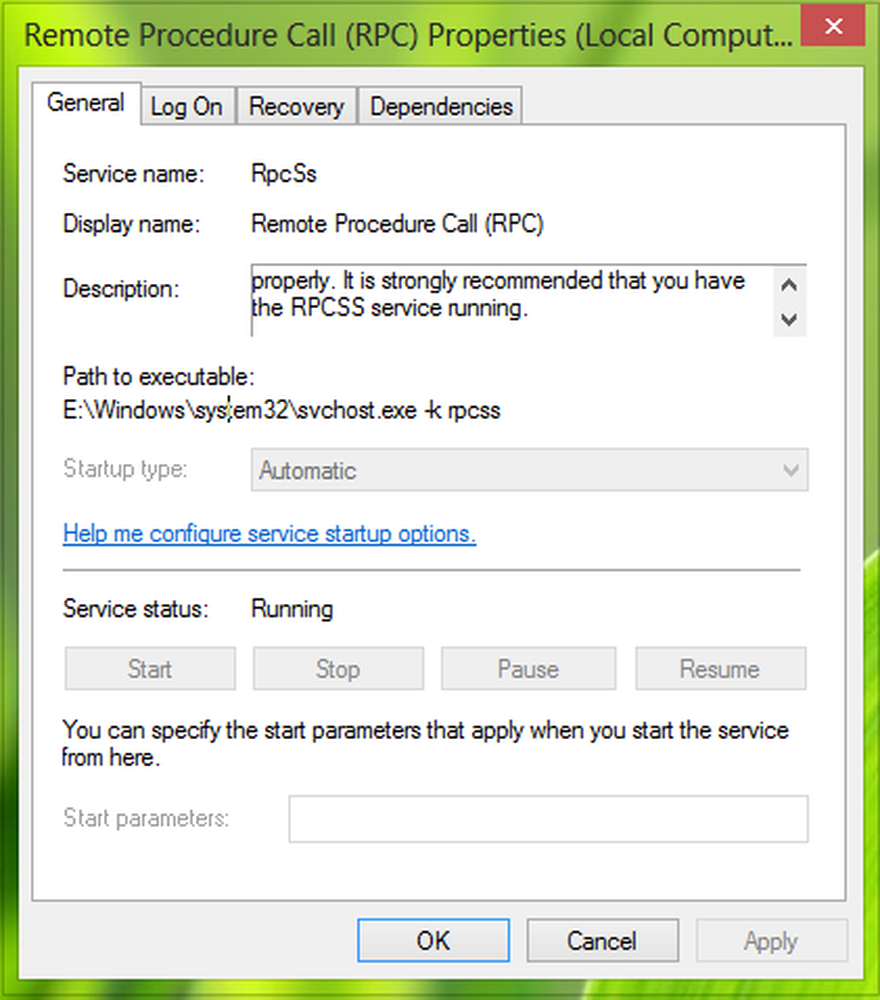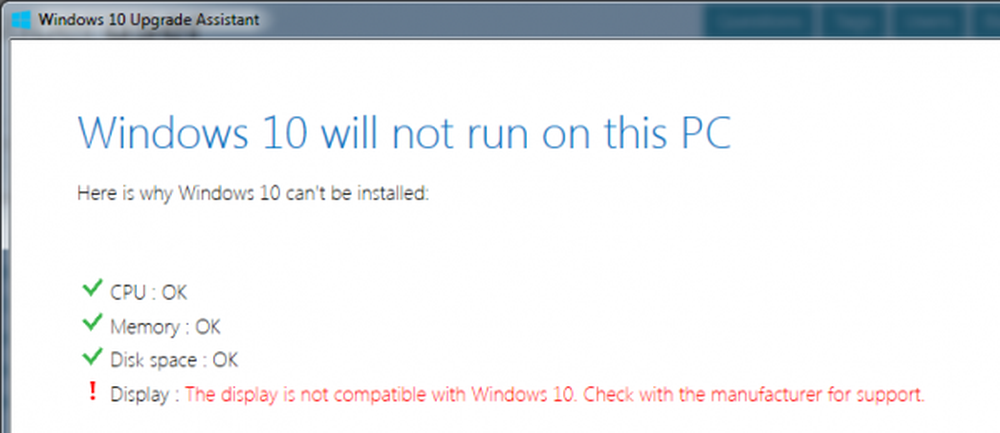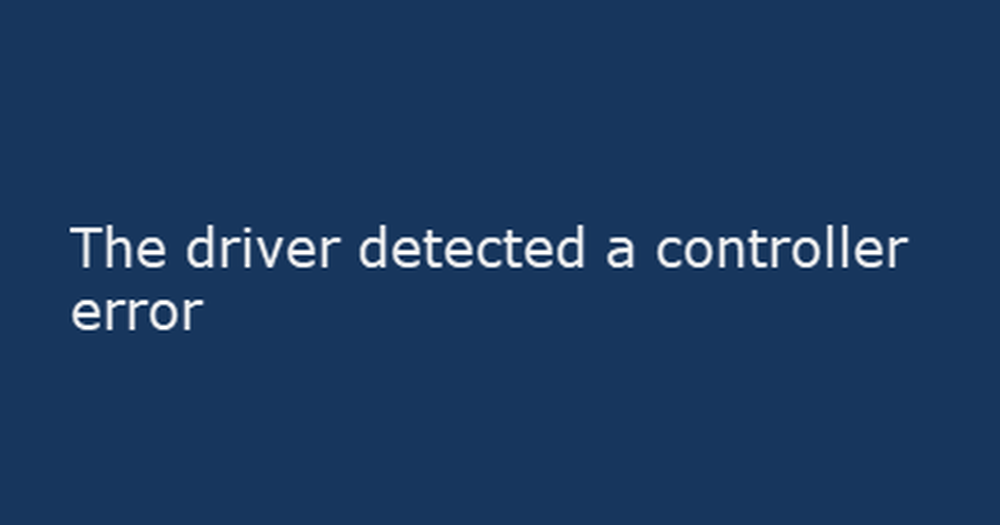Correction d'une erreur incohérente dans les attributs étendus dans Windows 10
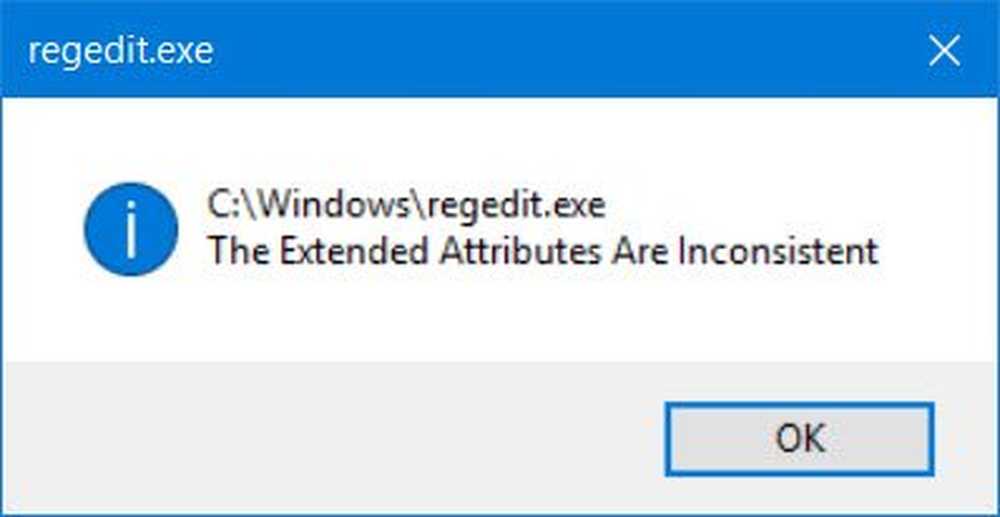
Une des erreurs les plus critiques de Windows, “Les attributs étendus sont incohérents”Erreur indique que le système d'exploitation de votre ordinateur a été corrompu. Cette erreur provoque une foule de problèmes gênants tels que délais, temps de réponse, pannes et blocage du système lors de l'exécution de plusieurs applications, et retarde l'ouverture de programmes autres que l'erreur apparaissant et gênant le fonctionnement de votre ordinateur.
Les attributs étendus sont incohérents
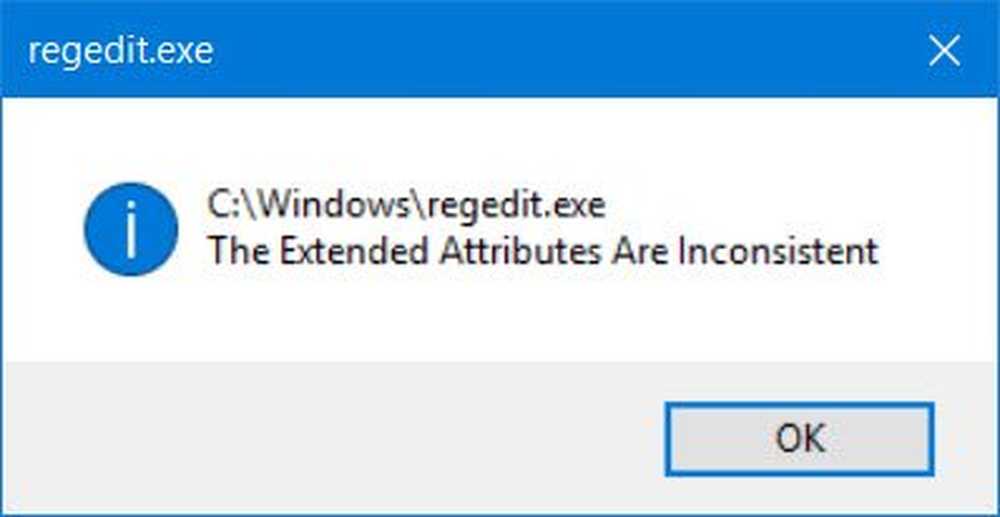
Cette erreur peut être due à des problèmes tels que des erreurs de registre, des fichiers fragmentés, des entrées de démarrage excessives, une panne de matériel / RAM ou l’installation de programmes redondants..
Si vous traversez le calvaire causé par ce problème, la seule solution possible pour éliminer cette erreur peut sembler être la réinstallation de Windows, ce qui signifie la perte de la plupart des modifications critiques que vous avez apportées aux paramètres de votre ordinateur. dans certains cas, perte de données importantes. Mais avant de faire cela, voici un guide sur la façon de corriger l'erreur The Attribute Extended Are Inconsistent.
1] Effectuer une restauration du système
Chaque fois que quelque chose ne va pas sur votre ordinateur en raison d'un logiciel corrompu ou d'un pilote qui a cassé quelque chose de vital, System Restore fournit une solution pratique en ramenant le système d'exploitation de votre ordinateur dans l'état où il ne rencontrait aucun problème..
Pour effectuer une restauration du système, suivez les étapes ci-dessous:
- Appuyez sur Démarrer, puis tapez «Restauration du système» dans la zone de recherche. Sélectionnez «Récupération» parmi les options et choisissez l'option «Restauration du système». Une fois que la restauration du système apparaît dans la liste des programmes, cliquez dessus..
- Une fois que la boîte de dialogue Restauration du système apparaît, cliquez sur Choisir un autre point de restauration, puis cliquez sur Suivant..
- Vous verrez maintenant une liste de points de restauration. Choisissez le point de restauration qui s'est formé avant de commencer à obtenir l'erreur Les attributs étendus sont incohérents. Maintenant, cliquez sur Suivant.
- Pour terminer le processus, cliquez sur Terminer..
2] Effectuer un balayage SFC sur l'ordinateur
La fonction d'analyse du vérificateur de fichiers système examine les fichiers Windows protégés importants sur votre système et les remplace au cas où l'un de ces fichiers serait corrompu. Pour effectuer une analyse du vérificateur de fichiers système, procédez comme suit:
- Ouvrez l'invite de commande et sélectionnez Exécuter en tant qu'administrateur, généralement appelé ouverture d'une invite de commande avec privilèges élevés..
- Cliquez sur Continuer ou fournissez les informations d'identification de l'administrateur si le système le demande..
- Une fois que l'invite de commande apparaît, tapez la commande suivante, puis appuyez sur Entrée: sfc / scannow.
Vous verrez les messages suivants apparaître à l'écran:
- Début de l'analyse du système. Ce processus prendra du temps.
- Début de la phase de vérification de l'analyse du système.
- Vérification% terminée.
Une fois que le vérificateur de fichiers système vérifie l'intégrité de chaque fichier de système d'exploitation protégé sur l'ordinateur, l'un des messages suivants s'affiche:
- Trouvé aucune violation d'intégrité.
- Corruption trouvée mais réparée.
- Trouvé la corruption qu'il ne pourrait pas réparer.
- Windows Resource Protection a trouvé des fichiers corrompus mais n'a pas pu en réparer certains
- Le vérificateur de fichiers système SFC ne peut pas réparer le fichier d'un membre corrompu
- Le Vérificateur de fichiers système ne fonctionne pas, ne s'exécute pas ou ne peut pas réparer
- Windows Resource Protection n'a pas pu démarrer le service de réparation
Si SFC a pu trouver des corruptions, redémarrez l'ordinateur et autorisez-le à réparer les fichiers. sinon vous aurez peut-être besoin de dépanner en suivant les liens mentionnés ci-dessus.
Si nécessaire, vous pouvez exécuter le vérificateur de fichiers système au moment du démarrage. C’est une option qui peut vous aider car il lancera le Vérificateur de fichiers système avant le chargement de Windows..
3] Image du système de réparation
Exécutez DISM pour réparer une image système corrompue. Ouvrez une invite de commande avec privilège, exécutez la commande suivante et appuyez sur Entrée:
Dism / Online / Cleanup-Image / RestoreHealth
Cette commande vérifie si le magasin de composants est corrompu enregistre la corruption et FIXE la corruption. Cela peut prendre un certain temps cependant! Utile si le vérificateur de fichiers système ne fonctionne pas.
4] Réinitialiser le schéma sonore du thème de bureau 7 avec les valeurs par défaut
Les rapports sur Internet mentionnent également que cette erreur peut être due à un schéma de thème de bureau ou de son incohérent. Réinitialisez votre thème ainsi que votre système sonore pour utiliser le thème et les sons par défaut et voir si cela vous aide. Sous Windows 10, vous obtiendrez les paramètres via Paramètres> Personnalisation..
5] Réparer le système d'exploitation
Sur Windows 10, essayez de réinitialiser ce PC ou Fresh Start. Sur Windows 8, effectuer une opération de rafraîchissement ou de réinitialisation. Une réparation automatique est également une option que vous pouvez envisager si vous pensez que cela s'applique à votre cas. Sur Windows 7, effectuez une réparation de démarrage ou une installation de réparation ou une mise à niveau sur place selon vos préférences.
J'espère que quelque chose aide!