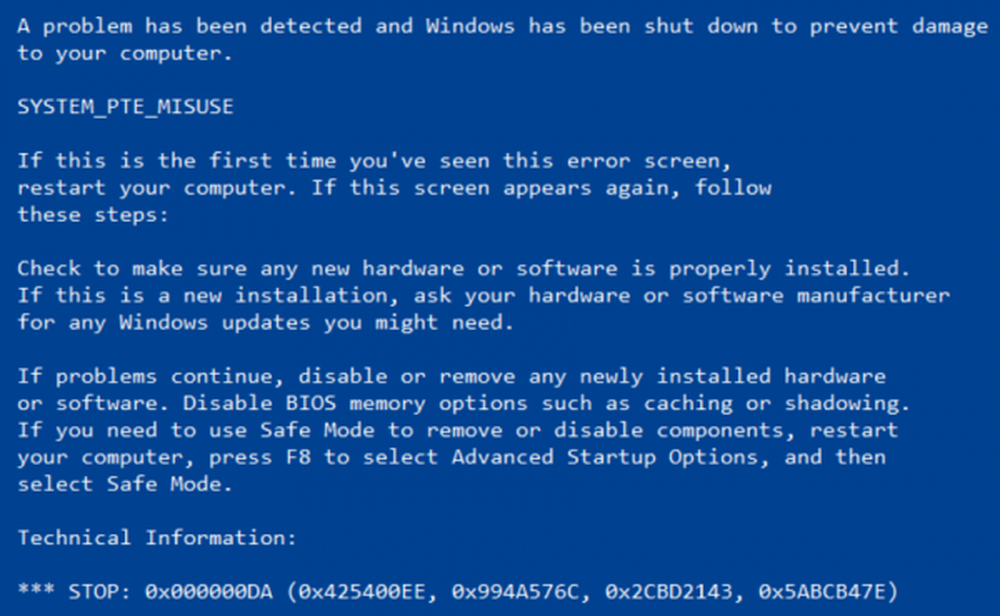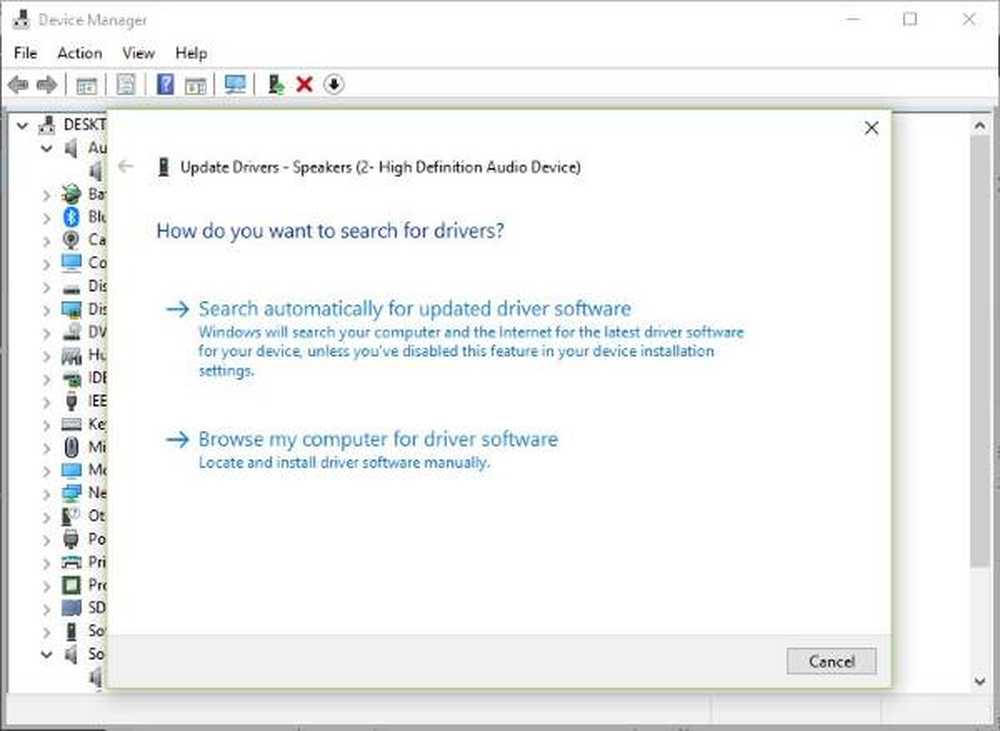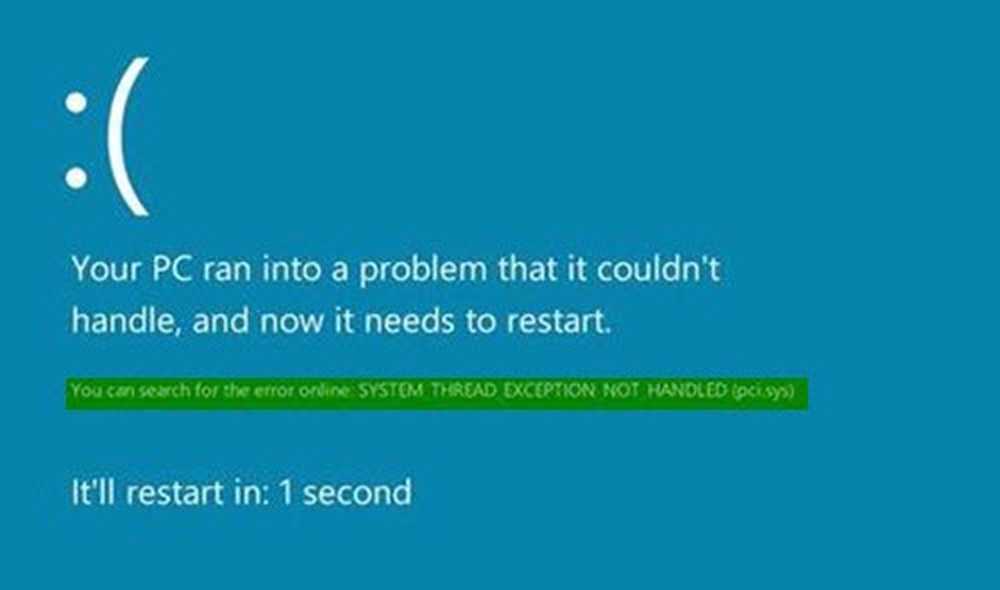Correction des problèmes de frappe de type de surface ou de clavier

Le type de surface Cover ou Keyboard de Microsoft est l’un des meilleurs claviers de la société pour son appareil phare. Vous obtenez la meilleure expérience, et presque la même chose que vous obtenez sur les claviers traditionnels. Cependant, comme ils sont minces, ont un type d'ingénierie différent, les problèmes ne sont pas très loin. Alors que nous avons déjà vu comment une petite quantité de la poussière peut créer un problème de connectivité, Imaginez si vous ne voyez rien même si vous tapez. Dans ce guide, nous expliquons comment résoudre les problèmes de frappe de type de surface ou de frappe au clavier..
Type de surface Couverture ou problèmes de frappe au clavier

Les touches du clavier ne fonctionnent pas, mais le pavé tactile fonctionne correctement
Il s’agit d’un cas typique où, pour une raison quelconque, l’une des touches spéciales telles que les filtres, les touches collantes et les touches de la souris est activée. Ces touches peuvent être remises à l'état normal à partir des paramètres de facilité d'accès. Ce paramètre garantit que les frappes de clavier répétées ou brèves sont ignorées. Cela donne l'impression que les clés ne fonctionnent pas. Les touches rémanentes, quant à elles, vous permettent d’appuyer sur une seule touche à la fois..
Si le pavé tactile ne fonctionne pas mais que les touches fonctionnent.
Un autre facile à résoudre. Les chances sont que votre touchpad est éteint. Vous devrez vous assurer que c'est sur. Les paramètres, qui peuvent changer peuvent varier un peu en fonction du matériel.
Pour Touch / Type Cover 2, Power Cover, Type cover pour Surface Pro 3 / Surface 3 / Surface Pro 4 et couverture avec Fingerprint ID, allez à Démarrer, puis sélectionnez Réglages > Dispositifs > Pavé tactile. Vérifiez si elle est éteinte, si oui, allumez-la.
Si vous ne possédez pas ces modèles, mais que vous avez Touch Cover (modèle précédent), Type Cover (modèle précédent) et Surface Pro Signature Type Cover sur Surface Pro, Surface Pro 2 et Surface Pro 3, vous devrez utiliser Surface. Trackpad Settings app. Vous pouvez le télécharger sur le Microsoft Store, s'il n'est pas installé.Problème de sensibilité: le touchpad ne répond pas immédiatement après avoir tapé
Windows 10 a veillé à ce que le pavé tactile ne déplace pas le curseur lorsque vous frottez accidentellement votre paume contre le pavé tactile lors de la frappe. Techniquement, la sensibilité est toujours faible pour de tels scénarios. Si cela se produit pour vous, la sensibilité du pavé tactile a changé. Voici comment changer la sensibilité.
Aller à Réglages > Dispositifs > Pavé tactile. Sous Sensibilité du touchpad, sélectionner Faible sensibilité ou Plus sensible.
Vous voudrez peut-être changer le réglage haut si vous planifiez un jeu où vous avez besoin à la fois de touches et du pavé tactile pour réagir rapidement..
Cant Voir ce que vous tapez sur l'écran?
Ne vous inquiétez pas, vous n'avez pas besoin de nouvelles lunettes, pas encore! Windows 10 Keyboard prend en charge de nombreuses langues et, si les paramètres du clavier et de l'ordinateur ne correspondent pas, les textes deviennent… invisibles.
- Sélectionnez le bouton Démarrer, puis sélectionnez Réglages > Temps et langue > Région et langue.
- Assurez-vous que la langue utilisée sur votre clavier (la langue de saisie) correspond à celle que vous utilisez sur votre PC (la langue d'affichage)..
- Puis sélectionnez la langue, sélectionnez Les options et assurez-vous que la disposition du clavier est correcte. Pour vous assurer que votre langue est disponible pour Windows, consultez la liste des modules de langue..