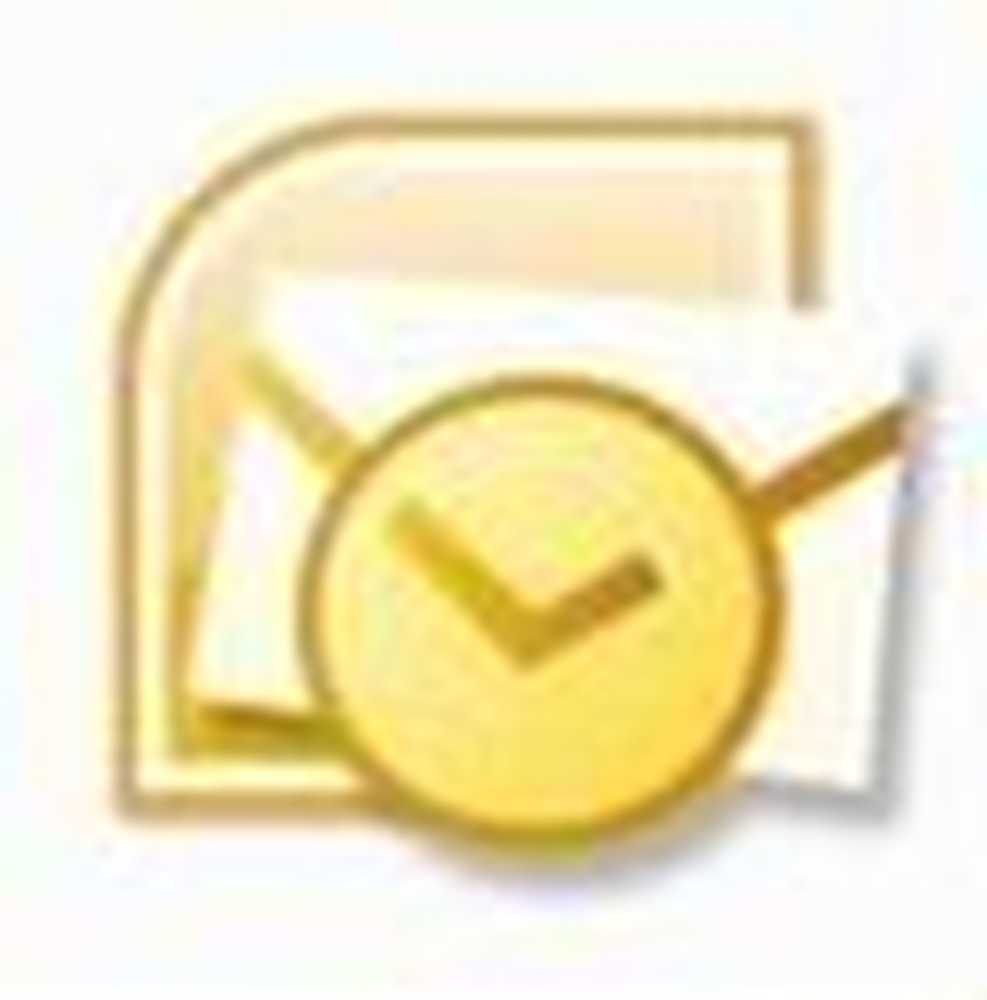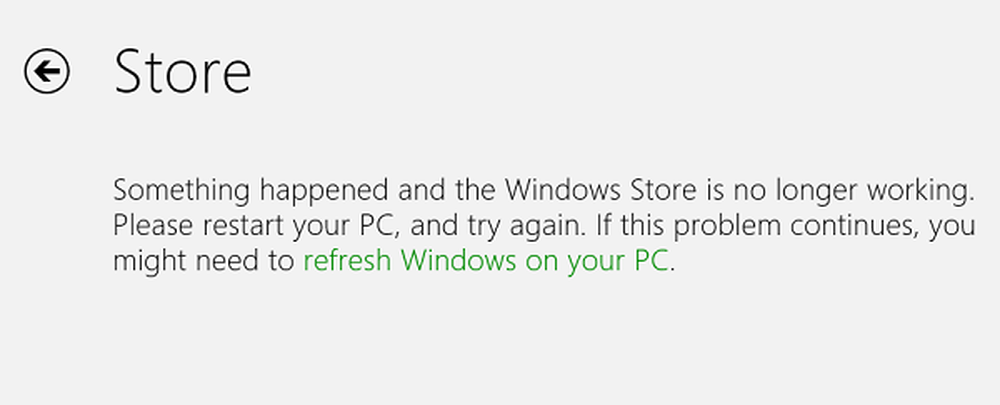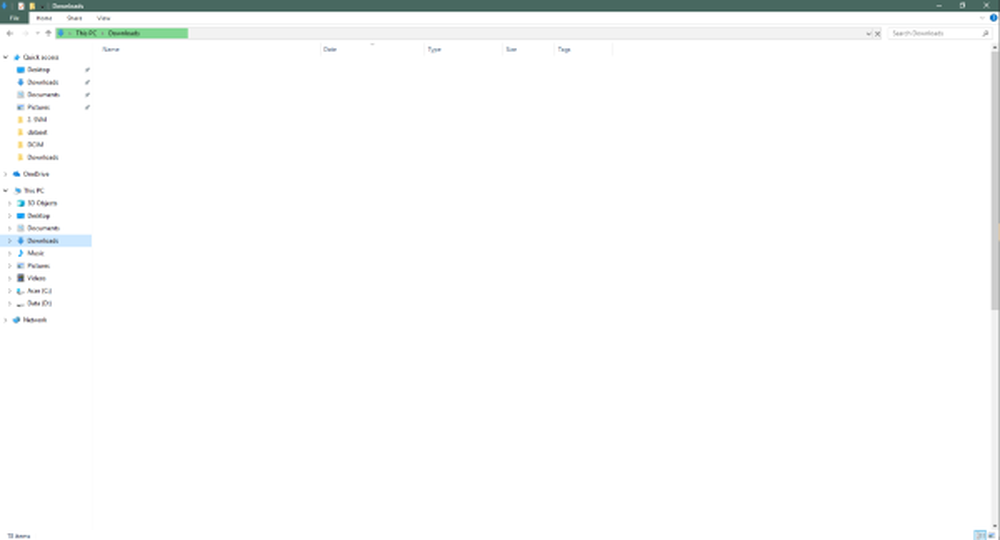Correction de la vitesse de copie de fichier lente dans Windows 10
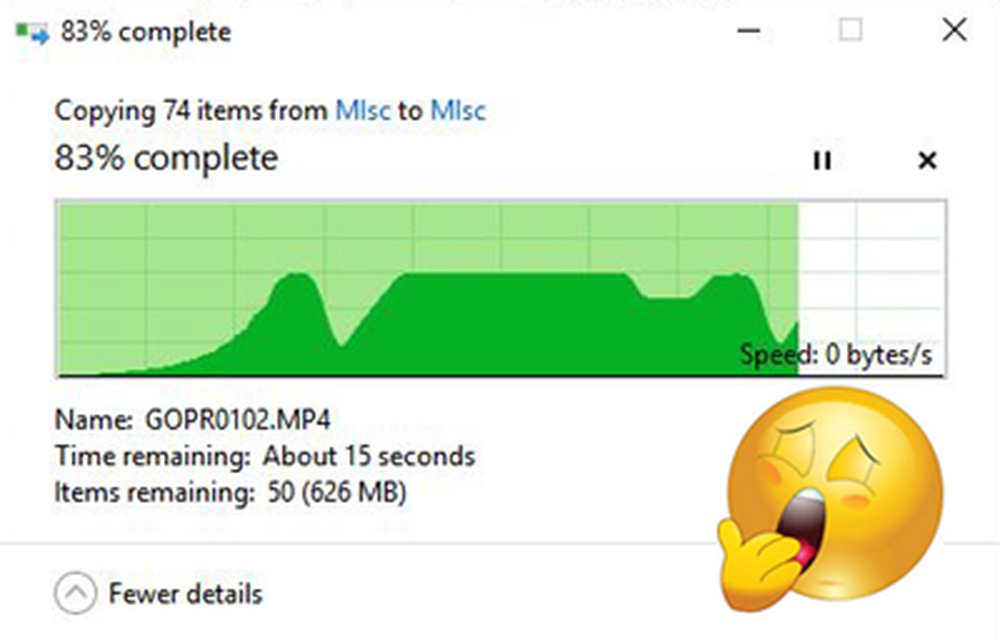
Nous copions et déplaçons beaucoup de fichiers sur notre ordinateur. Et la plupart des copies sont effectuées vers et depuis des périphériques externes. Si, en raison de certains problèmes, la vitesse de copie ou de déplacement est lente, cet article peut vous aider à augmenter la vitesse de copie sur votre PC. Eh bien, c’est un problème courant, certaines solutions sont disponibles. Dans cet article, nous avons essayé de résoudre ce problème en fournissant des suggestions pour augmenter la vitesse de collage dans Windows 10/8/7. Vous pouvez voir ce qui fonctionne le mieux pour vous.
Vitesse de copie de fichier lente dans Windows 10
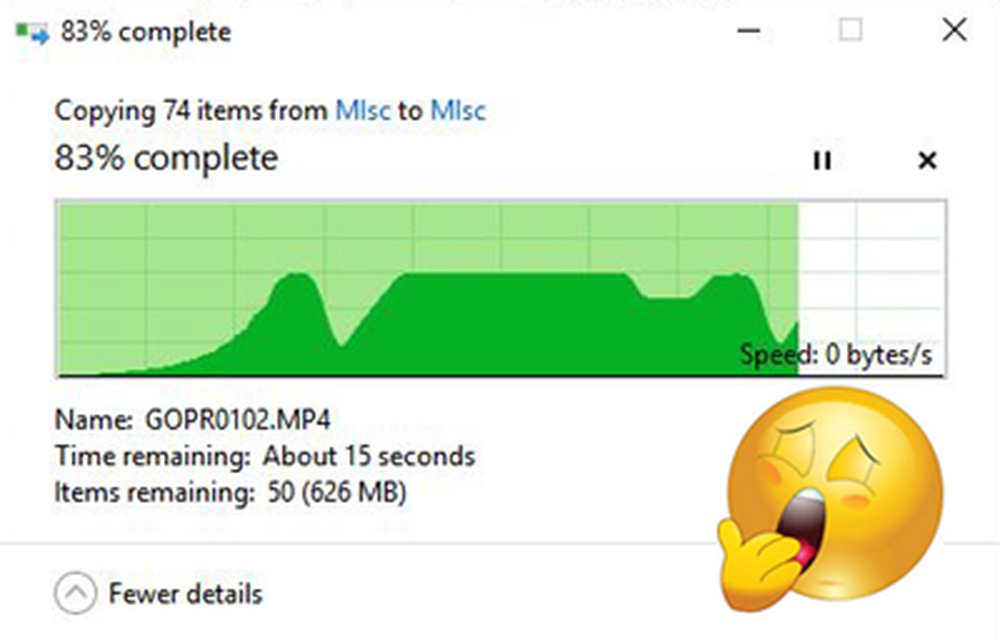
1] Essayez de changer le port USB
Les ordinateurs modernes ont une variété de ports USB. Ainsi, si votre clé USB prend en charge USB 3.0 / 3.1, assurez-vous de la connecter à un port USB 3.0 / 3.1. Un port USB 3 est généralement bleu ou vous pouvez vous reporter à la documentation de votre ordinateur pour le localiser. Changer de port améliorerait considérablement la vitesse de copie. Ce devrait être la première chose à faire pour accélérer le processus de copie ou de déplacement..
2] Mettre à jour les pilotes USB
Les vitesses de copie lentes peuvent également être un effet secondaire des pilotes défectueux. Étant donné qu'il existe de nombreux périphériques et de nombreux pilotes correspondants, il n'est pas difficile de mettre en place de mauvais pilotes. Vous pouvez donc facilement mettre à jour les pilotes en visitant le site Web du fabricant de votre PC. Les pilotes se trouvent dans la section support, assurez-vous de télécharger et d'installer les derniers pilotes USB. Cela résoudrait également d'autres problèmes mineurs que vous pourriez rencontrer lors de l'utilisation de clés USB sur votre ordinateur..
3] Correction des erreurs avec le disque dur
Il peut être judicieux de rechercher des erreurs sur votre disque dur ou votre lecteur externe en procédant comme suit:
Ouvrir Ce PC. Cliquez avec le bouton droit sur le lecteur externe souhaité et sélectionnez Propriétés.
Aller au Outils onglet et cliquez sur le Vérifier bouton sous Vérification d'erreur.

Cela analysera votre lecteur à la recherche d'erreurs et vous offrira également une option pour les corriger. Allez-y, corrigez toutes ces erreurs et vérifiez si la vitesse de copie s'est améliorée ou non. Encore une fois, cette solution résoudra de nombreux autres petits problèmes avec votre lecteur..
4] Formater le lecteur
Eh bien, cette solution est connue pour fonctionner chez certains. Reformatez votre disque externe au format NTFS au lieu de FAT32. Pour formater votre lecteur en NTFS, procédez comme suit:
Effectuez une sauvegarde de vos données sur le lecteur. Faites un clic droit et sélectionnez Format du menu.Sélectionner NTFS en tant que format de fichier et désactiver Formatage rapide.
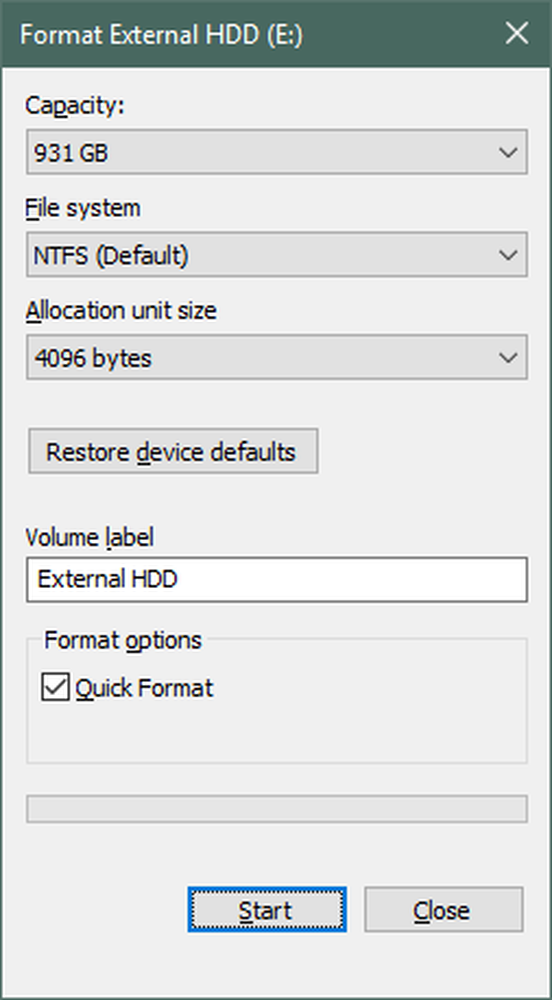
Cela garantira que votre lecteur est totalement propre et exempt de toutes les erreurs.
5] Désactiver le réglage automatique de Windows
On dit que la fonctionnalité de réglage automatique de la fenêtre améliore les performances des programmes recevant des données TCP sur un réseau en ajustant de manière dynamique la taille de la mémoire tampon de réception au débit et à la latence de la liaison. Ainsi, si vous copiez des données sur le réseau, la fonction de syntonisation automatique joue ici un rôle. Et dans certains cas, la désactivation complète de la fonction de réglage automatique de Windows a accéléré les vitesses de copie sur le réseau..
Si la désactivation du réglage automatique n'a pas aidé, assurez-vous de le repasser en mode normal.
6] Modifier la politique de suppression USB
Branchez votre clé USB ou votre disque dur externe sur votre ordinateur Windows. Ouvrez ce dossier PC, cliquez avec le bouton droit de la souris sur le périphérique et sélectionnez Propriétés. Ensuite, sélectionnez l'onglet Matériel. Ici, sélectionnez le support de stockage que vous souhaitez rendre plus rapide, puis cliquez sur le bouton Propriétés.
Si vous souhaitez améliorer les performances de votre périphérique USB, vous pouvez sélectionner le Meilleure performance option. Lorsque cette option est sélectionnée, la mise en cache en écriture sous Windows est activée, mais vous devez utiliser l'option Supprimer le périphérique en toute sécurité de la zone de notification pour déconnecter le périphérique en toute sécurité. Sinon, les données risquent d'être corrompues..
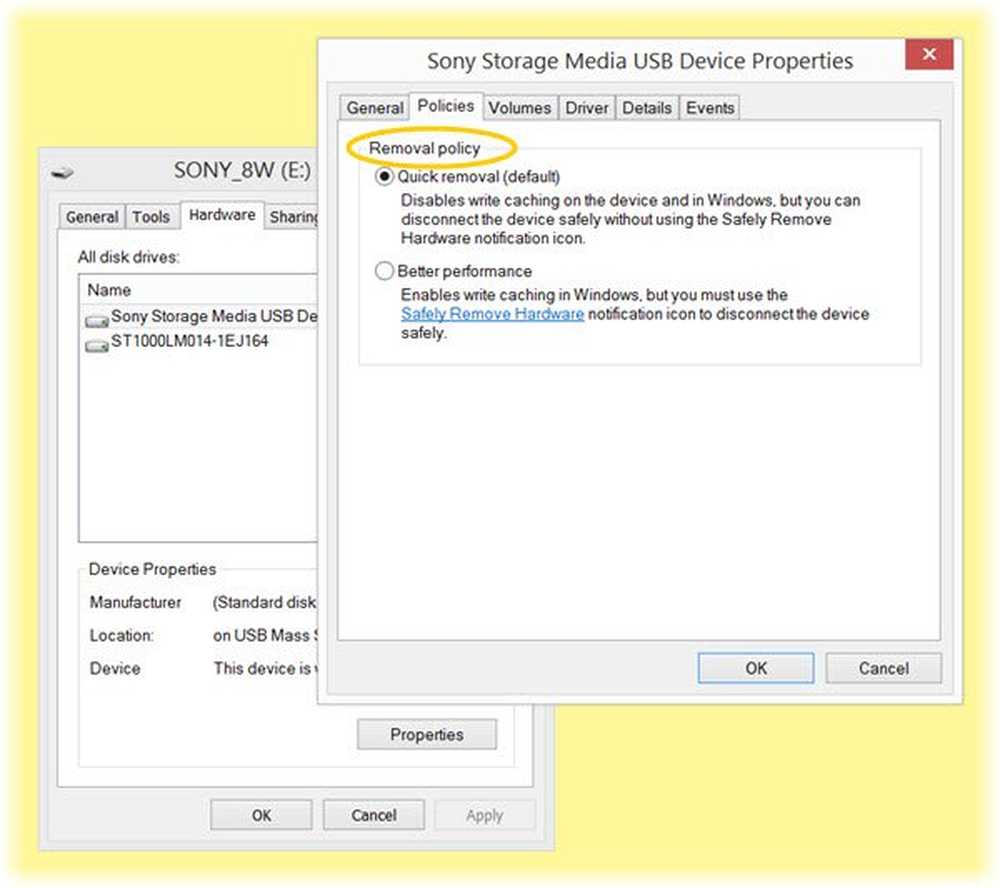
Windows désactive par défaut la mise en cache en écriture sur votre clé USB afin que vous puissiez le débrancher à tout moment. Vous pouvez activer la mise en cache en écriture pour améliorer les performances du périphérique. Mais vous devez vous assurer que vous utilisez toujours le Retirez sans risque le matériel option de la barre d'état système. Si la mise en cache en écriture est activée et que vous n'avez pas supprimé le périphérique en toute sécurité, cela pourrait entraîner une corruption des données. Lisez ici pour savoir comment changer la politique de suppression d'un lecteur USB externe..
Faites-nous savoir si vous avez d'autres idées.