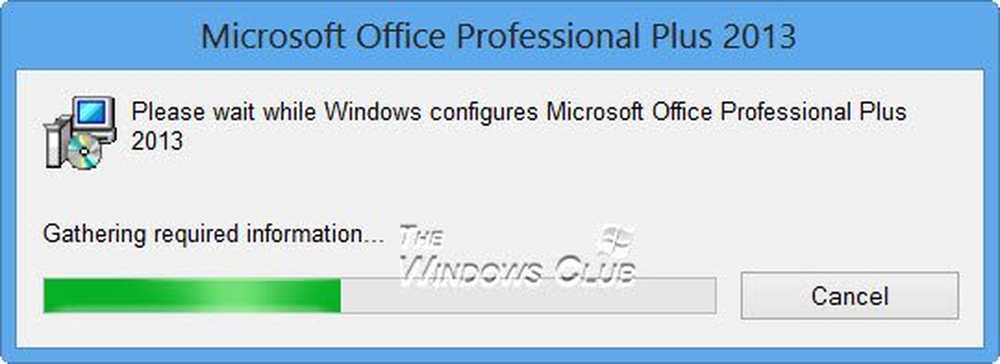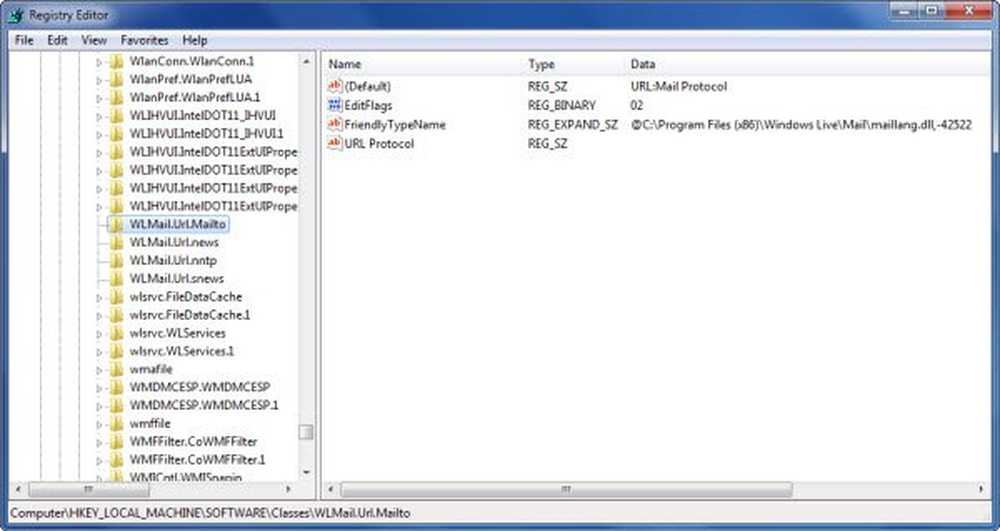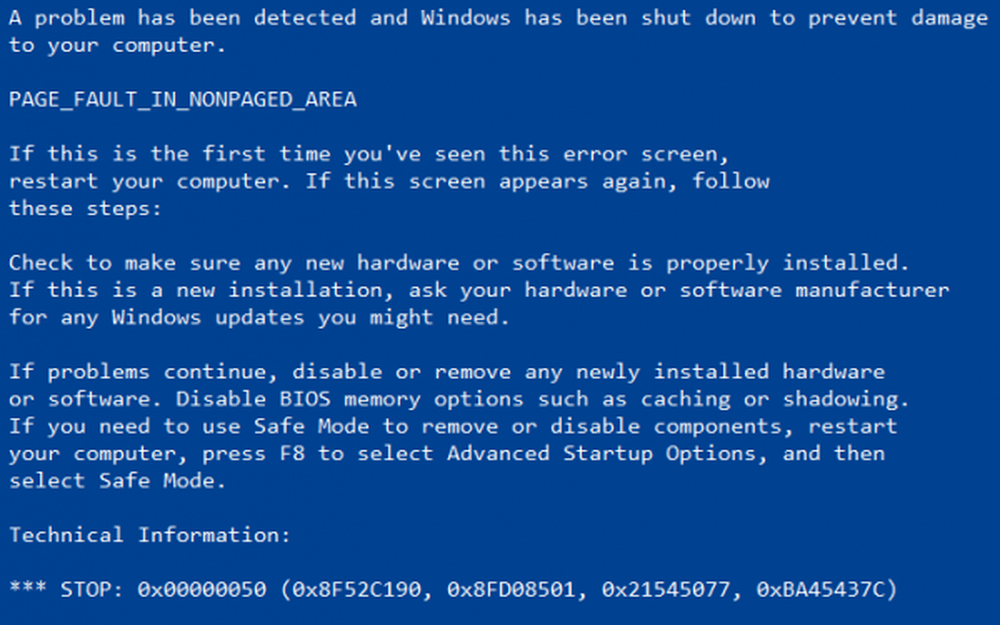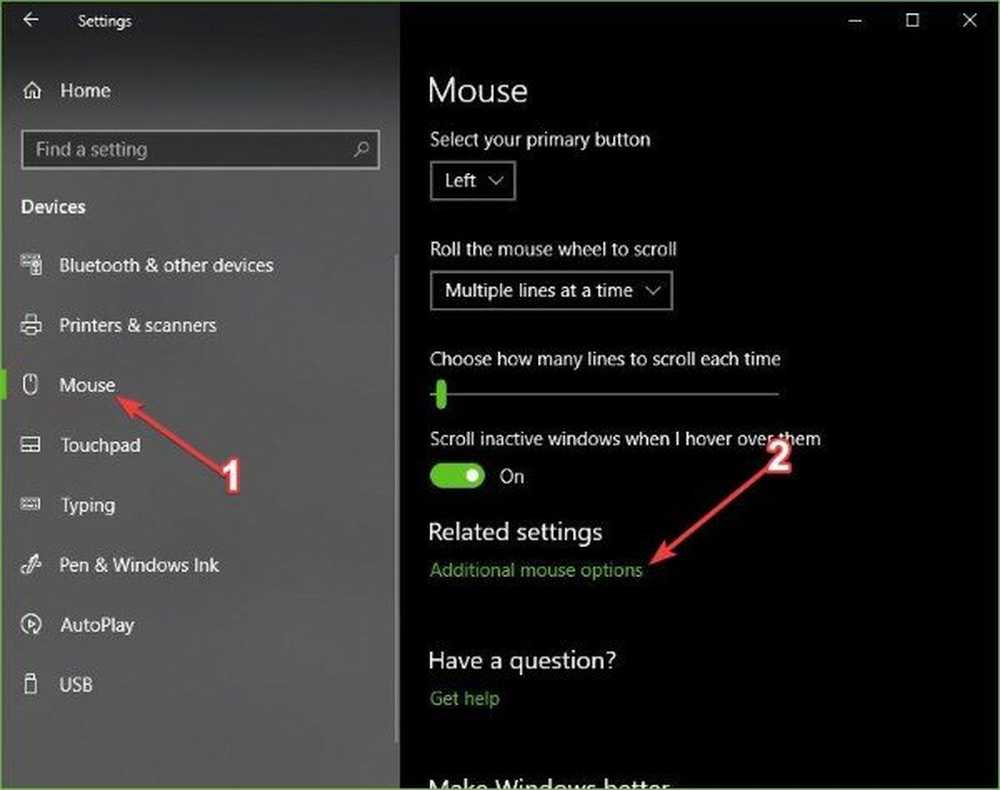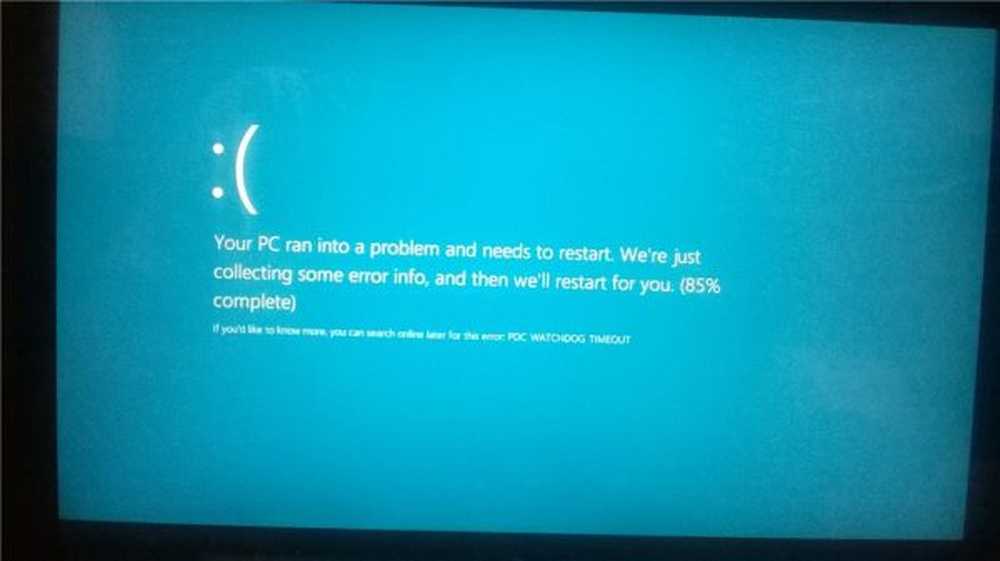Correction d'erreur PFN_LIST_CORRUPT sur Windows 10

PFN_LIST_CORRUPT est une erreur d'écran bleu qui indique que la liste de numéros de page (PFN) est corrompue. PFN est un numéro d'indexation utilisé par le disque dur pour connaître l'emplacement de chaque fichier sur le disque physique. Cette erreur est généralement causée par le passage par un pilote d'une liste de descripteurs de mémoire défectueuse. Elle peut être temporaire ou permanente. Dans cet article, nous vous proposons des solutions qui pourraient vous aider à réparer cet écran bleu sur votre ordinateur Windows 10/8/7..

Laissez-moi d’abord vous dire que, lorsque vous obtenez une erreur BSOD, la connexion électrique à votre ordinateur ne doit pas être interrompue. Toutefois, si la création d'un vidage de 0% à 100% prend plus de 5 à 10 minutes, vous devez forcer l'arrêt de votre ordinateur en maintenant la touche d'alimentation enfoncée pendant 10 secondes ou jusqu'à ce que le voyant du processeur s'éteigne..
Cela fait, nous allons maintenant passer aux solutions.
Erreur d'arrêt PFN_LIST_CORRUPT
1. Utilisez l'utilitaire de résolution des problèmes d'écran bleu
Pour votre commodité, Microsoft a fourni un dépanneur d'écran bleu pour vos problèmes spécifiques directement dans l'application Paramètres de Windows 10..
Dans la page Paramètres, vous devez sélectionner Écran bleu sous Trouvez et corrigez d'autres problèmes. Appliquez le correctif recommandé, puis, Fermer le dépanneur.
2. Analyser le système pour les fichiers système corrompus
Ensuite, vous pouvez essayer d’analyser votre système à la recherche d’erreurs à l’aide du vérificateur de fichiers système..
Pour cela, vous devrez courir “sfc / scannow ” depuis l'invite de commande.
3. Rechercher les erreurs sur le disque dur
Exécutez ChkDsk. Dans une invite de commande avec privilèges élevés, vous pouvez exécuter les opérations suivantes pour vérifier et réparer les erreurs de disque sur votre lecteur C:
chkdsk c: / f / r
4. Mise à jour des pilotes de périphérique
Vous pouvez mettre à jour vos pilotes et voir si cela vous aide. Si ce n'est pas le cas, vous pouvez visiter le site Web du fabricant, rechercher le pilote, le télécharger et l'installer..
Si l'erreur apparaît après la mise à jour d'un pilote, vous devez peut-être le restaurer et voir si cela vous aide..5. Essayez de désactiver OneDrive
Ce problème peut être rencontré car OneDrive est le coupable en arrière-plan..
Donc, tout d’abord, vous devrez désactiver OneDrive à partir du démarrage de Windows. Pour cela, ouvrez Gestionnaire des tâches.
Pour ce faire, vous pouvez frapper le CTRL + Maj + Echap ou juste un clic droit sur la barre des tâches et cliquez sur Gestionnaire des tâches. Maintenant, cliquez sur Plus de détails dans la partie inférieure gauche de la fenêtre du gestionnaire de tâches.
Maintenant, naviguez vers l’onglet intitulé Commencez. Sélectionner Microsoft OneDrive puis cliquez sur Désactiver.
Si vous utilisez Windows 10 Pro ou Windows 10 Enterprise, vous pouvez prendre certaines mesures supplémentaires pour vous assurer que OneDrive est désactivé de manière permanente..
Commencez par appuyer sur la combinaison de touches WINKEY + R pour démarrer le Courir boîte et tapez gpedit.msc puis enfin frappé Entrer.
Maintenant, accédez au chemin suivant dans l'éditeur de stratégie de groupe.-
Stratégie de l'ordinateur local> Configuration de l'ordinateur> Modèles d'administration> Composants Windows> OneDrive
Double-cliquez sur la liste de configuration nommée comme Empêcher l'utilisation de OneDrive pour le stockage de fichiers ouvrir la page de configuration.
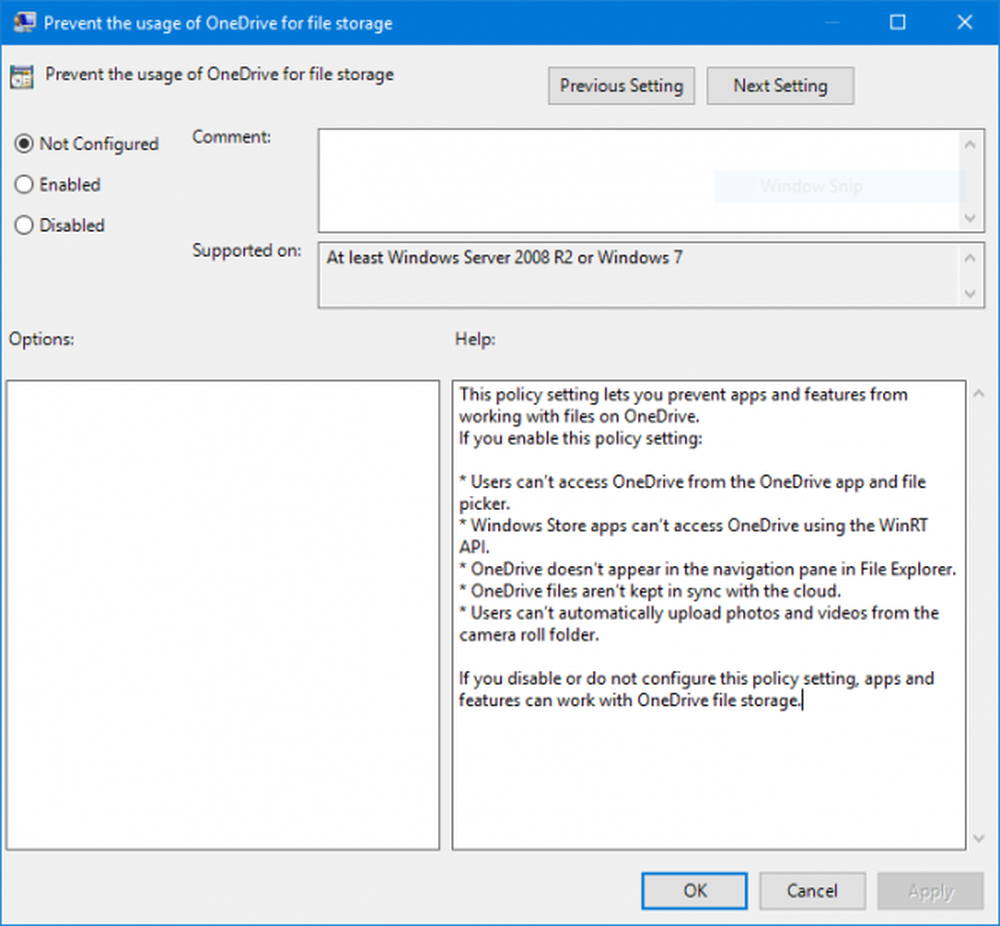
La description de cette page se lit,
Ce paramètre de stratégie vous permet d'empêcher les applications et les fonctionnalités de travailler avec des fichiers sur OneDrive.
Si vous activez ce paramètre de stratégie:* Les utilisateurs ne peuvent pas accéder à OneDrive à partir de l'application OneDrive et du sélecteur de fichiers..
* Les applications du Windows Store ne peuvent pas accéder à OneDrive à l'aide de l'API WinRT.
* OneDrive n'apparaît pas dans le volet de navigation de l'Explorateur de fichiers.
* Les fichiers OneDrive ne sont pas synchronisés avec le cloud.
* Les utilisateurs ne peuvent pas télécharger automatiquement des photos et des vidéos à partir du dossier Pellicule.Si vous désactivez ou ne configurez pas ce paramètre de stratégie, les applications et fonctionnalités peuvent fonctionner avec le stockage de fichiers OneDrive..
Maintenant, sélectionnez le Activée bouton radio. Puis cliquez sur Appliquer puis cliquez sur D'accord.
Indiquez-nous si l'un de ces correctifs potentiels vous aide à résoudre votre écran bleu PFN_LIST_CORRUPT.