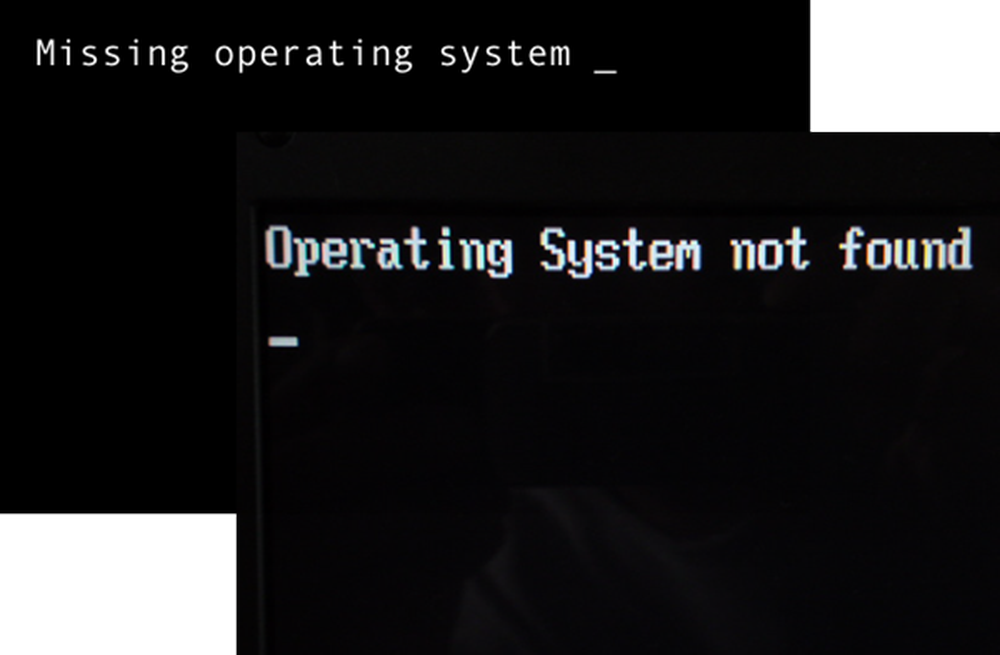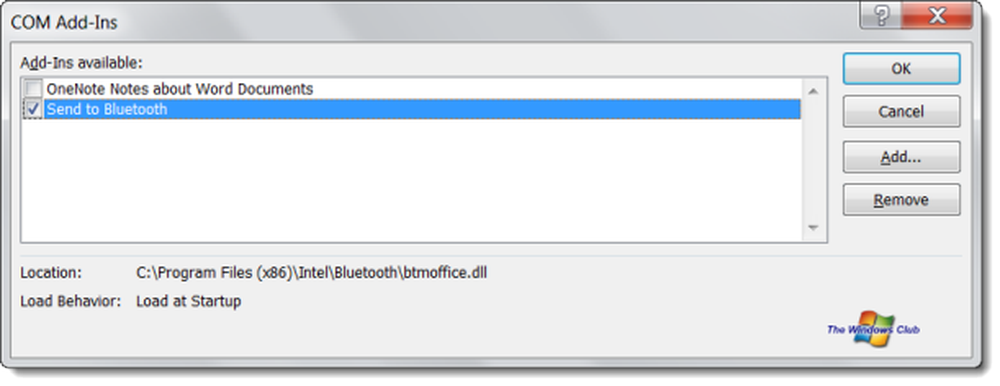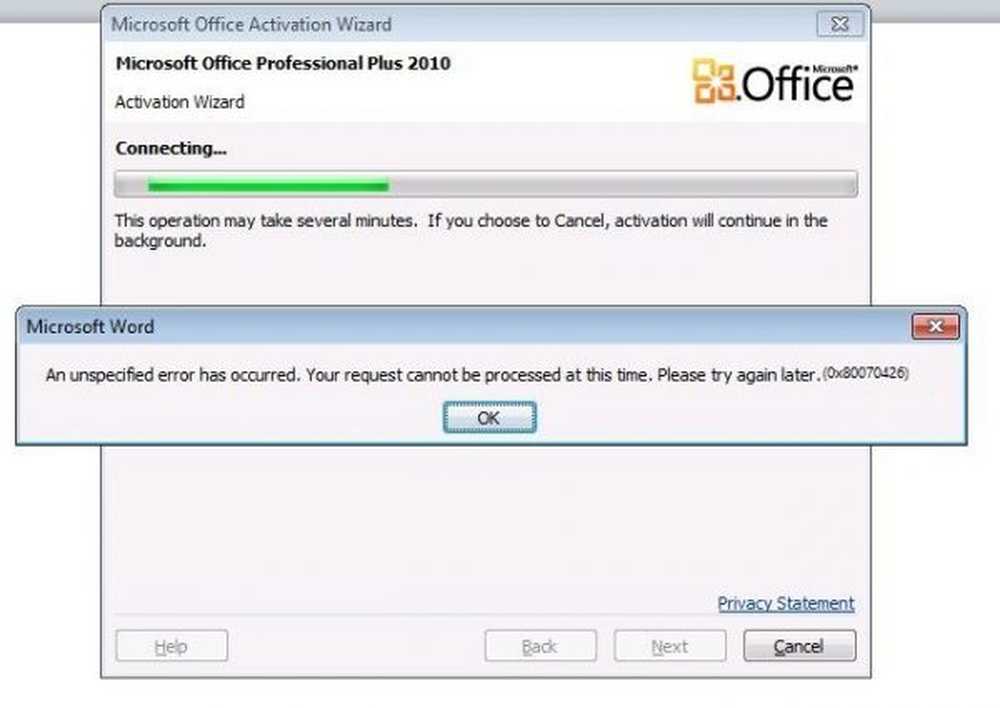Correction d'erreur de magasin Microsoft 0x80072F30 Vérifiez votre connexion
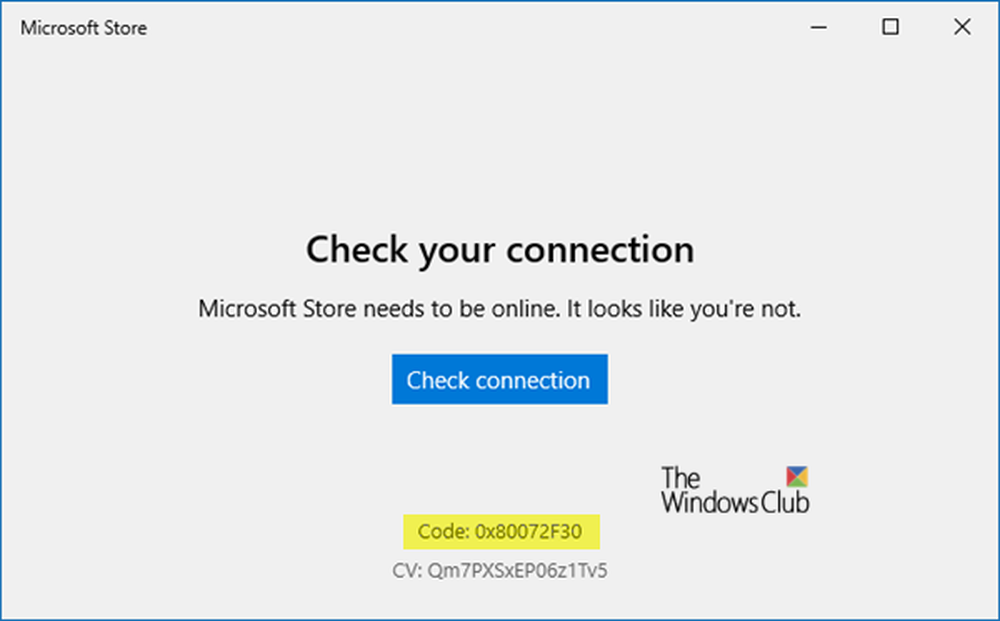
Code d'erreur Microsoft Store 0x80072F30 se produit si le magasin ne parvient pas à se lancer ou ne parvient pas à se connecter à Internet. Cela pourrait être dû à un service Windows Update arrêté, à un cache du Windows Store corrompu ou à la qualité de votre connexion Internet. Le message d'erreur affiché est: Vérifiez votre connexion, Microsoft Store doit être en ligne, il semble que vous ne l'êtes pas, code d'erreur 0x80072f30.
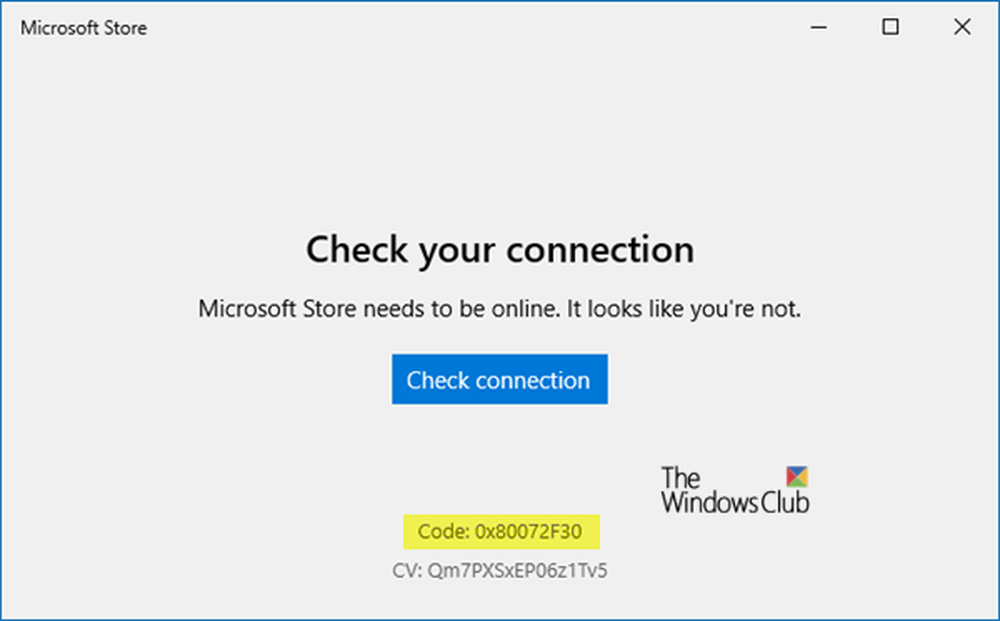
Corrige l'erreur 0x80072F30 du Microsoft Store
Le code d'erreur 0x80072F30 est associé au magasin Windows, ce qui empêche le lancement du magasin Windows. Voici certaines des solutions les plus efficaces que vous devriez essayer pour résoudre le code d'erreur 0x80072F30 et retrouver votre capacité à ouvrir correctement le Windows Store..
1] Changez votre connexion internet:
Un conseil de base, mais fonctionne parfois comme un charme. Vous voudrez peut-être vérifier si votre connexion Internet présente un problème et, si possible, essayez de vous connecter à une autre connexion Internet et vérifiez si le Microsoft Store s'ouvre pour vous. Nous vous suggérons également d'essayer de changer votre DNS et de voir si cela vous aide.
2] Vérifiez l'heure, la date et le fuseau horaire sur votre ordinateur
De nombreuses applications et services dépendent du fuseau horaire, de la date et de l'heure de votre ordinateur. S'ils ne sont pas correctement configurés, une demande de la machine client sera rejetée du serveur. La même chose arrive avec Microsoft Store.
- Allez dans Paramètres> Heure et langue.
- Si elle est définie sur Automatique, désactivez la bascule pour régler automatiquement l'heure et le fuseau horaire..
- Ensuite, sélectionnez manuellement le bon fuseau horaire.
Toutefois, si ce paramètre est défini manuellement, vous souhaiterez peut-être le définir sur automatique et redémarrer votre PC. Une fois que vous êtes de retour dans votre compte, lancez Microsoft Store et voyez si le problème a été résolu pour vous..
3] Exécuter les dépanneurs de réseau intégrés
Windows propose des outils de dépannage natifs qui effectuent le réseau de repos pour vous. Exécutez l’un de ces problèmes de réseau, redémarrez votre PC et voyez si cela vous a aidé.
4] Réinitialiser le cache Microsoft Store
Comme tout autre navigateur, Microsoft Store met également en cache lorsque vous visitez la section des applications et des jeux. Il est possible que le cache ne soit plus valide et qu'il soit supprimé. Suivre le guide pour réinitialiser le cache Microsoft Store
5] Vérifier l'état du service Windows Update
Le bon fonctionnement du Microsoft Store dépend du service de mise à jour Windows. Il est possible que votre service de mise à jour présente un problème et que le magasin ne se charge pas..
- Type services.msc dans l'invite d'exécution et appuyez sur Entrée pour ouvrir le gestionnaire de services.
- Cela révélera tous les services disponibles dans Windows. Rechercher le service Windows Update.
- Si le service Windows Update est défini sur STOP ou Pause, définissez le statut sur Automatique. Si cela ne fonctionne pas, vous pouvez exécuter le dépanneur Windows Update.