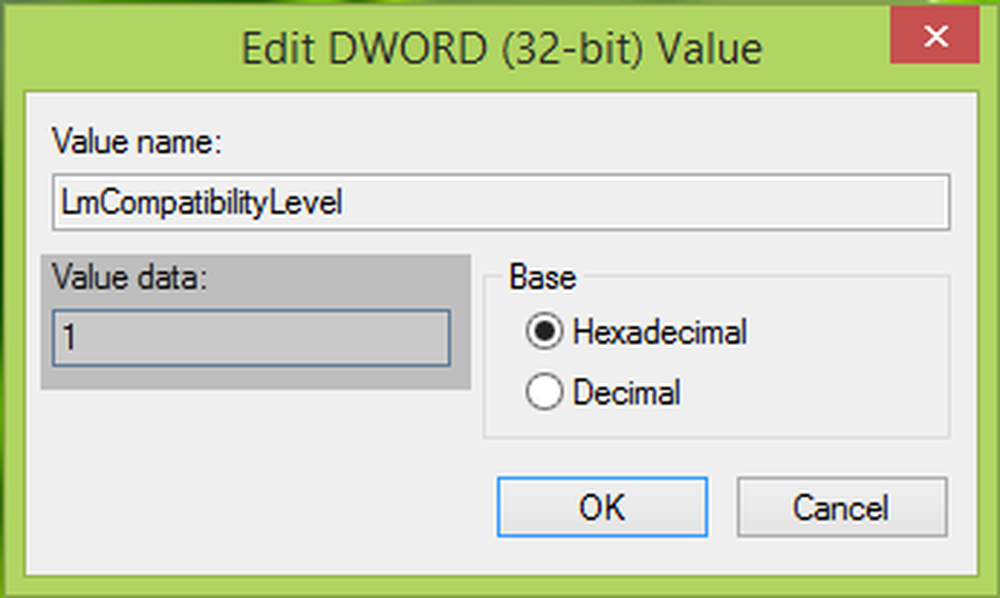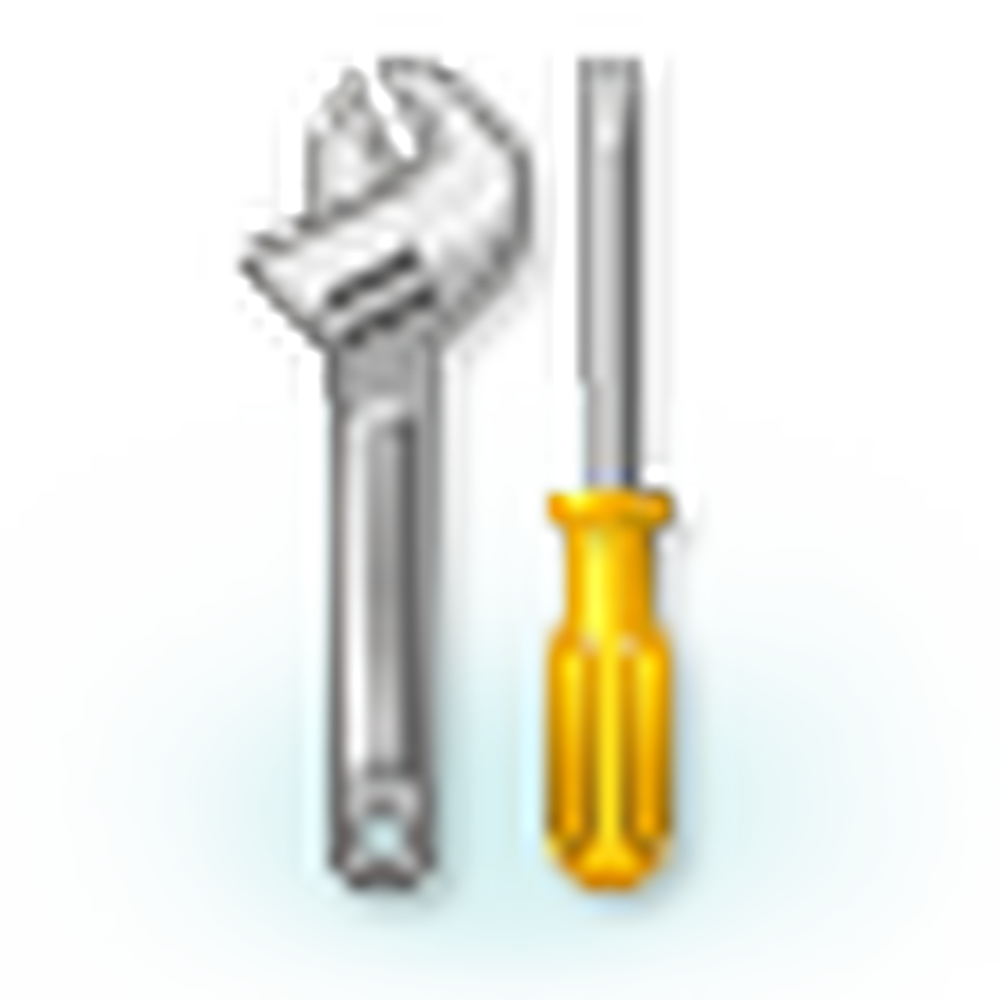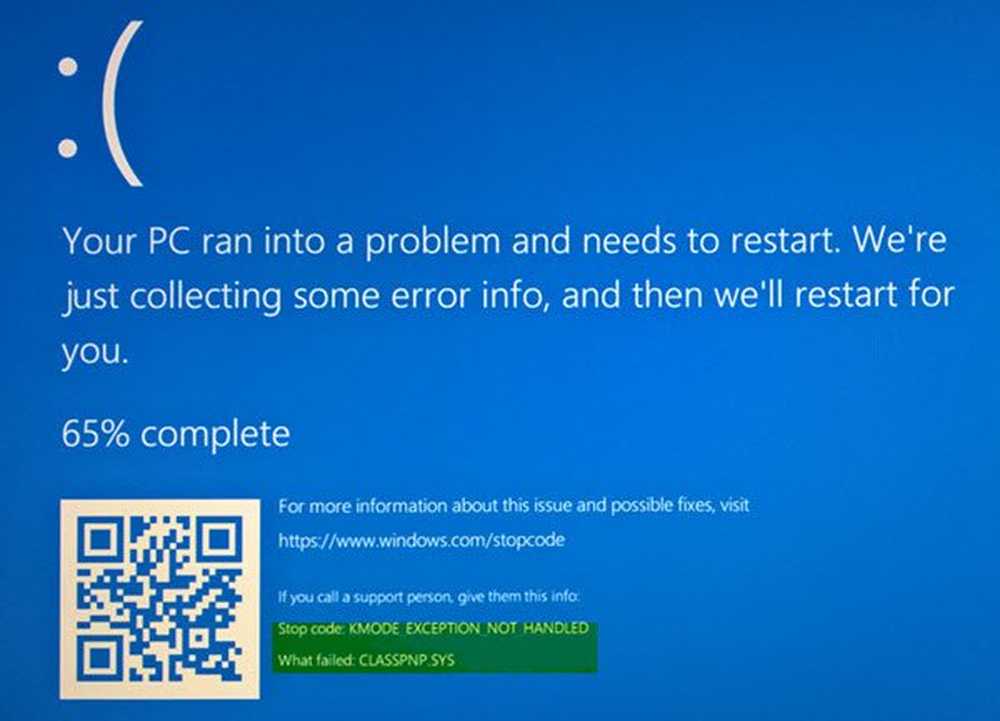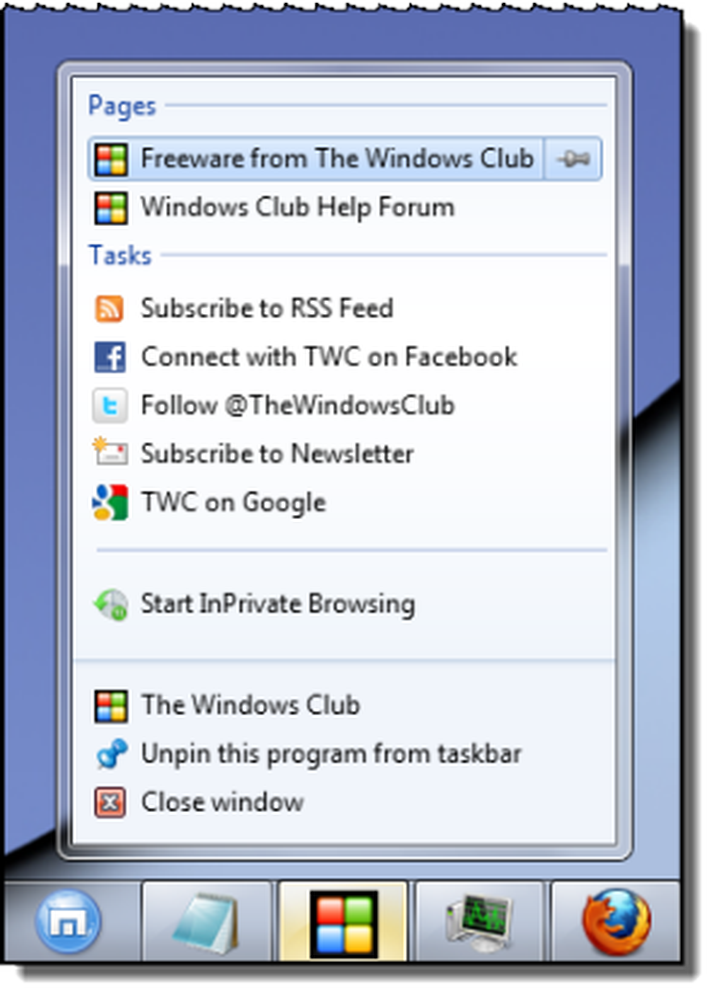Correction de KERNEL DATA INPAGE ERROR dans Windows 10
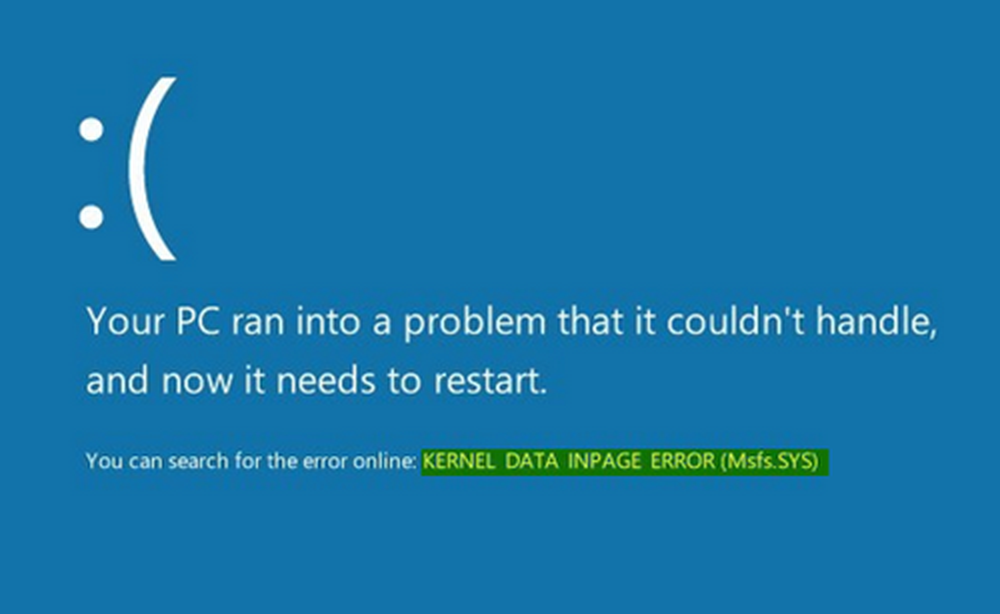
Après avoir installé un nouveau matériel ou logiciel, si vous avez reçu KERNEL DATA INPAGE ERROR Message BSOD dans Windows 10, voici ce que vous devez faire pour résoudre le problème. Un code d'erreur comme 0xC000009C, 0x0000007A ou 0xC000016A peut également être affiché avec le message d'erreur. Les causes typiques peuvent être liées à la mémoire, à la corruption du fichier d'échange, au système de fichiers, au disque dur, au câblage, aux virus, aux cartes mal placées, au BIOS, à la carte mère défectueuse, au service pack manquant. À ce moment-là, l’écran bleu affichera un message:
Votre ordinateur a rencontré un problème qui ne pouvait pas être résolu et qui doit maintenant être redémarré. Vous pouvez rechercher l’erreur en ligne: KERNEL DATA INPAGE ERROR (Msis.SYS)
KERNEL DATA INPAGE ERROR
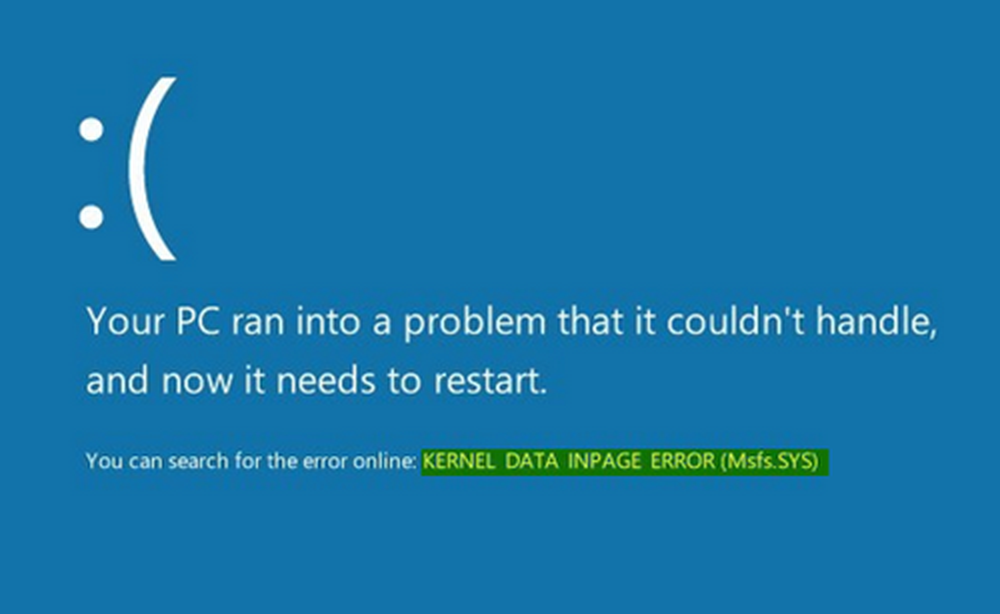
Si un nom de fichier - par exemple, Msis.SYS est mentionné, cela signifie que le pilote contenant ce fichier a donné des problèmes. Maintenant, si un redémarrage de l'ordinateur ne résout pas ce problème, vous pouvez suivre ces suggestions et voir si elles vous aident à résoudre le problème..
1] Utiliser le diagnostic de mémoire Windows

Si vous avez tout à coup commencé à recevoir ce message d'erreur, il est possible que cela soit dû à des problèmes internes de votre disque dur ou de votre RAM. Exécutez l’Outil de diagnostic de la mémoire Windows - il vous permettra de détecter les problèmes et d’essayer de les résoudre automatiquement. Pour démarrer cet outil, recherchez mdsched.exe, cliquez avec le bouton droit sur le résultat de la recherche et sélectionnez Exécuter en tant qu'administrateur. Après avoir ouvert la fenêtre Windows Memory Diagnostic, vous devez cliquer sur Redémarrez maintenant et vérifiez les problèmes option.
2] Recherche de corruption de disque dur
Un mauvais secteur sur le disque dur peut être une cause de ce problème. Si vous souhaitez rechercher une éventuelle corruption du disque dur, une commande Chkdsk peut vous aider. Ouvrez l'invite de commande avec des privilèges d'administrateur et entrez cette commande..
chkdsk / f / r
Le système d'exploitation exécutera l'utilitaire de vérification de disque sur TOUS les disques durs, puis corrigera et réparera les blocs ou secteurs défectueux..
3] Installer / Mettre à jour tous les pilotes
Si votre carte mère était livrée avec un CD / DVD de pilotes, vous y trouveriez tous les pilotes essentiels à installer. Vous devez installer tous les pilotes de ce CD. Si vous ne le possédez pas, vous pouvez utiliser un bon logiciel de mise à jour de pilote pour télécharger, installer ou mettre à jour tous les pilotes de votre périphérique. Vous pouvez utiliser Intel Driver Update Utility ou AMD Driver AutoDetect..
4] Gérer automatiquement la taille du fichier de pagination

Ce message d'erreur peut apparaître à cause d'un secteur défectueux dans le fichier d'échange. Ce que vous devez faire est d’ouvrir ce PC, faites un clic droit sur l’espace et sélectionnez Propriétés. Sur votre gauche, vous devriez obtenir Réglages avancés du système. Cliquez dessus, passez au Avancée onglet et cliquez sur Réglages sous Performance étiquette. Encore une fois passer à la Avancée onglet dans le Options de performance la fenêtre. Maintenant, vous devez cliquer sur le bouton Changement bouton sous Mémoire virtuelle. Enfin, assurez-vous que le Gérer automatiquement la taille du fichier de pagination pour tous les lecteurs case à cocher est sélectionné et enregistrer vos paramètres.
5] Désinstallez le matériel / logiciel récemment installé
Si vous avez récemment installé un matériel tel qu'une imprimante / un scanner, une webcam, un disque dur externe ou un logiciel, vous devez le désinstaller. Parfois, un pilote de périphérique peut ne pas être compatible avec Windows 10 et, par conséquent, les utilisateurs peuvent obtenir un tel message d'erreur sur leur moniteur. Pour ce faire, ouvrez le Gestionnaire de périphériques, identifiez le matériel, cliquez dessus avec le bouton droit de la souris et sélectionnez Désinstaller.
6] Effectuer un démarrage en mode minimal
Si le problème survient à cause d'un pilote tiers, vous pourrez le détecter en effectuant un démarrage en mode minimal, puis en identifiant manuellement le contrevenant. Vous devez désactiver tous les services tiers et redémarrer l'ordinateur avec uniquement les services Microsoft..
J'espère que quelque chose aide!