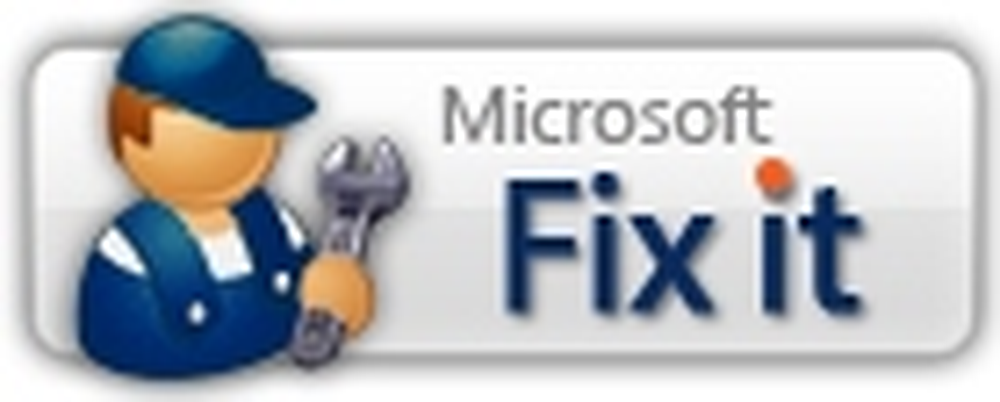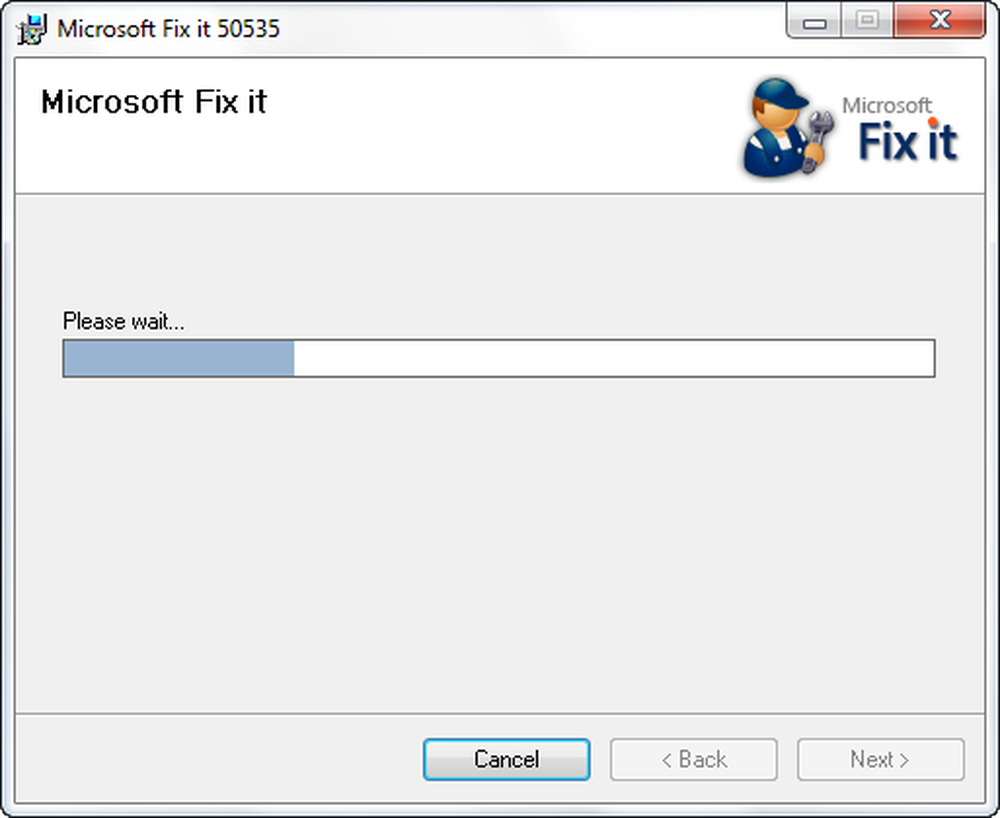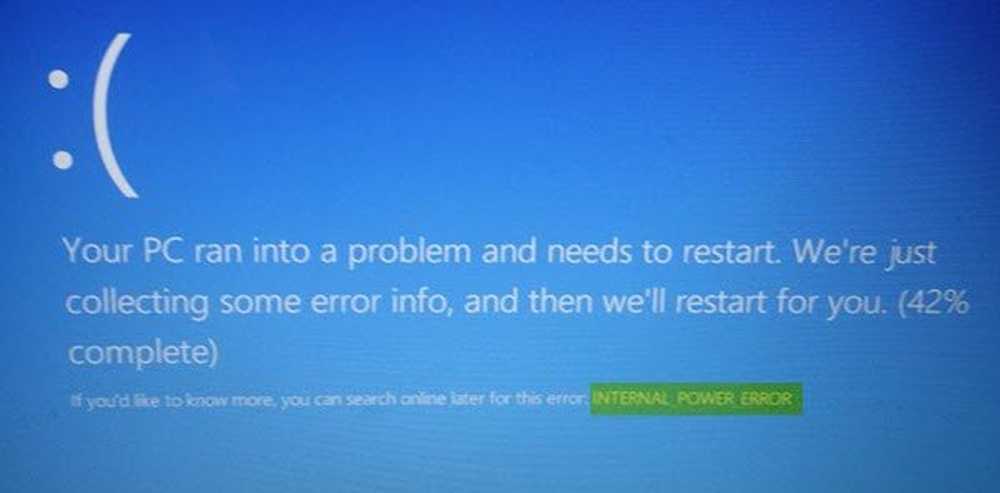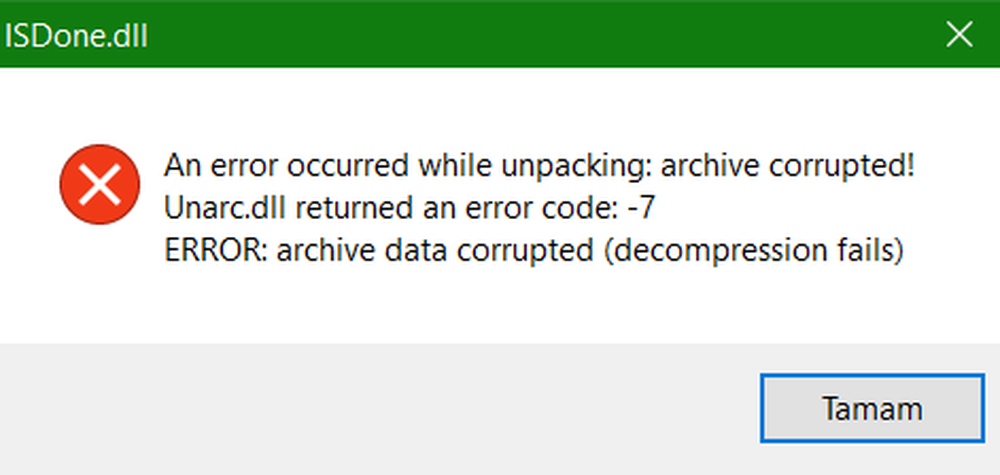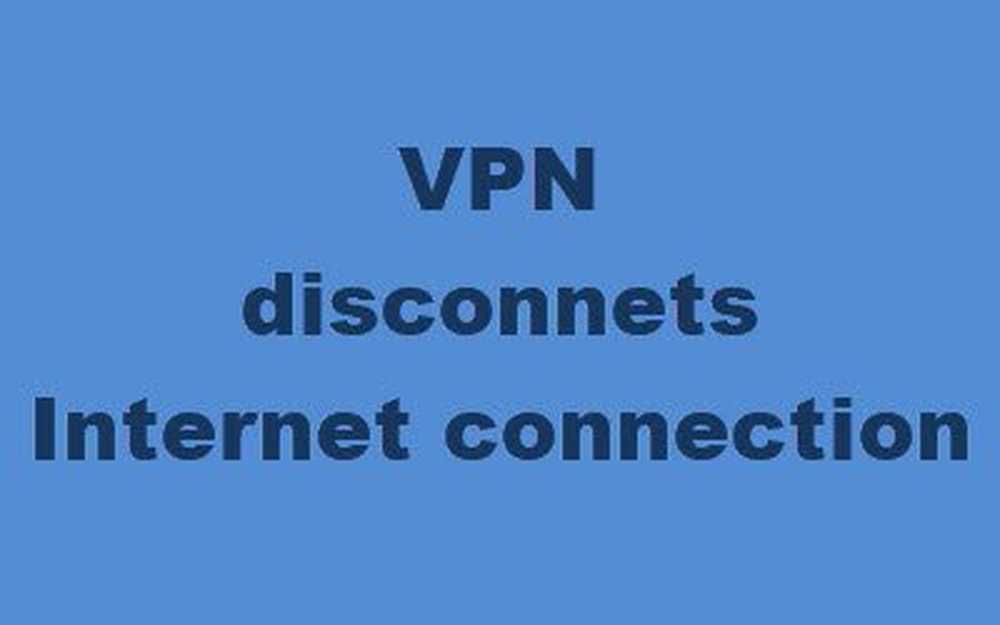Correction des erreurs BSOD isapnp.sys, gv3.sys, storahci.sys, myfault.sys
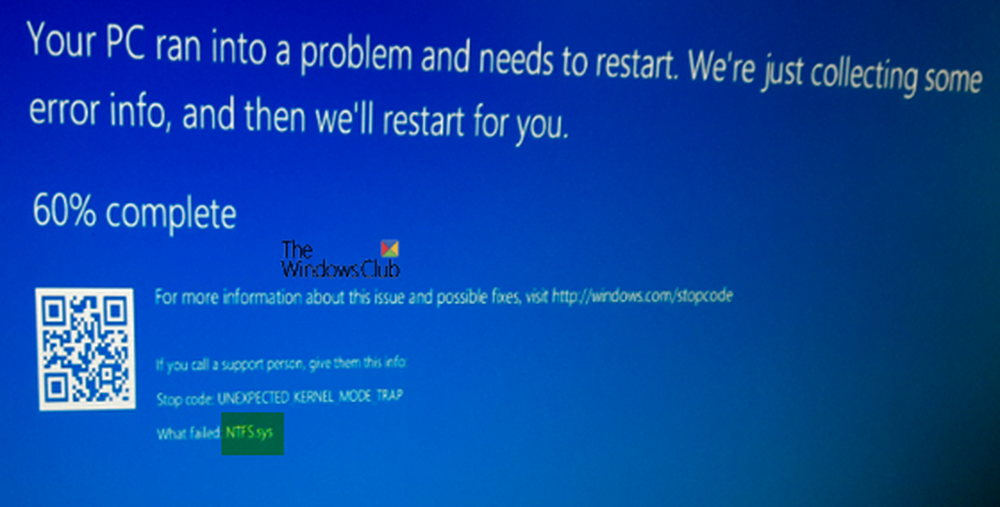
Les fichiers du pilote système sont connus pour provoquer des erreurs d'écran bleu dans le système d'exploitation Windows pour diverses raisons. Si vous faites face à une erreur d’arrêt due à isapnp.sys, gv3.sys, storahci.sys ou myfault.sys fichiers du pilote sur votre ordinateur Windows 10, alors cet article pourra peut-être vous aider à résoudre le problème. Nous allons regrouper les codes d'erreur associés et les corriger en conséquence.
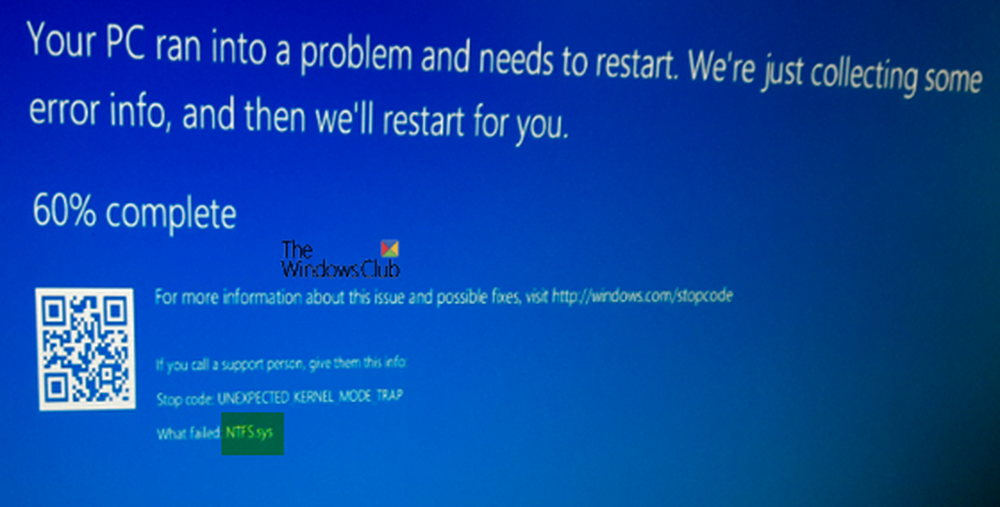
Fixer isapnp.sys, BSOD myfault.sys, gv3.sys, storahci.sys
Pour l'erreur BSOD isapnp.sys, les codes d'erreur qui lui sont associés sont les suivants-
- EXCEPTION DE SERVICE SYSTEME.
- Défaut de page dans une zone non occupée.
- KERNEL DATA INPAGE.
- EXCEPTION DE FILS DE SYSTÈME NON GÉRÉE.
- IRQL pas moins égal.
- EXCEPTION DE KMODE NON MANIPULÉE.
Pour l'erreur BSOD gv3.sys, les codes d'erreur qui lui sont associés sont les suivants-
- IRQL pas moins égal.
- EXCEPTION DE KMODE NON MANIPULÉE.
- DÉFAUT DE PAGE DANS LA ZONE NON-PAGÉE.
Pour l'erreur BSOD storahci.sys, les codes d'erreur qui lui sont associés sont les suivants-
- IRQL pas moins égal.
- EXCEPTION DE KMODE NON MANIPULÉE.
- DÉFAUT DE PAGE DANS LA ZONE NON-PAGÉE.
Pour l'erreur BSOD myfault.sys, les codes d'erreur qui lui sont associés sont les suivants-
- EXCEPTION DE SERVICE SYSTEME.
Nous allons maintenant vérifier les correctifs les uns après les autres, mais auparavant, si vous avez tendance à créer un point de restauration du système, vous pouvez essayer d'annuler les modifications apportées sur votre ordinateur en effectuant une restauration du système. Il est également recommandé d’effectuer les tâches mentionnées ci-dessous en mode sans échec..
Nous effectuerons les corrections potentielles suivantes-
- Mettre à jour, restaurer ou désactiver les pilotes responsables.
- Utiliser le vérificateur de fichiers système.
- Utiliser le dépannage en ligne Bluescreen.
- Utilisez l'utilitaire de configuration système. (Applicable uniquement à myfault.sys).
1] Mettre à jour, restaurer ou désactiver les pilotes responsables
Un pilote obsolète ou incompatible peut être une cause potentielle du dysfonctionnement ou de la panne d’un ordinateur. Pour isapnp.sys, un pilote, Pilote de bus WIN ISA qui sort de la boîte avec Windows 10 est responsable. Considérant que, pour gv3.sys, Pilotes de périphérique Sony Recovery CDs PCG-Z1RAP Series sont responsables. Pour, storahci.sys, les pilotes système de Windows 10 peuvent être obsolètes ou corrompus, etc. Vous pouvez mettre à jour ou restaurer ces pilotes à partir du Gestionnaire de périphériques..
2] Utilisation du vérificateur de fichiers système
Faites un clic droit sur le bouton Démarrer et cliquez sur Invite de commandes (Admin), Tapez la commande suivante pour exécuter le vérificateur de fichiers système, puis appuyez sur Entrée..
sfc / scannow
Redémarrez votre système une fois l'analyse terminée..
Vous pouvez également utiliser notre logiciel gratuit FixWin pour exécuter l’utilitaire Vérificateur de fichiers système en un clic..
3] Utilisation de l'outil de dépannage en ligne Bluescreen
Vous pouvez également utiliser l'outil de résolution des problèmes en ligne Bluescreen pour rechercher et corriger automatiquement la cause première des pannes de votre système..
4] À l'aide de l'utilitaire de configuration système
Ceci est applicable uniquement à myfault.sys.
Commencez par taper msconfig dans la zone de recherche Cortana et cliquez sur l’entrée nommée Configuration du système.
Dans l'utilitaire de configuration système, sélectionnez Les processus.
Maintenant, faites défiler pour trouver Détection de ligne numérique processus et désactiver il.
J'espère que quelque chose vous aide!