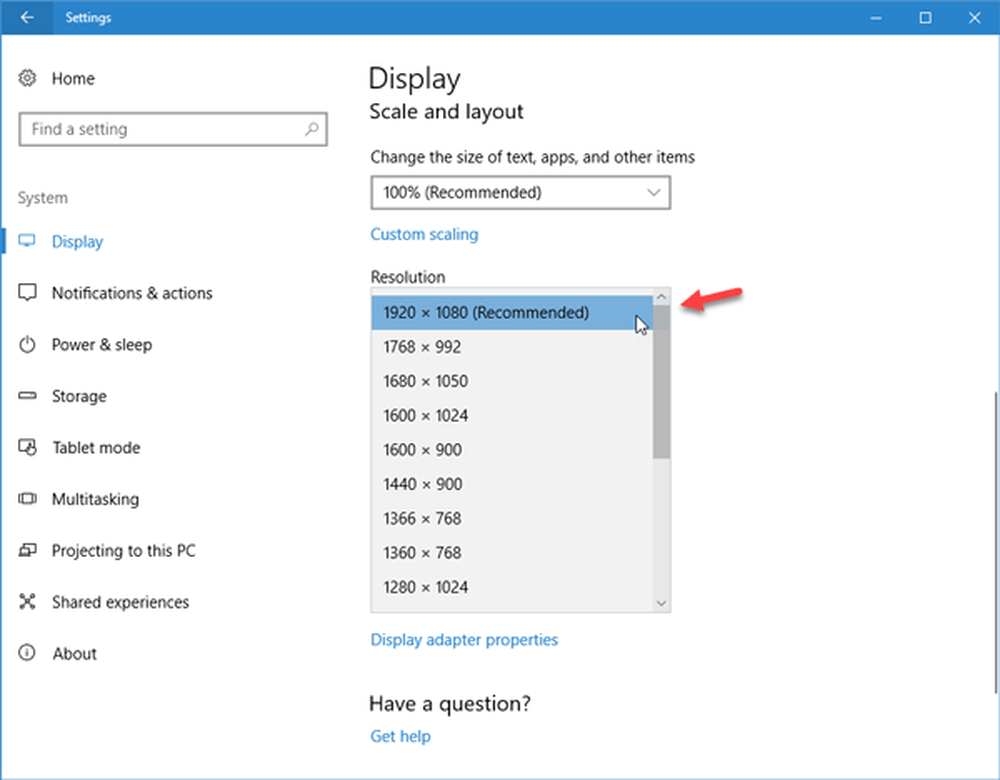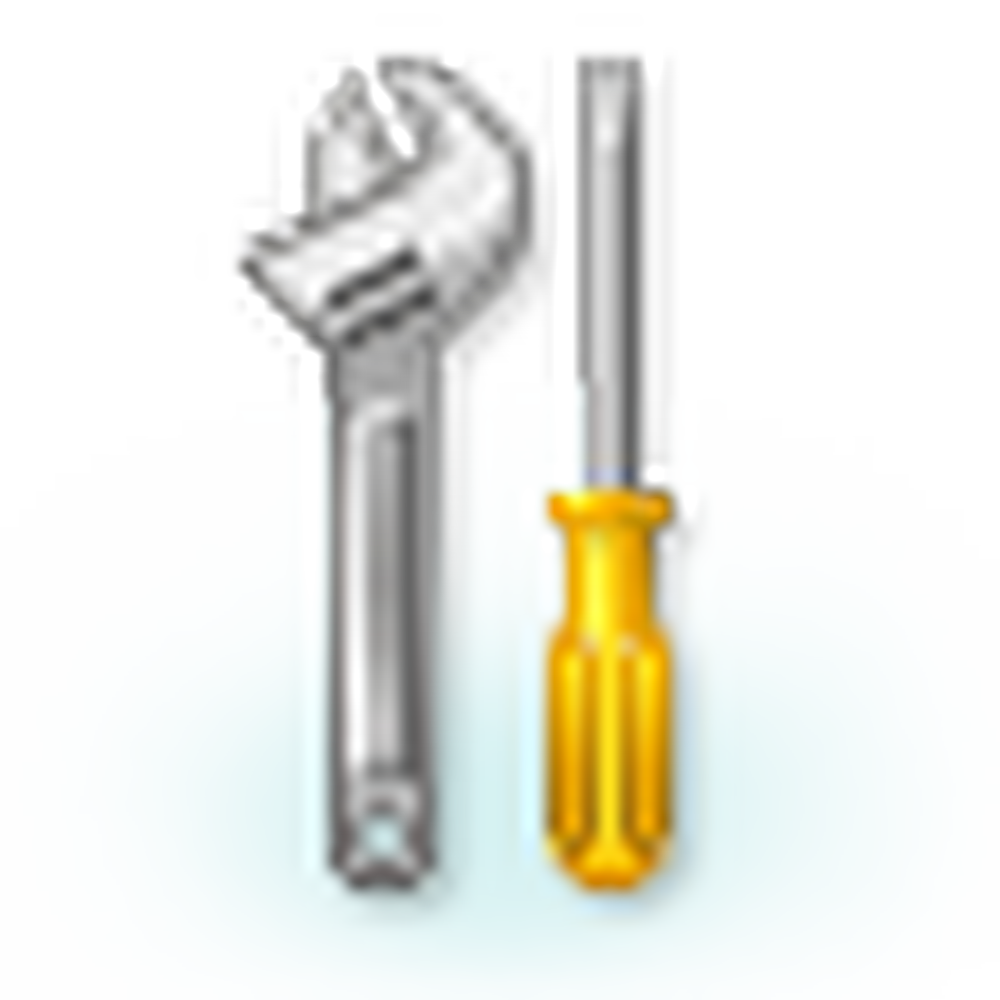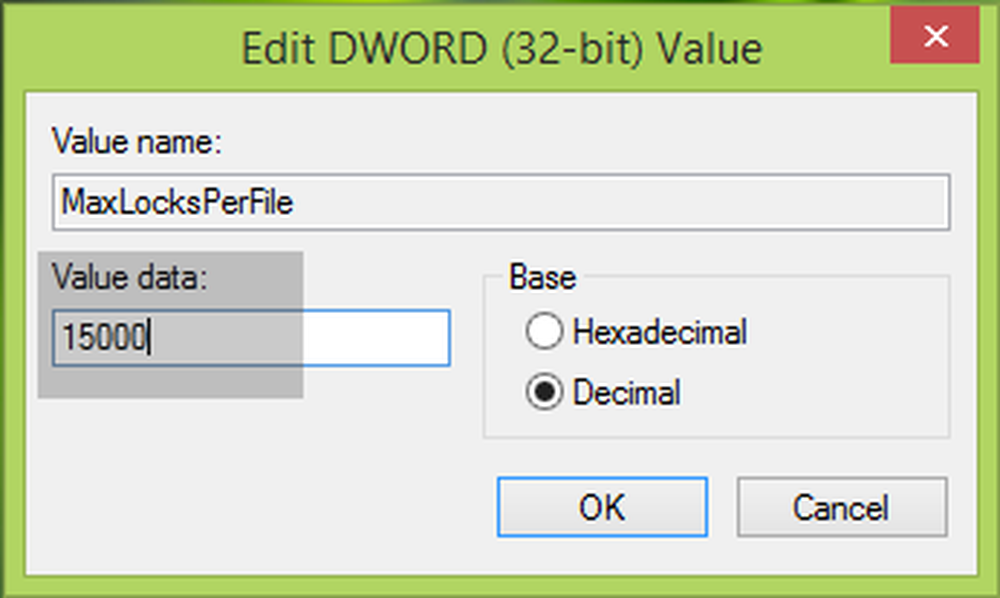Correction d'erreur système de fichier 2147219196 sur Windows 10
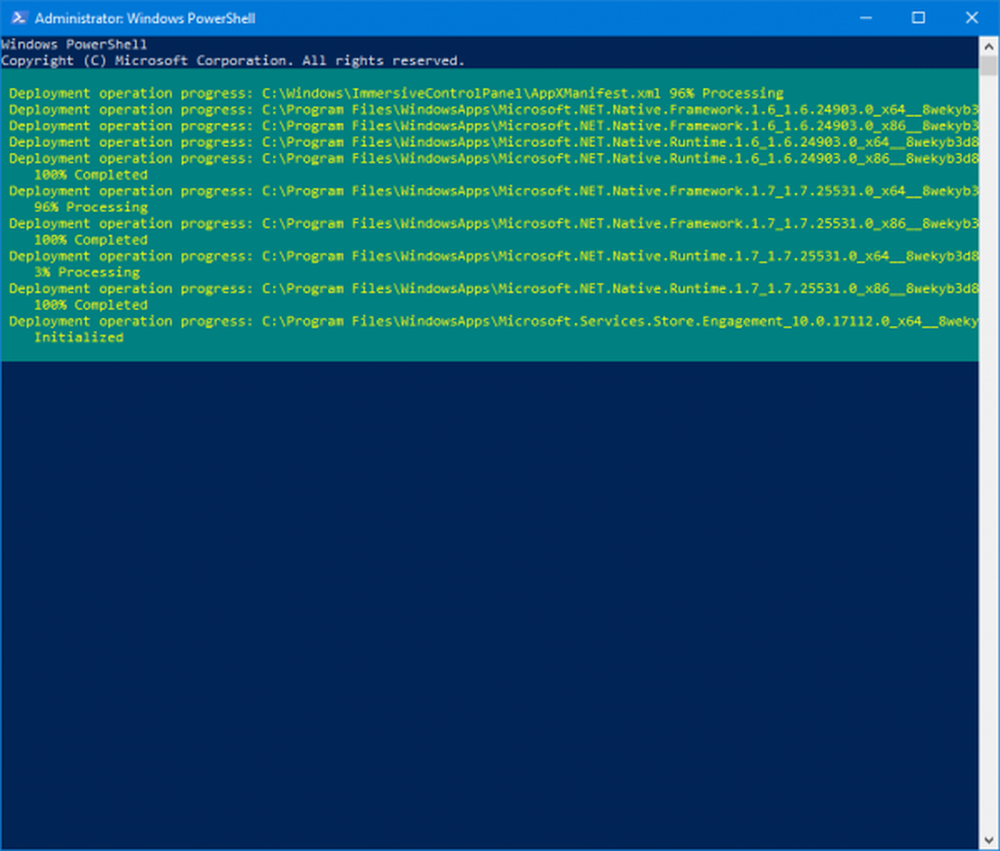
le Photos App est le remplacement moderne de Windows Photo Viewer. C'est également une application UWP étroitement liée à vos autres appareils. Émergeant comme une nouvelle solution tout-en-un, elle fonctionne de différentes manières. Il peut être utilisé comme un outil pour rogner, redimensionner et plus encore sur vos images. Néanmoins, vous pouvez également ajouter un certain nombre de filtres à vos images. En parlant de l'aspect vidéo de cette application, vous pouvez ajouter des effets 3D à vos vidéos et les immerger dans le scénario de cette vidéo. Cela lui donne un avantage sur les autres applications de la même catégorie.
Aucun logiciel n'est parfait. Il y a toujours des bugs et des anomalies qui se corrigent avec les nouvelles mises à jour. Et Microsoft Photos ne fait pas exception. Lors de l'ouverture d'une photo avec cette application, j'ai reçu - Erreur du système de fichiers 2147219196.

Erreur du système de fichiers 2147219196
Cette erreur survient lors de l'ouverture d'un fichier .JPG .PNG ou de tout autre format d'image. Windows 10 Version 1803 est principalement affecté par cela. Et la majorité du marché est occupée par cette publication dès maintenant; de nombreux utilisateurs devraient rencontrer cette erreur. Mais il peut y avoir un certain nombre de facteurs à l'origine de cette erreur. Alors, laissez-nous vérifier toutes les solutions possibles pour cela.
1] Désinstaller et réinstaller Photos App

Tout d’abord, ouvrez une fenêtre Windows PowerShell avec des privilèges de niveau Administrateur. Pour ce faire, appuyez sur WINKEY + X bouton ou faites un clic droit sur le bouton Démarrer et cliquez sur Windows PowerShell (Admin). Cliquez sur Oui pour le message UAC ou Contrôle de compte d'utilisateur que vous recevez..
Maintenant, tapez la commande suivante et appuyez sur Entrée.
Get-AppxPackage Microsoft.Windows.Photos | Supprimer-AppxPackage
Ensuite, téléchargez PsExec à partir du site Web officiel de Microsoft Docs ici. Extrayez le ZIP téléchargé à cet emplacement: D: / outils
Maintenant, lancez une fenêtre d'invite de commande avec les privilèges d'administrateur en recherchant CMD dans la boîte de recherche Cortana. Puis cliquez avec le bouton droit sur l'entrée appropriée et cliquez sur Exécuter en tant qu'administrateur.
Puis tapez dans,
d: \ tools \ PsExec.exe -sid c: \ windows \ system32 \ cmd.exe
puis appuyez sur Entrée.

rd / s "C: \ Program Files \ WindowsApps \ Microsoft.Windows.Photos_2018.18051.17710.0_x64__8wekyb3d8bbwe
Vous allez maintenant recevoir un message de confirmation.

Type Y et appuyez sur Entrée.
Ceci supprimera maintenant tout le contenu de votre dossier d'application Microsoft Photos nommé comme - Microsoft.Windows.Photos_2018.18051.17710.0_x64__8wekyb3d8bbwe.
Le numéro de version peut varier pour votre appareil. Vous pouvez le vérifier à partir de C: \ Program Files \ WindowsApps emplacement.
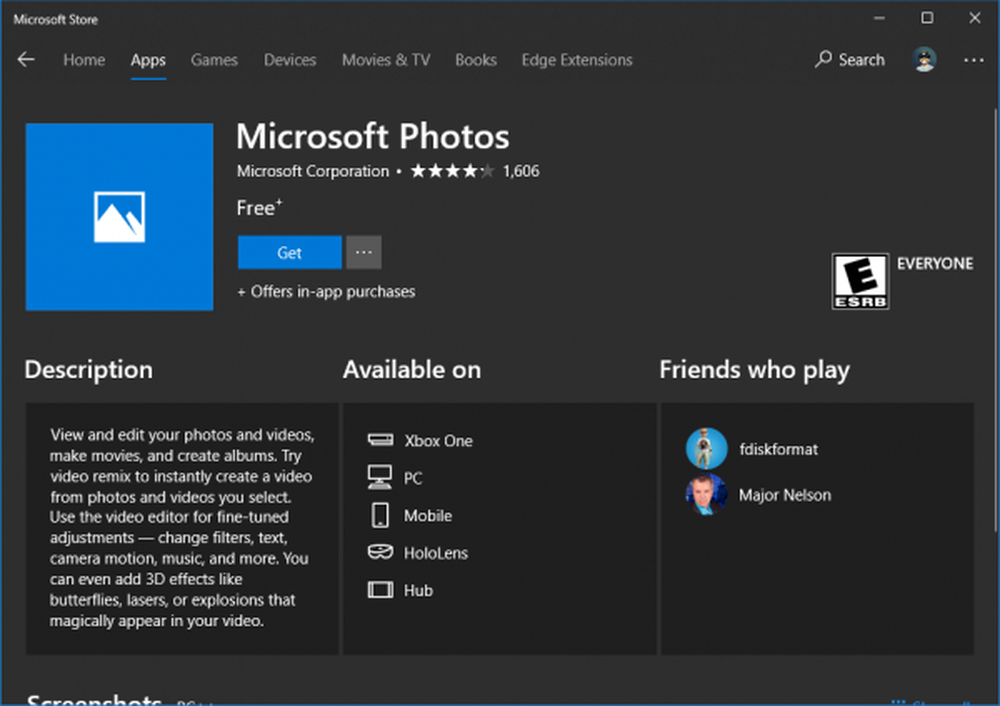
Maintenant, ouvrez simplement Microsoft Store et Recherchez Microsoft Photos pour l’installer sur votre ordinateur..
2] Utilisation de sfc / scannow
Vous pouvez également effectuer une analyse du vérificateur de fichiers système sur votre ordinateur..
3] Réinstallez toutes les applications UWP ou Universal Platform

Si les deux méthodes ci-dessus ne corrigent pas l'erreur, vous pouvez simplement essayer de réinstaller toutes les applications UWP sur votre ordinateur avec une seule commande à l'aide de PowerShell..
Pour cela, commencez par ouvrir une fenêtre Windows PowerShell avec des privilèges de niveau administrateur. Pour ce faire, appuyez sur WINKEY + X bouton ou faites un clic droit sur le bouton Démarrer et cliquez sur Windows PowerShell (Admin). Cliquez sur Oui pour le message UAC ou Contrôle de compte d'utilisateur que vous recevez..
Maintenant, tapez la commande suivante et appuyez sur Entrée.
Get-AppXPackage | Foreach Add-AppxPackage -DisableDevelopmentMode -Register "$ ($ _. InstallLocation) \ AppXManifest.xml"
Ce processus prendra un peu de temps pour terminer la suppression et l’installation de toutes les applications sur votre ordinateur..
À la fin, redémarrez simplement votre ordinateur, puis vérifiez si votre problème est résolu ou non..
POINTE: Vous pouvez également utiliser notre logiciel gratuit 10AppsManager pour désinstaller, réinstaller les applications de magasin préinstallées Windows 10 en un clic!
J'espère que cela t'aides!