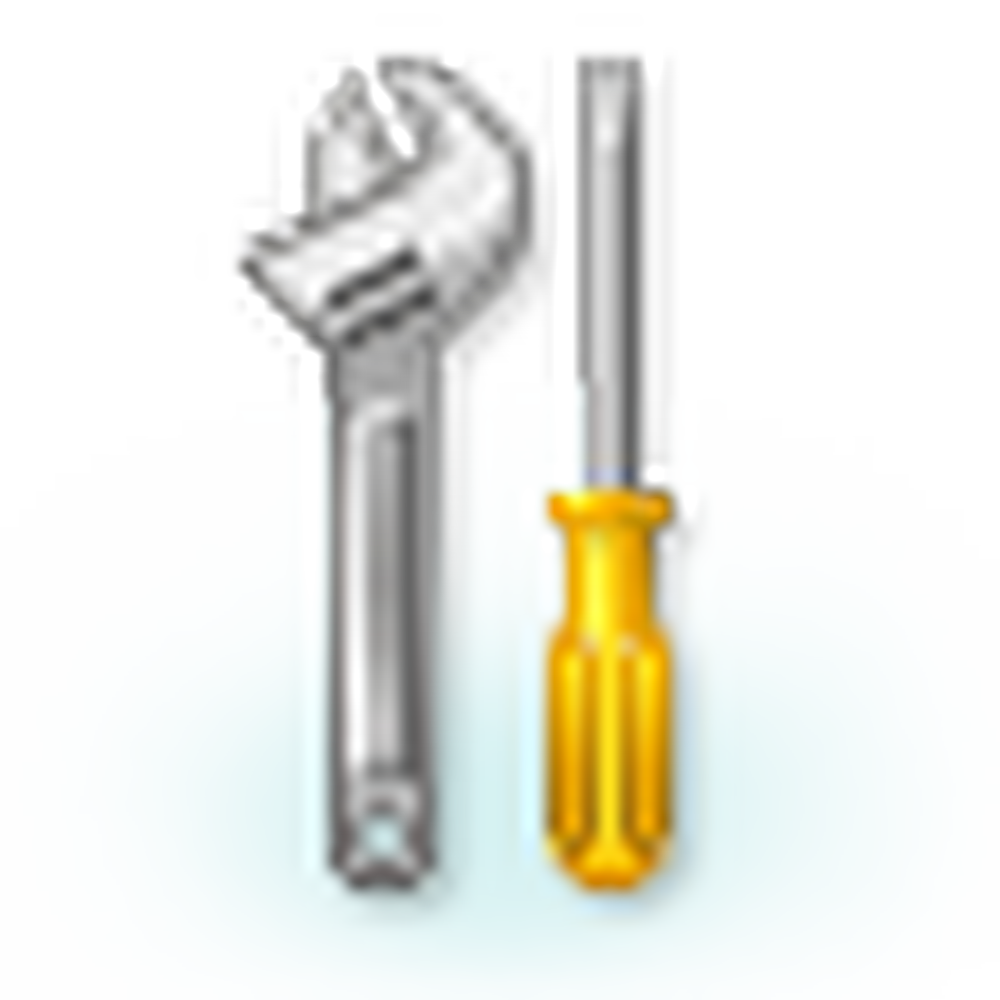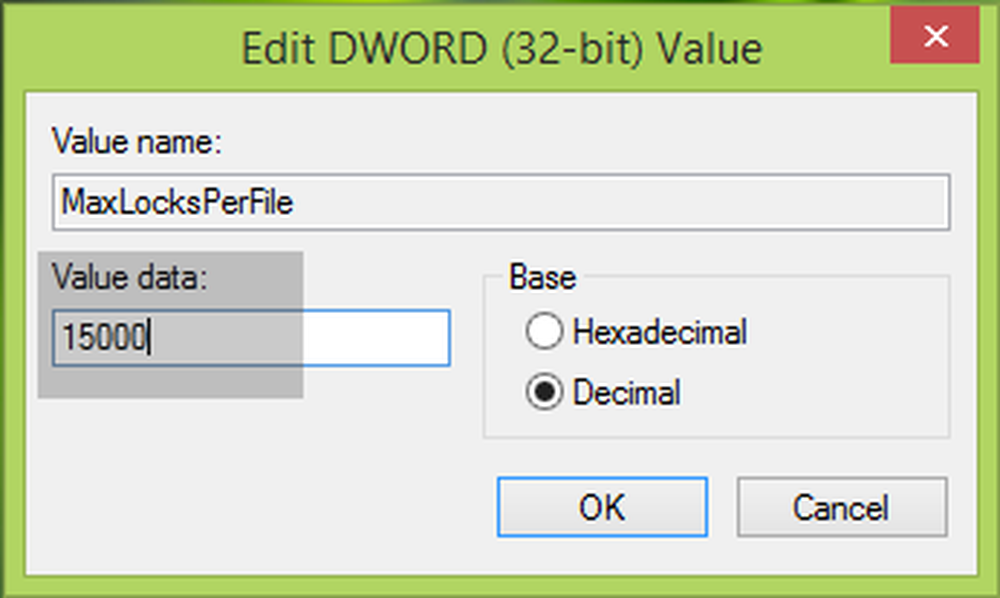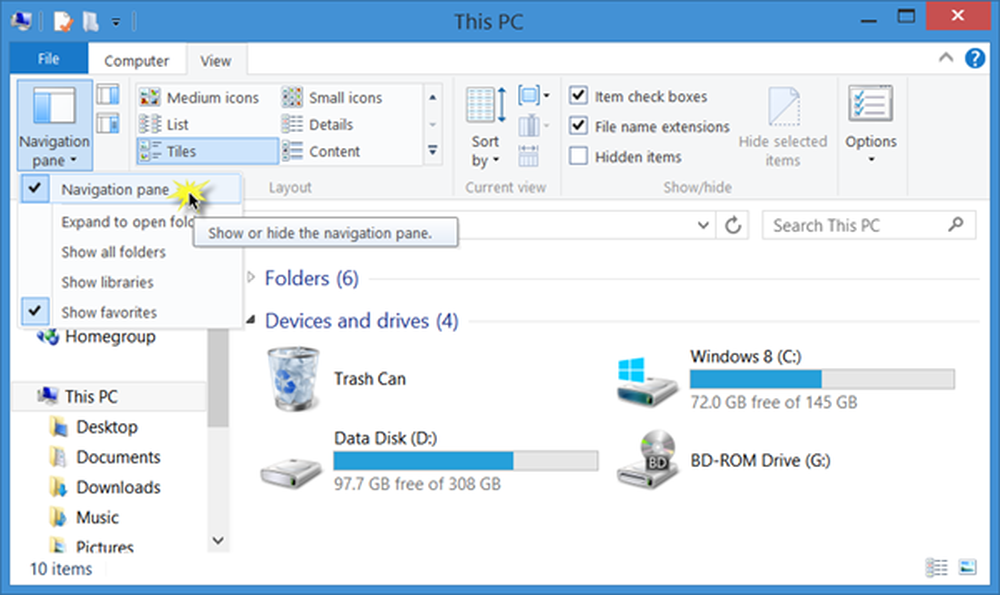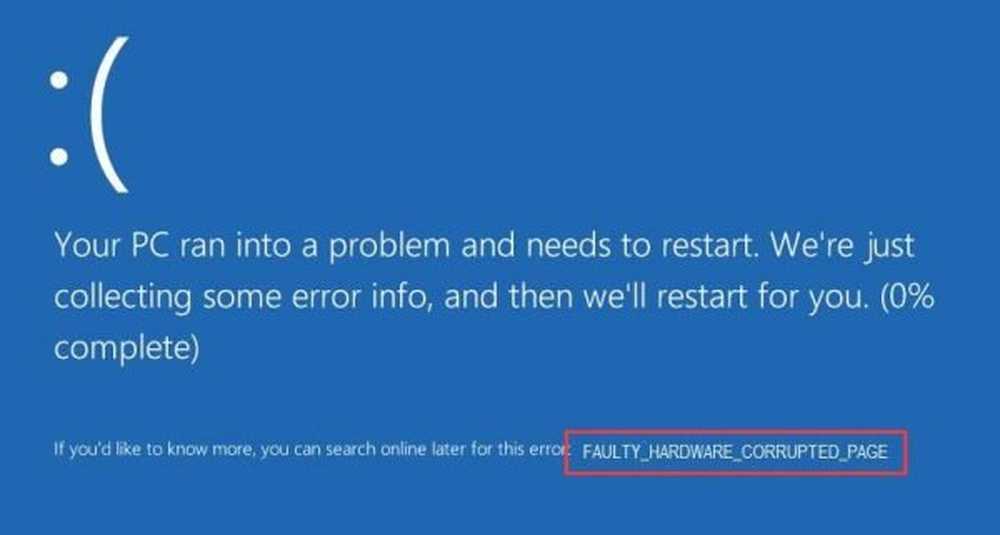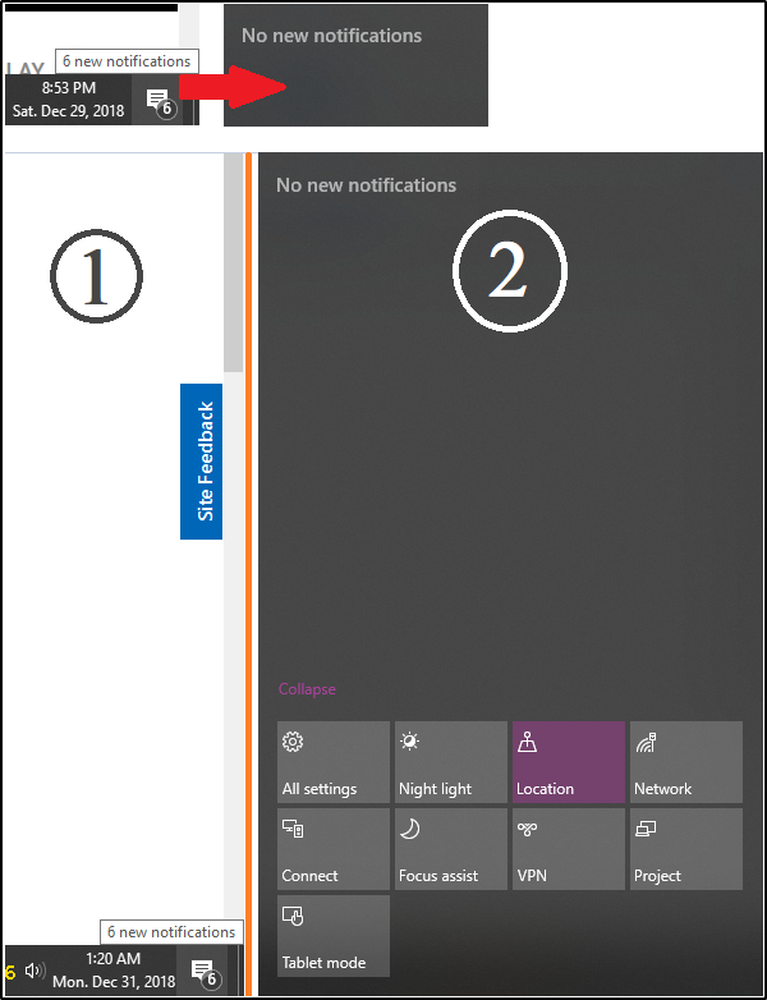Correction d'erreur fatale C0000022 pour les systèmes Lenovo, Dell, ASUS, HP, etc.
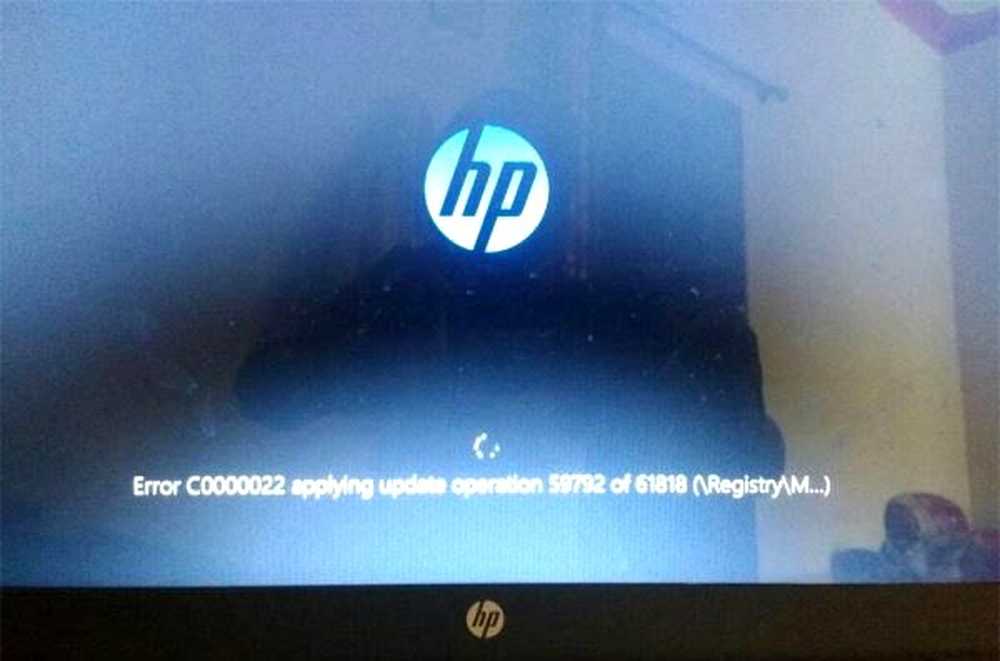
Dès que nous appuyons sur le bouton d'alimentation de nos ordinateurs pour les démarrer, un grand nombre de fichiers et d'opérations entrent en scène et rendent l'ordinateur opérationnel. Mais si quelque chose ne va pas, le système peut générer une erreur. Une de ces erreurs est Fatal Error C0000022. Ceci est généralement déclenché pendant que Appliquer les mises à jour. Cela signifie que cela est dû à une erreur rencontrée avec Windows Update. Nous allons donc chercher des solutions pertinentes pour la même chose. Laissez-nous plonger maintenant.
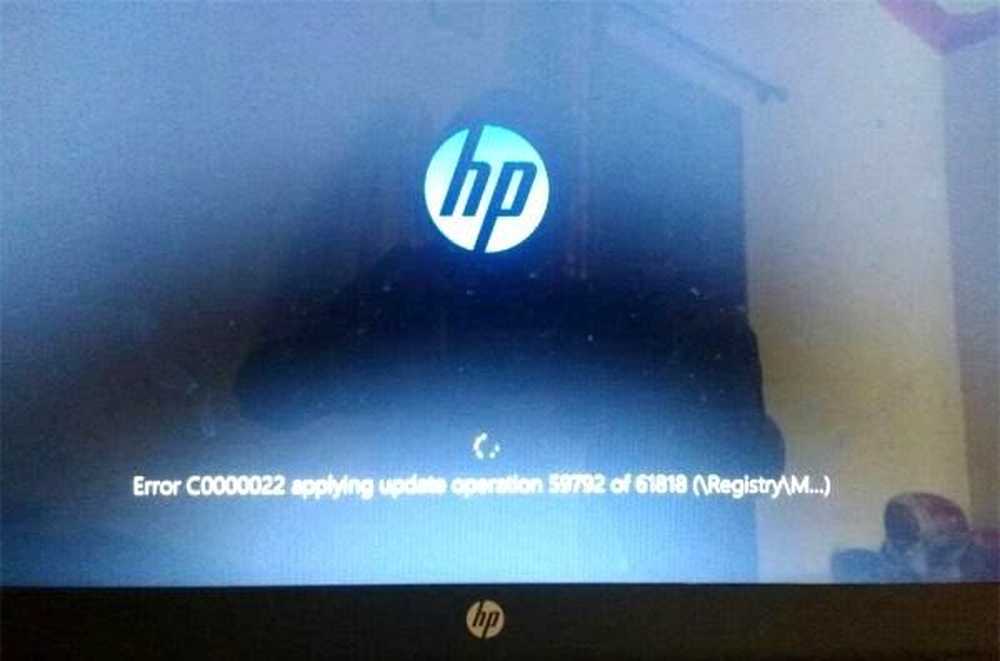
Correction d'erreur fatale C0000022
Nous allons entreprendre les corrections suivantes pour l’erreur fatale C0000022 pour tous les ordinateurs.,
- Effectuer un arrêt complet.
- Utiliser la restauration du système.
- Lancer la réparation au démarrage automatique.
- Utiliser DISM pour désinstaller des mises à jour Windows spécifiques.
- Obtenir les mises à jour requises manuellement.
1] Effectuer un arrêt complet
Ouvrez l'invite de commande (admin), tapez la commande suivante et appuyez sur Entrée:
arrêt / s / f / t 0
Cela rendra votre ordinateur Windows 10/8 complètement «éteint». La syntaxe correcte donc pour un arrêt complet de Windows 10/8 devrait être: arrêt / s / f / t 0 et pour Arrêt hybride devrait être: arrêt / s / hybride / t 0.
Maintenant, allumez votre ordinateur et voyez si le problème a disparu.
2] Utiliser la restauration du système
Si vous êtes dans les options de démarrage avancées, vous pouvez sélectionner directement la restauration du système et passer aux étapes suivantes..
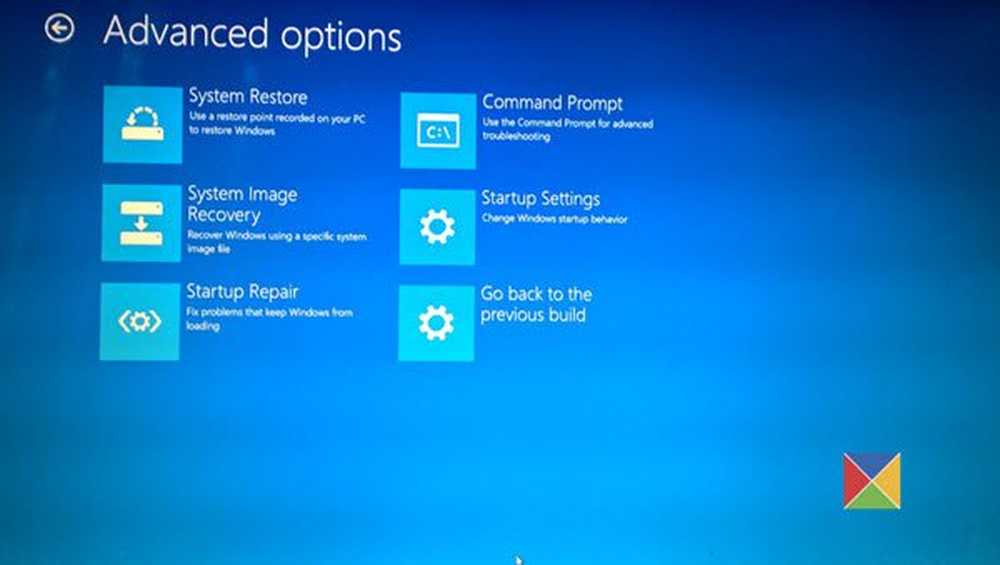
Si vous venez de démarrer en mode sans échec, tapez sysdm.cpl dans le champ de recherche et appuyez sur Entrée. Sélectionnez l'onglet intitulé Protection du système puis choisissez le Restauration du système bouton.
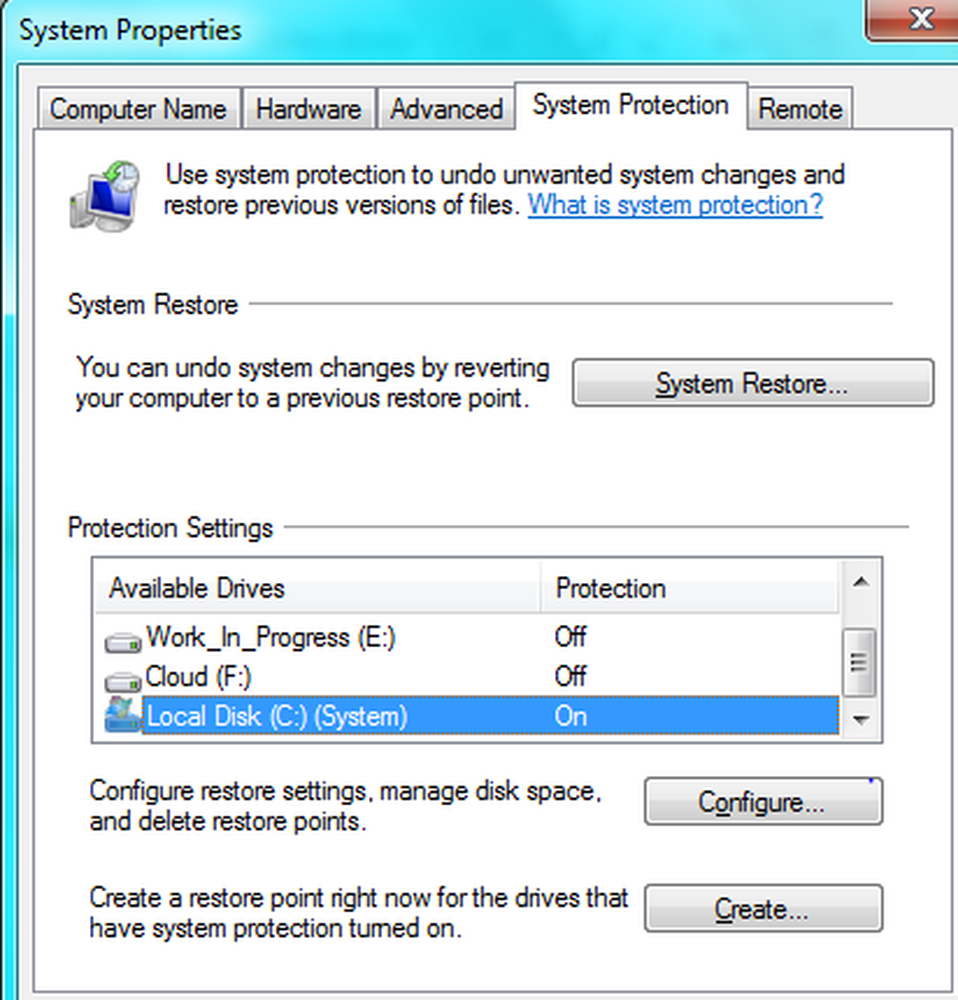 Il va maintenant ouvrir une nouvelle fenêtre où vous devrez choisir votre choix Point de restauration du système. Après avoir sélectionné le point de restauration système souhaité, suivez les instructions à l'écran pour terminer le processus..
Il va maintenant ouvrir une nouvelle fenêtre où vous devrez choisir votre choix Point de restauration du système. Après avoir sélectionné le point de restauration système souhaité, suivez les instructions à l'écran pour terminer le processus..
Maintenant, redémarrez votre ordinateur et vérifiez si cette méthode a pu résoudre votre problème..
3] Exécuter la réparation au démarrage automatique
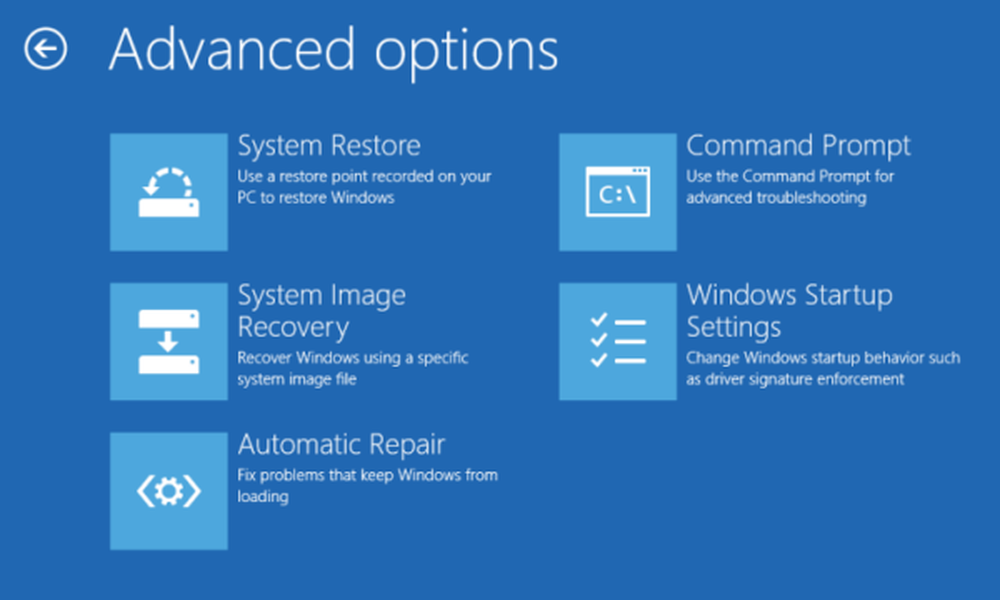
Exécutez la réparation automatique sur votre ordinateur et voyez si cela vous aide. Vous devrez démarrer dans les options de démarrage avancées sous Dépannage> Options avancées..
La réparation automatique du démarrage analysera les fichiers système, les paramètres du registre, les paramètres de configuration, etc., et tentera de résoudre le problème automatiquement.
Lis: Windows 10 ne démarre pas ou ne démarre pas.
4] Utilisez DISM pour désinstaller des mises à jour Windows spécifiques.
Cliquez avec le bouton droit sur le bouton Démarrer, cliquez sur Invite de commande (Admin), tapez la commande suivante, puis appuyez sur Entrée.,
DISM.exe / online / get-packages
Il établira une liste des mises à jour Windows installées sur votre ordinateur à l'aide de DISM sur la ligne de commande de l'invite de commandes..
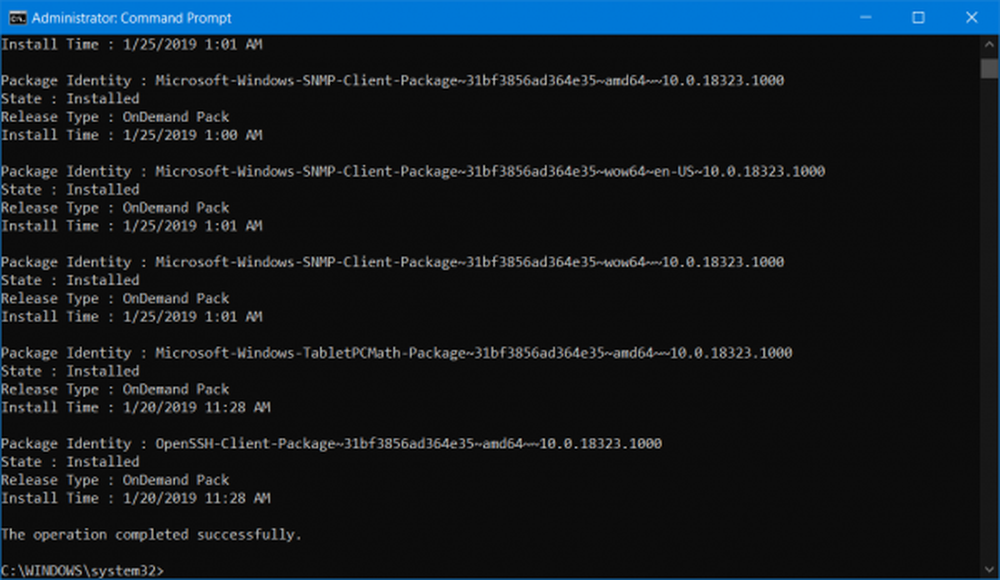
Recherchez la mise à jour que vous souhaitez désinstaller. Cela ressemblera à quelque chose comme, package_for_KB976932 ~ 31bf3856ad364e35 ~ amd64 ~~ 6.1.1.1. Et puis copiez-le.
Maintenant, entrez cette commande et appuyez sur Entrée pour désinstaller la mise à jour particulière,
DISM.exe / online / remove-package / packagename: [NOM DE LA MISE À JOUR À CONSERVER]
Redémarrez votre ordinateur pour que le changement prenne effet.
5] Obtenir les mises à jour requises manuellement
S'il ne s'agit pas d'une mise à jour de fonctionnalité et uniquement d'une mise à jour cumulative, vous pouvez télécharger et installer manuellement la mise à jour Windows. Pour rechercher quelle mise à jour n'a pas suivi les étapes suivantes:
- Accédez à Paramètres> Mise à jour et sécurité> Afficher l'historique des mises à jour.
- Vérifiez quelle mise à jour particulière a échoué. Les mises à jour dont l'installation a échoué s'affichent avec Echec dans la colonne État..
- Ensuite, accédez au Centre de téléchargement Microsoft et recherchez cette mise à jour à l'aide du numéro de base de connaissances..
- Une fois que vous l'avez trouvé, téléchargez-le et installez-le manuellement.
Vous pouvez utiliser Microsoft Update Catalog, un service de Microsoft qui fournit une liste des mises à jour logicielles pouvant être distribuées sur un réseau d'entreprise. L'utilisation du catalogue Microsoft Update peut s'avérer être un emplacement unique pour la recherche de mises à jour de logiciels Microsoft, de pilotes et de correctifs..
S'il s'agit d'une mise à jour, vous pouvez toujours utiliser les méthodes suivantes pour mettre votre ordinateur à jour.,
- Vous pouvez essayer d’obtenir la dernière version de Windows 10 téléchargée et installée sur votre ordinateur. Ces mises à jour peuvent être téléchargées en téléchargeant Windows 10 avec l’outil de création de média ou en obtenant un fichier ISO pour Windows 10..
- Ou vous pouvez essayer de réinitialiser votre ordinateur Windows 10.