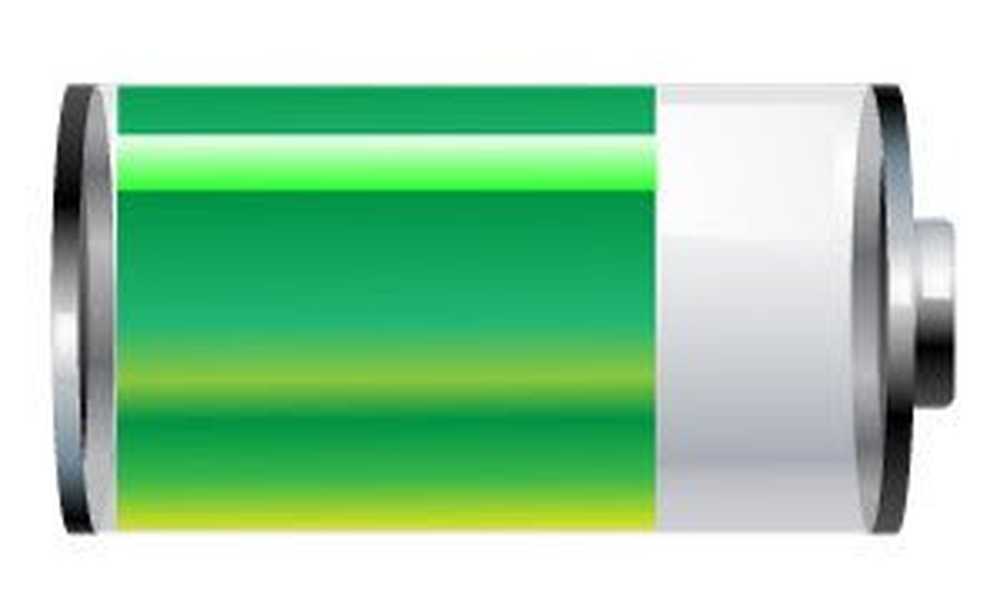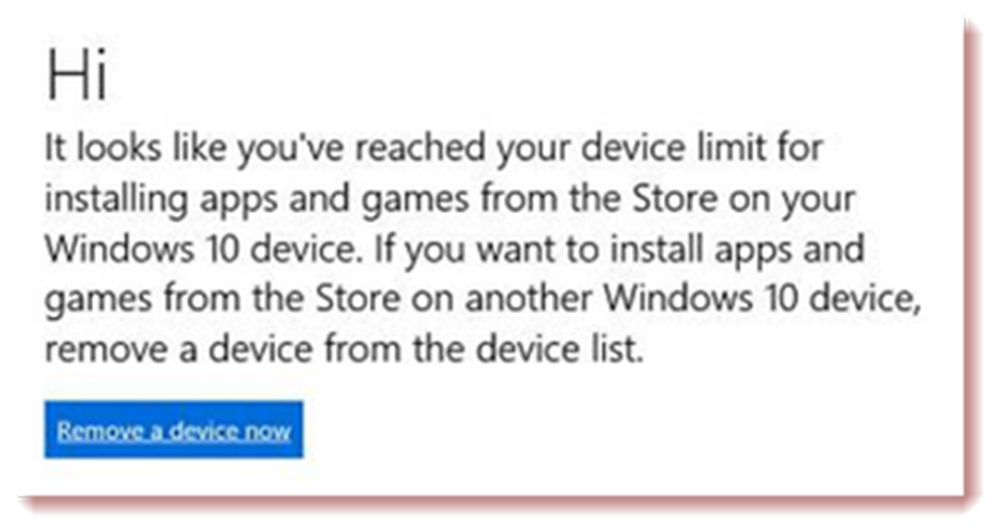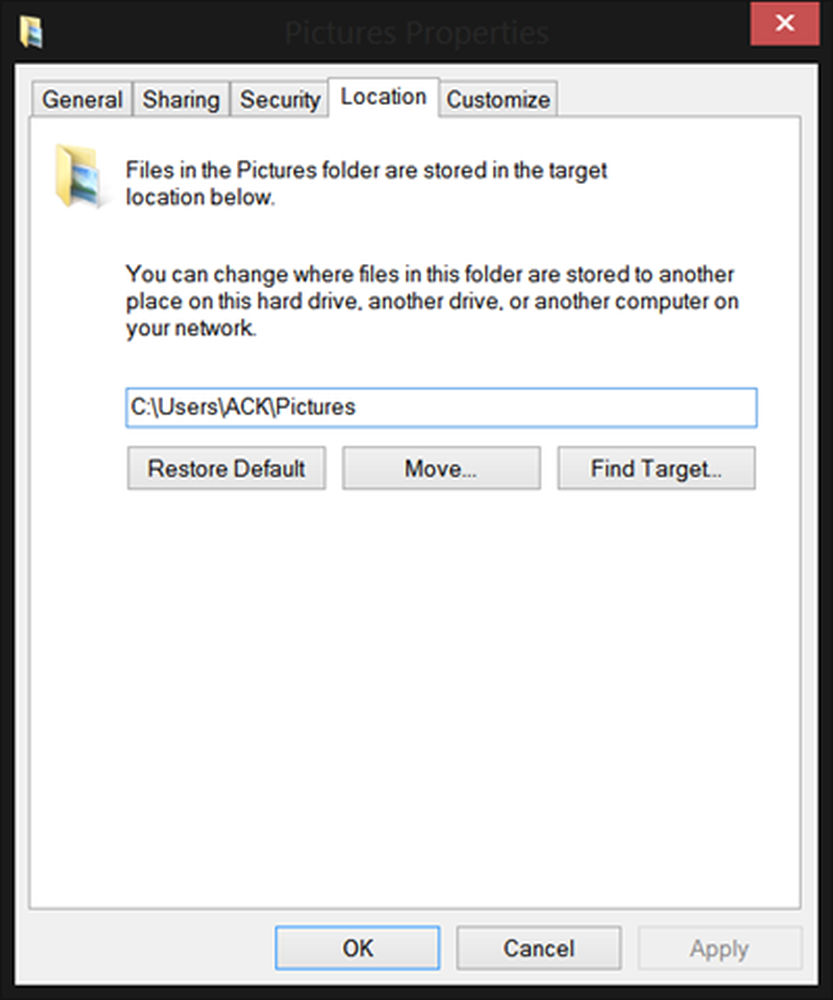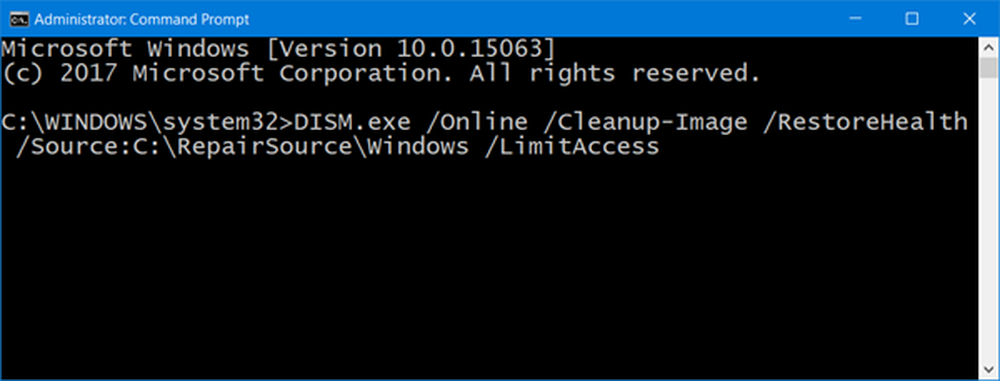Correction de l'erreur 1084 DCOM sur Windows 10
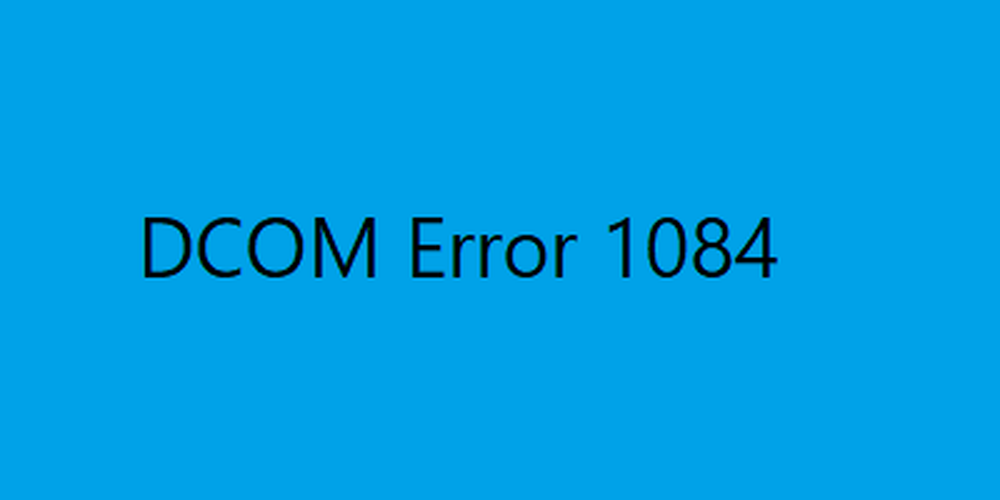
DCOM est un module sur les ordinateurs Windows, qui permet à ces ordinateurs d'exécuter des programmes sur un réseau vers un autre ordinateur. C'est un acronyme qui signifie Modèle d'objet de composant distribué et c'est un composant logiciel de Microsoft qui permet aux objets COM de communiquer les uns avec les autres pendant l'exécution de ce programme à distance sur le réseau. Une autre extension du modèle DCOM est appelée Modèle COM. Les deux fonctionnent ensemble afin que la tâche prévue soit exécutée. Ce module fonctionne avec 3 composants. Elles sont CLSID ou la Identificateur de classe, PROGID ou l'identifiant de programmation et APPID ou identifiant d'application.
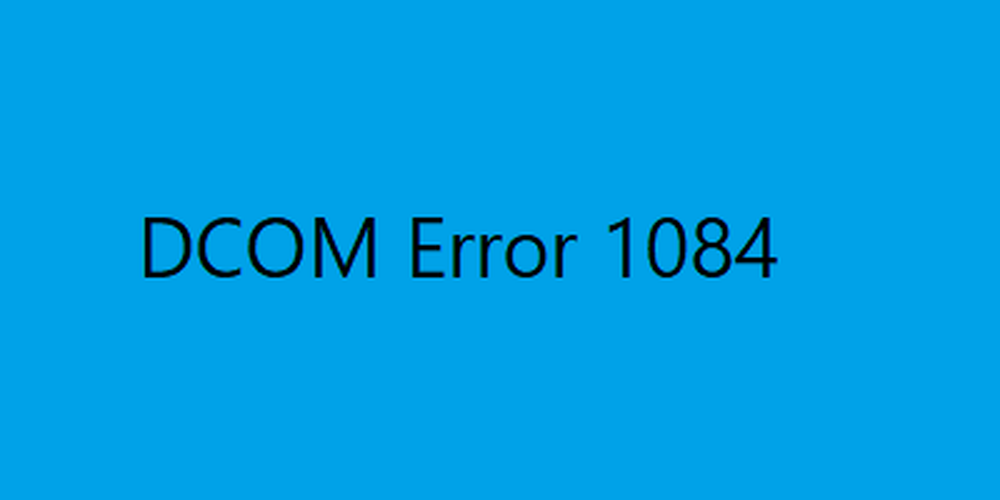
Correction d'erreur DCOM 1084
DCOM peut rencontrer une erreur 1084 sur Windows 10. De ce fait, l'exécution de programmes sur un ordinateur distant du réseau serait interrompue. Si l'erreur 1084 est rencontrée par DCOM lors de la tentative de démarrage d'un service, de l'exécution de DISM ou d'autres scénarios, dans le journal des événements de Windows, ces suggestions peuvent vous aider..
- Vérifier l'état du service Lanceur de processus serveur DCOM ou du service DCOMLAUNCH et de ses 3 dépendances.
- Dépannez en état de démarrage en mode minimal pour voir quel service tiers est à l'origine du problème.
- Exécuter DISM
- Réinitialiser ce PC sans perdre de fichiers utilisateur.
1] Vérifier l'état du service Lanceur de processus serveur DCOM ou du service DCOMLAUNCH et de ses 3 dépendances
Le service DCOMLAUNCH lance les serveurs COM et DCOM en réponse aux demandes d'activation d'objet. Si ce service est arrêté ou désactivé, les programmes utilisant COM ou DCOM ne fonctionneront pas correctement. Il est fortement recommandé de faire fonctionner le service DCOMLAUNCH.
Rechercher Prestations de servicedans la zone de recherche Cortana, cliquez sur l'icône Services et ouvrez le Gestionnaire de services dans une nouvelle fenêtre.. Ou appuyez simplement sur le WINKEY + R combinaison de boutons pour lancer Courir la fenêtre. Tapez services.msc et frapper Entrer afin d'ouvrir le même utilitaire de services.

- Lanceur de processus de service DCOM.
- Service d'infrastructure des tâches en arrière-plan.
- Gestionnaire de session local.
- Appel de procédure distante (RPC).
Faites un clic droit dessus un par un.
Cliquez sur Propriétés. Pour la liste déroulante de Type de démarrage, sélectionner Automatique. Et assurez-vous qu'ils sont tous Fonctionnement.
Cliquez sur OK pour chacun d'eux.
2] Résoudre les problèmes de démarrage en mode minimal pour identifier le service tiers à l'origine du problème
Vous pouvez résoudre le problème manuellement en effectuant un démarrage en mode minimal. Un démarrage en mode minimal démarre un système avec un nombre minimal de pilotes et de programmes de démarrage. Lorsque vous démarrez l'ordinateur en mode minimal, l'ordinateur commence par utiliser un ensemble minimal de pilotes et de programmes de démarrage présélectionné. Certains programmes peuvent ne pas fonctionner comme prévu.
Le dépannage en mode minimal est conçu pour isoler un problème de performances. Pour effectuer un dépannage en mode minimal, vous devez désactiver ou activer un processus à la fois, puis redémarrer l'ordinateur après chaque action. Si le problème disparaît, vous savez que c'était le dernier processus qui créait le problème.
3] Utiliser les commandes DISM
Pour ce faire, appuyez sur la combinaison WINKEY + X et cliquez sur Invite de commandes (Admin).

Maintenant, entrez les trois commandes suivantes séquentiellement et une par une:
Dism / Online / Cleanup-Image / CheckHealth Dism / Online / Cleanup-Image / ScanHealth Dism / Online / Cleanup-Image / RestoreHealth
Laissez ces commandes DISM s'exécuter et attendez qu'elles s'exécutent.
4] Réinitialiser ce PC sans perdre de fichiers utilisateur
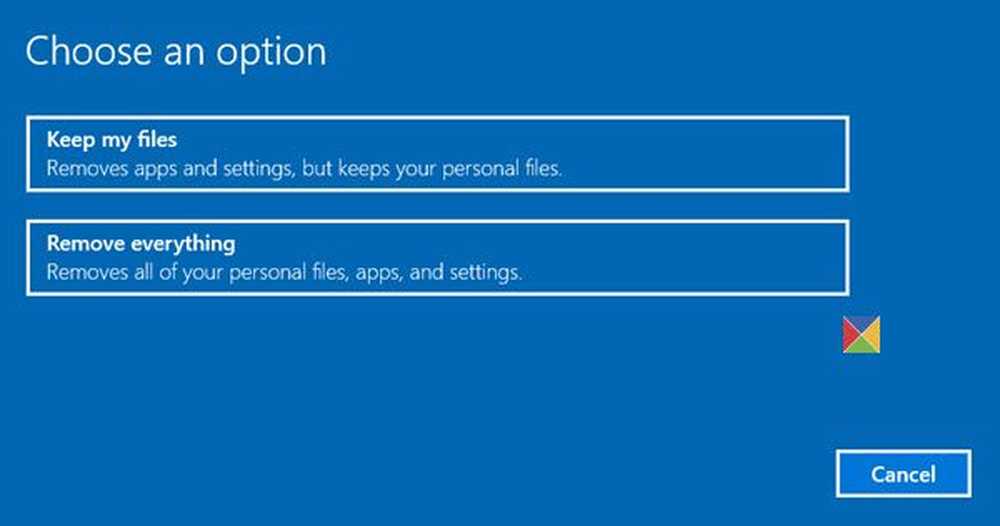
Suivez notre guide pour réinitialiser votre ordinateur Windows 10. Assurez-vous de sélectionner le Garder mon dossieroption s.
Suivez les autres instructions à l'écran et laissez-le réinstaller Windows 10 sur votre ordinateur sans supprimer aucun de vos fichiers..
Redémarrez votre ordinateur et vérifiez si cela corrige votre erreur.
J'espère que ces corrections aident!