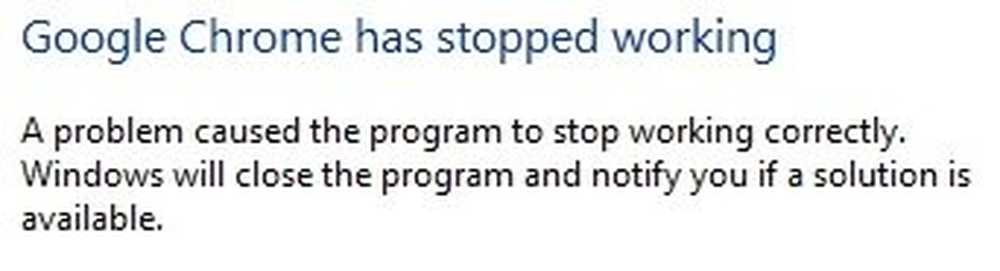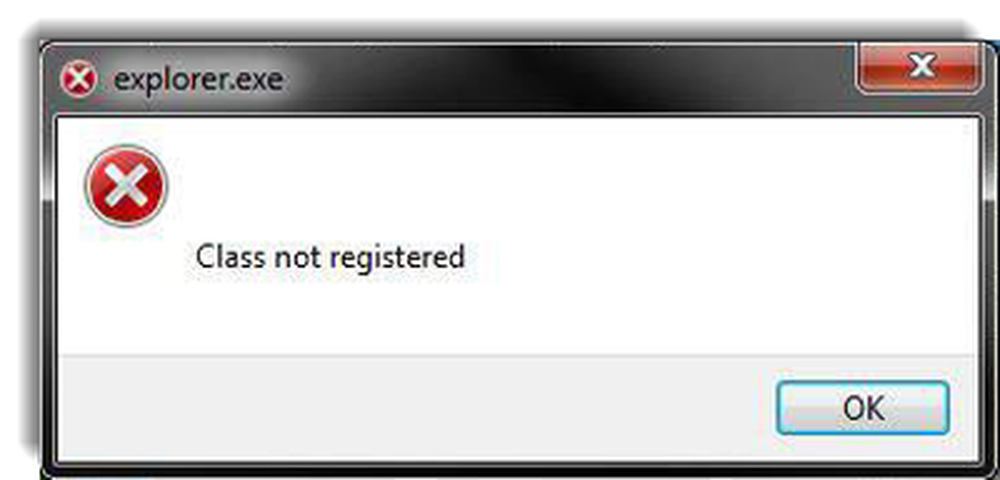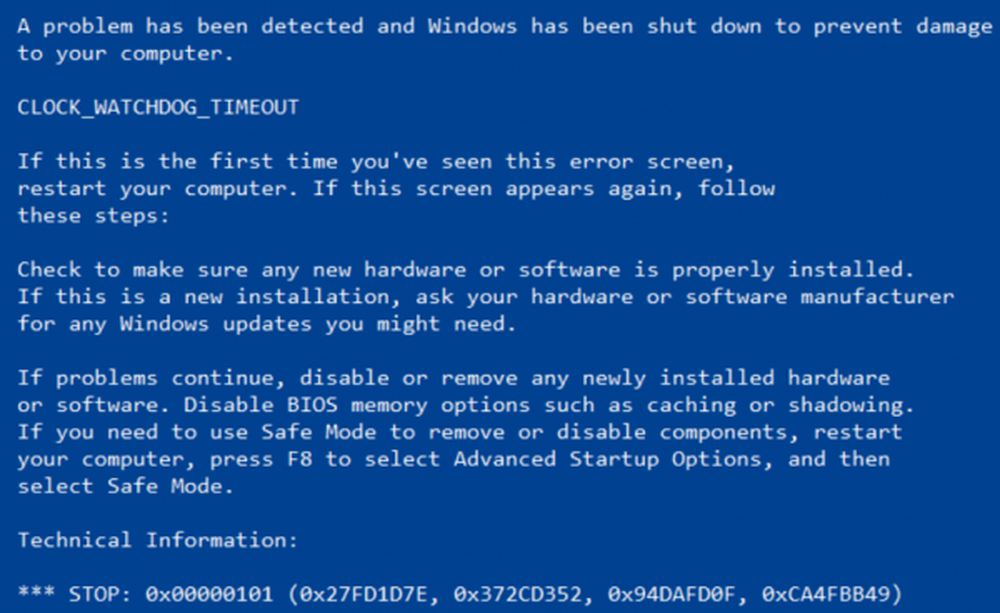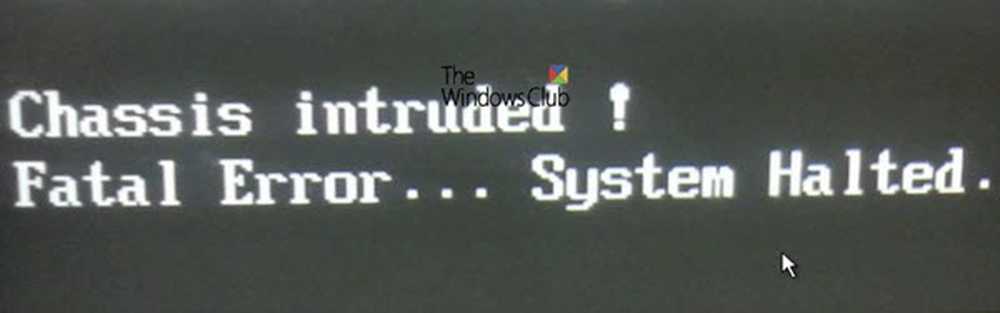Fix Chrome ne s'ouvrira pas ou ne se lancera pas sur un PC Windows
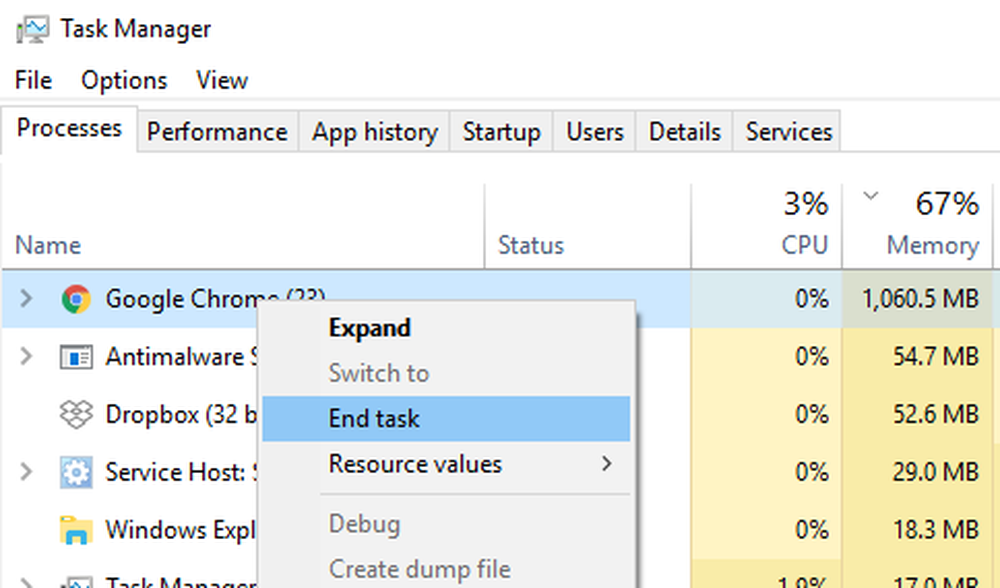
Si vous êtes coincé parce que Le navigateur Google Chrome ne veut pas ouvrir ou lancer ou charger des pages Web, il est alors probable que les fichiers de Chrome aient été corrompus ou qu'un plug-in prenne beaucoup de ressources. Il peut se retrouver avec un message - Google Chrome a cessé de fonctionner. Étonnamment, vous pouvez également le voir dans le gestionnaire de tâches, mais il n'y aura rien dans la barre des tâches. Dans ce post, nous montrerons comment résoudre ce problème..
Chrome ne s'ouvre pas
1] Kill Chrome à partir du gestionnaire de tâches
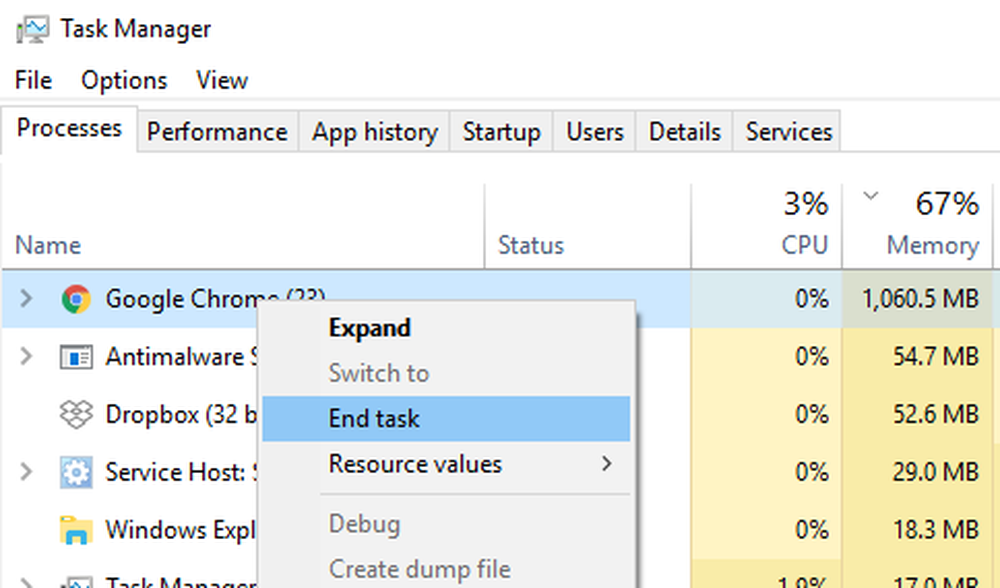
Si Chrome ne s’ouvre pas, le processus s’exécute peut-être en arrière-plan, mais vous ne voyez pas les fenêtres du navigateur. Dans ce cas, vous devrez forcer la fermeture de Chrome et relancer le lancement..
- Faites un clic droit sur la barre des tâches et sélectionnez Gestionnaire des tâches. Si le gestionnaire de tâches ne répond pas, vous pouvez utiliser Alt + Ctrl + Suppr, puis sélectionner Gestionnaire de tâches..
- Sous «Processus», recherchez «Google Chrome» ou «chrome.exe».
- Faites un clic droit et sélectionnez Processus final.
- Essayez de relancer le programme.
2] Vérifiez si votre antivirus bloque Chrome
Parfois, à cause de faux positifs, un programme de sécurité peut bloquer Chrome, ce qui explique son incapacité à se lancer correctement. Vous pouvez soit désactiver ce logiciel, soit le désinstaller complètement pour voir si Chrome peut s’ouvrir..
3] Supprimer le profil utilisateur dans Chrome
- Ouvrez l'invite d'exécution et tapez % USERPROFILE% \ AppData \ Local \ Google \ Chrome \ User Data.
- Appuyez sur Entrée.
- Rechercher le nom du dossier 'Dossier par défaut'
- Copiez-le sur un autre lecteur en tant que sauvegarde, puis supprimez ce dossier..
- Lancez Chrome à nouveau, puis sélectionnez Paramètres> Avancé> Réinitialiser.
- Confirmer.
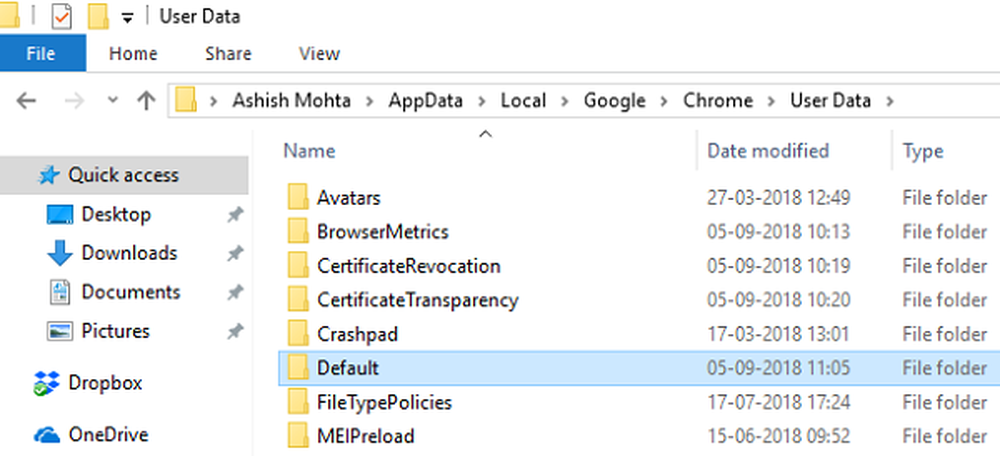
Vous devrez peut-être vous reconnecter avec votre compte Google. Toutes vos données seront perdues.
4] Désactiver les extensions Chrome
Vous pouvez vérifier en lançant Chrome en mode sans échec. Ceci est juste par précaution, et assurez-vous de ne plus avoir de problèmes. Comme vous avez un nouveau profil, vous devez installer toutes les extensions une par une. Assurez-vous de relancer Chrome à chaque fois que vous installez une extension et voir si cela fonctionne correctement..
5] Exécuter l’outil de nettoyage de Chrome
Lancez l'outil d'analyse et de nettoyage de Malware dans le navigateur Chrome intégré à Chrome. Il vous aide à supprimer les publicités indésirables, les fenêtres publicitaires intempestives et les programmes malveillants, les pages de démarrage inhabituel, la barre d'outils et tout ce qui pourrait gâcher l'expérience en plantant des sites Web en surchargeant les requêtes de mémoire..
6] Réinstaller Chrome
Vous pouvez totalement réinitialiser le navigateur Chrome ou réinstaller Chrome. Assurez-vous de supprimer le profil utilisateur, puis installez-le..
Nous espérons que l’une de ces solutions vous aidera à résoudre votre problème sur votre PC Windows. Cet article vous aidera si Chrome tombe en panne ou se bloque..