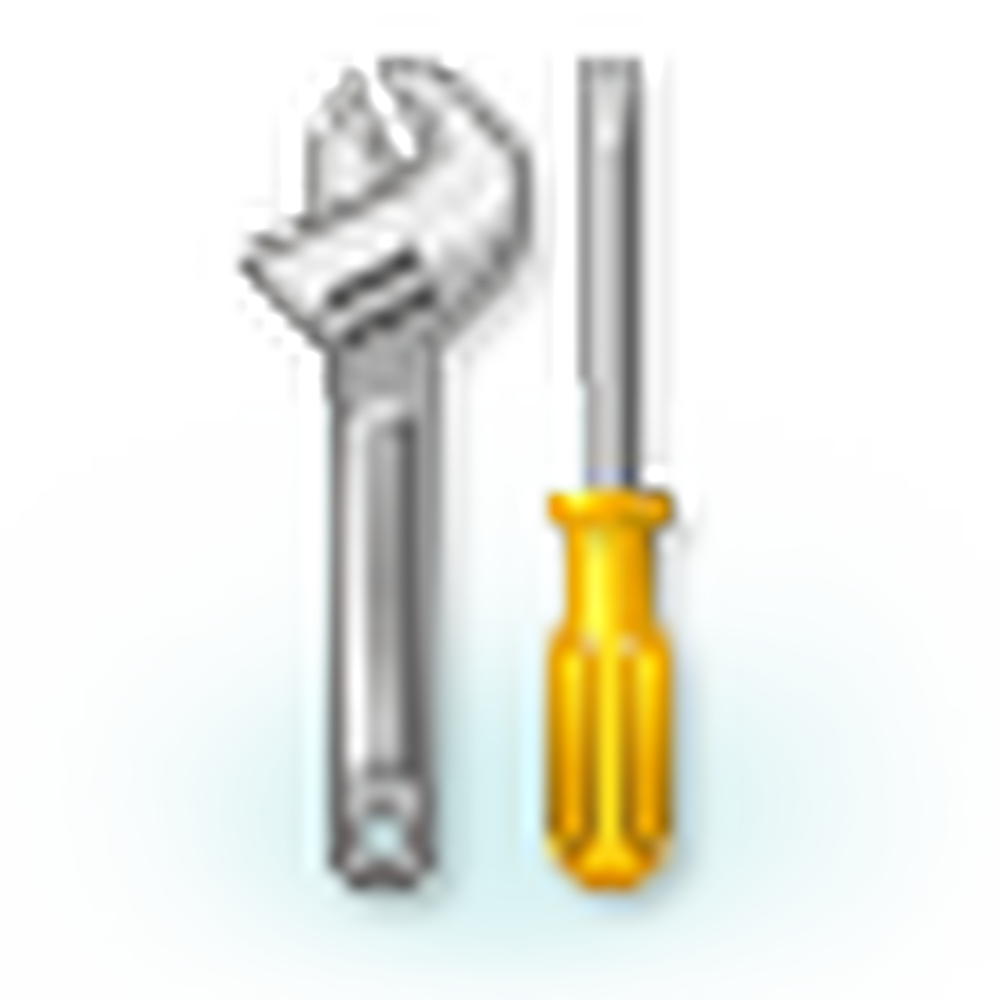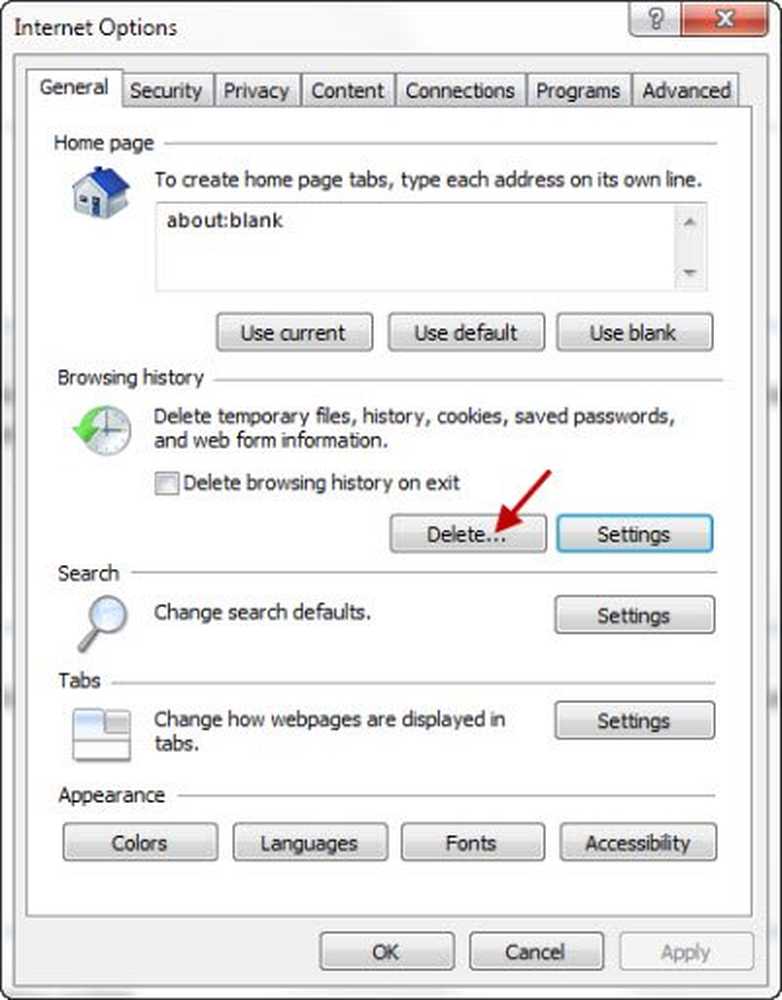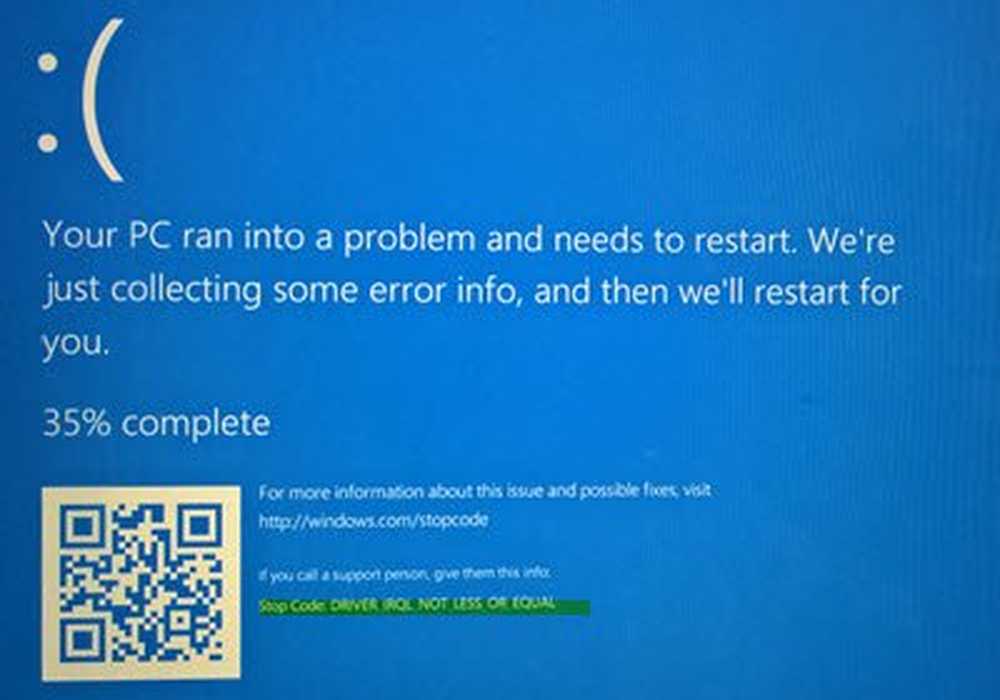BUFCODE_USB_DRIVER Correction d'une erreur d'écran bleu dans Windows 10
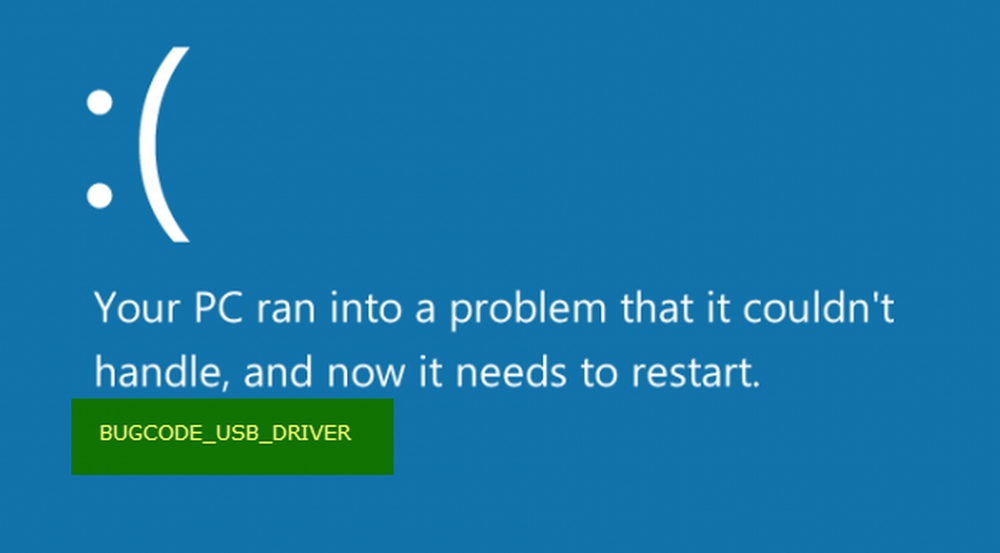
Une autre erreur d'écran bleu ennuyeuse est BUGCODE_USB_DRIVER. Cette erreur est due à un problème avec le usbhub.sys, winusb.sys ou usbport.sys fichier de pilote système. Cela indique qu'une erreur s'est produite dans un pilote de bus série universel (USB). Désormais, ce pilote est fourni par Microsoft et est fourni avec Windows 10. Il est donc très difficile de télécharger la dernière version de ce pilote à l'aide d'un navigateur Web. Donc, nous devons essayer quelques étapes de base pour essayer de résoudre ce problème.
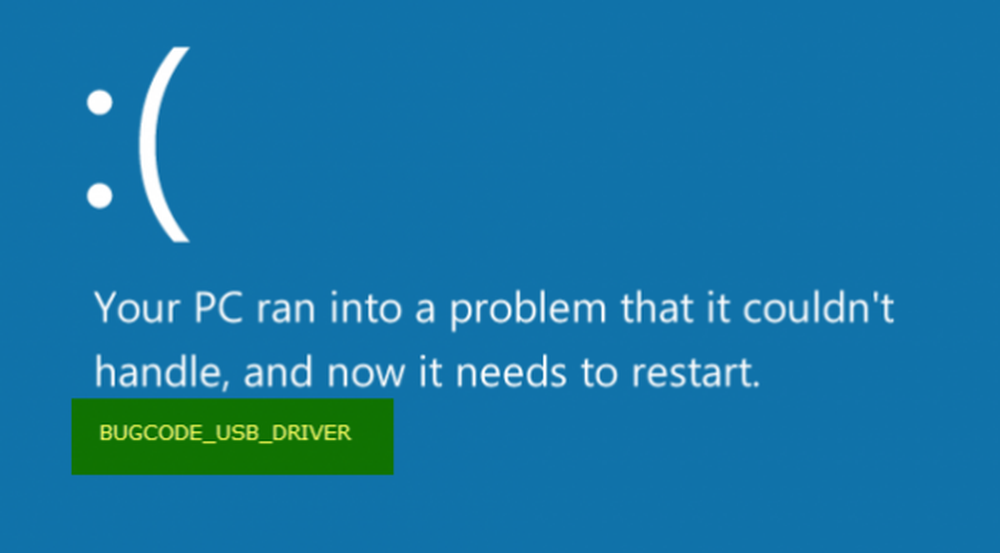
Nous recommandons toujours de créer un point de restauration système afin que, chaque fois que de telles erreurs se produisent, vous puissiez simplement revenir à l'état stable connu précédent de votre ordinateur. Mais si vous ne l'avez pas encore fait, essayez les étapes suivantes.
BUGCODE_USB_DRIVER erreur écran bleu
1. Mettre à jour les pilotes du contrôleur USB
Vous pouvez d’abord mettre à jour la carte mère et le pilote USB avec la dernière version disponible sur le site Web officiel du fabricant. Ensuite, vous pouvez essayer de réinitialiser le BIOS.
Ensuite, vous pouvez ouvrir le Gestionnaire de périphériques à partir du menu WinX..
Maintenant, développez l'entrée étiquetée comme Contrôleur de bus série universel. Cliquez avec le bouton droit sur tous les pilotes liés à USB et sélectionnez Mettre à jour le pilote dans le menu contextuel.
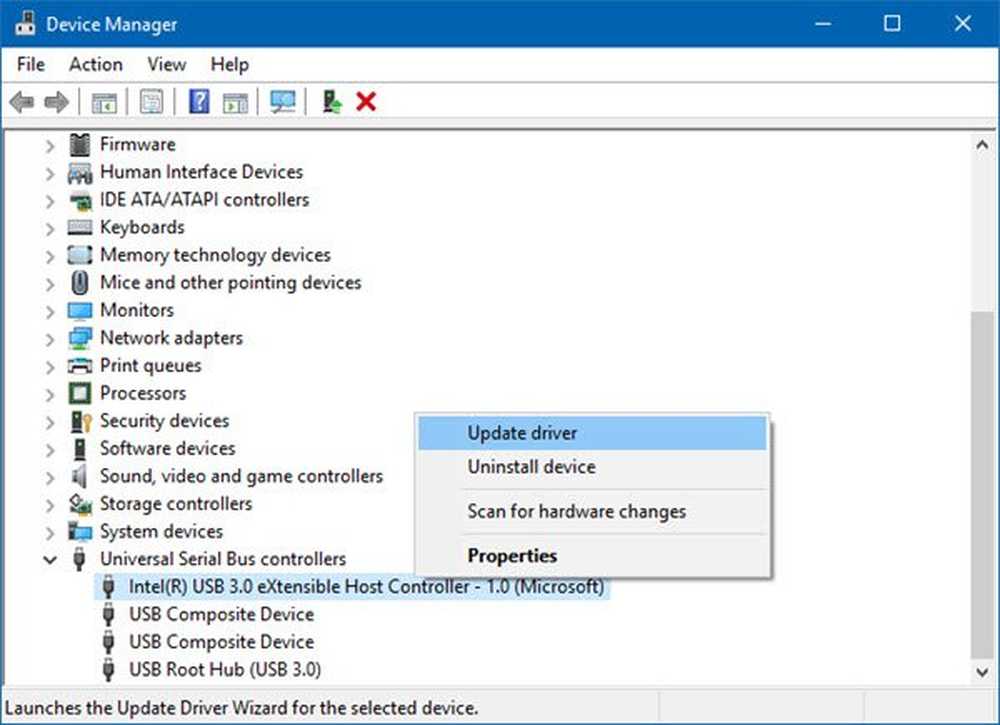
Vous pouvez également essayer de mettre à jour tous les autres pilotes de votre ordinateur via le Gestionnaire de périphériques..
2. Vérifier les mises à jour Windows
Assurez-vous que toutes les dernières mises à jour sont installées sur votre ordinateur..
Pour cela, vous devez rechercher les mises à jour dans l'application Paramètres de Windows 10. Maintenant, si vous avez des mises à jour disponibles, téléchargez-les et installez-les. Sinon, il suffit de passer à une autre méthode.
3. Désinstallez les applications et services en conflit
Désormais, des applications et des services tels que VMWare, Virtual Box et les services de virtualisation Hyper-V peuvent être en conflit avec les pilotes de port USB du système d'exploitation parent. Vous devriez essayer de désinstaller VMWare, Virtualbox ou toute autre application similaire.
Vous devriez également envisager de désactiver Hyper-V sur votre ordinateur. Pour ce faire, recherchez Activer et désactiver les fonctionnalités Windows dans la zone de recherche Cortana. Cliquez sur l'entrée appropriée que vous obtenez.
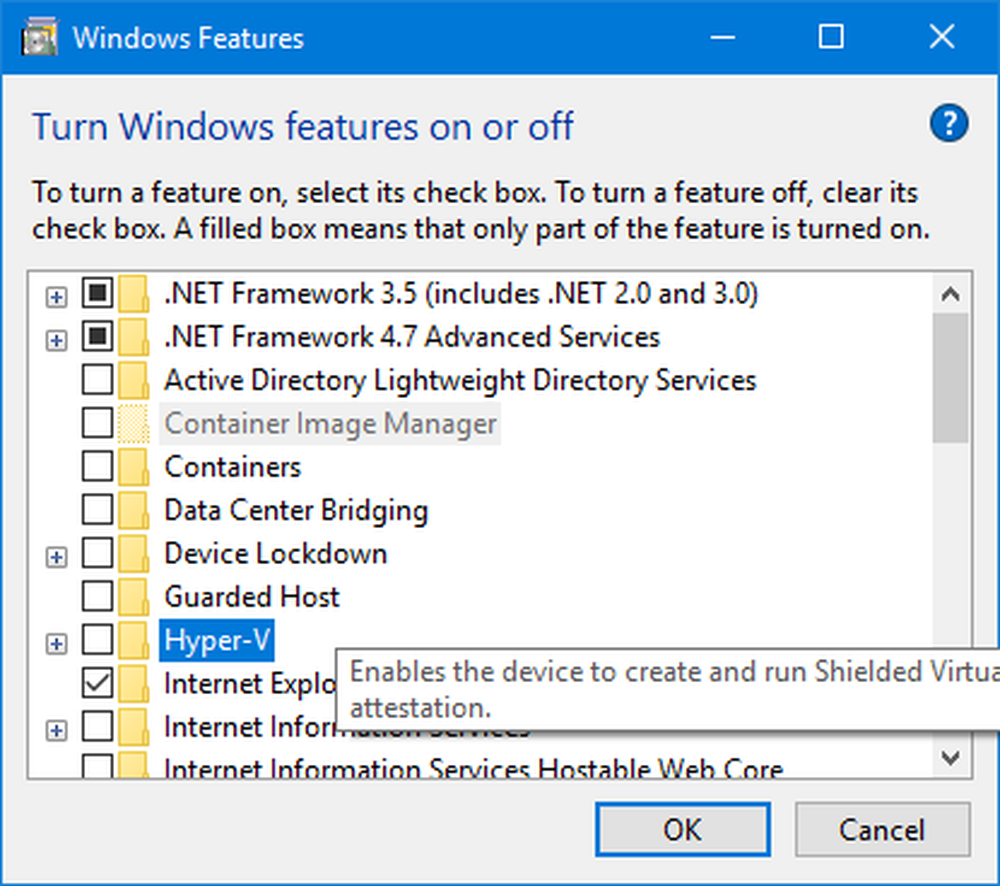
Désélectionnez l'entrée qui dit Hyper-V. Cliquer sur D'accord. Attendez la fin du processus et Redémarrer votre ordinateur pour que les modifications prennent effet.
4. Faites les ajustements dans les paramètres d'alimentation
Tout d’abord, commencez par rechercher Options d'alimentation dans la zone de recherche Cortana. Puis sélectionnez le résultat de recherche approprié.
Alternativement, vous pouvez rechercher Panneau de contrôle dans le champ de recherche Cortana.
Recherchez ensuite dans la partie supérieure droite de la fenêtre Options d'alimentation.
Cliquez sur l'entrée appropriée.
Maintenant, cliquez sur Modifier les paramètres du plan pour votre plan d'alimentation sélectionné. Ensuite, cliquez sur Modifier les paramètres d'alimentation avancés.
Regarder pour Paramètres USB et cliquez dessus pour l'agrandir. Maintenant élargir Suspension sélective USB mise en et puis le désactiver.
Enfin, cliquez sur Appliquer puis cliquez sur D'accord pour que les changements prennent effet.
5. Vérification des erreurs sur le disque dur
Tout d’abord, vous pouvez essayer de vérifier l’état de votre disque dans le Gestion de disque section. Pour ouvrir la gestion des disques, cliquez avec le bouton droit de la souris sur l’icône Ce PC / Ordinateur et cliquez sur Gérer.
Maintenant, sur le panneau de gauche, cliquez sur Gestion de disque.

Si cela montre que toutes vos partitions sont en bonne santé, vous êtes prêt à aller autrement; vous avez des problèmes physiques avec votre disque dur installé.
Vous pouvez également exécuter la commande suivante dans CMD:
chkdsk / f
Redémarrez votre ordinateur pour que les modifications prennent effet.
J'espère que quelque chose vous aide.