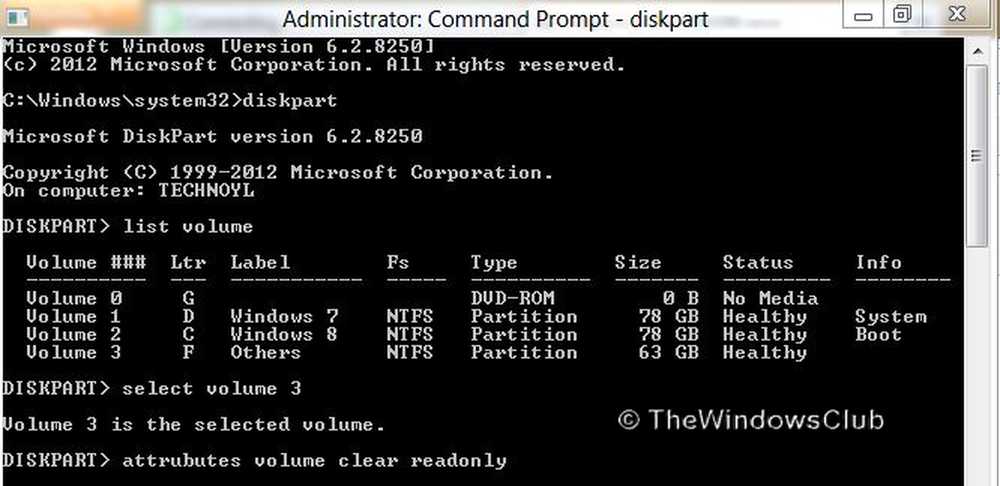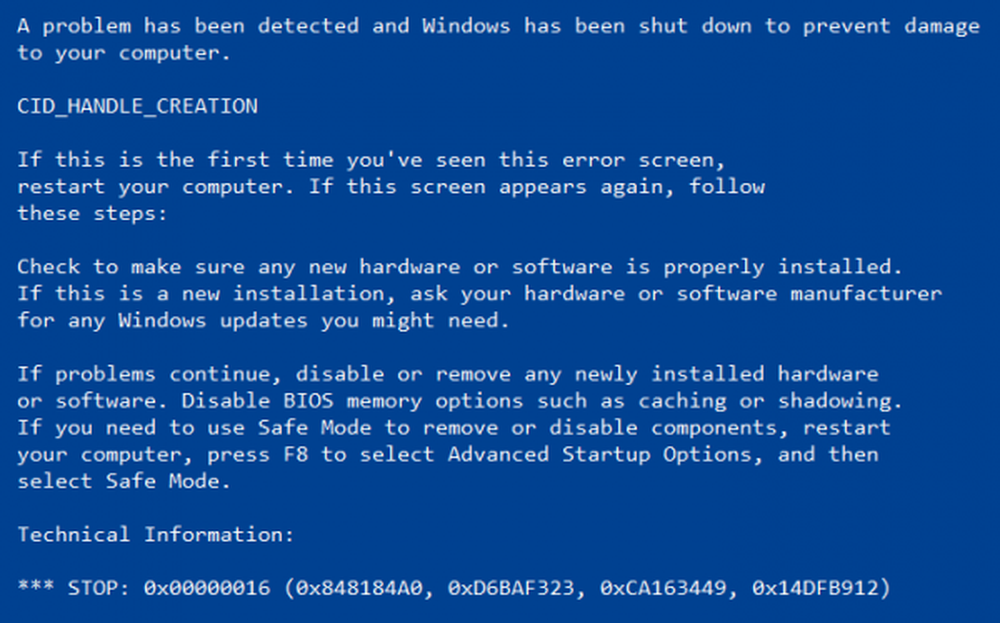Correction d'erreur 0x80072F8F pour Windows Update, Activation et Microsoft Store sous Windows 10
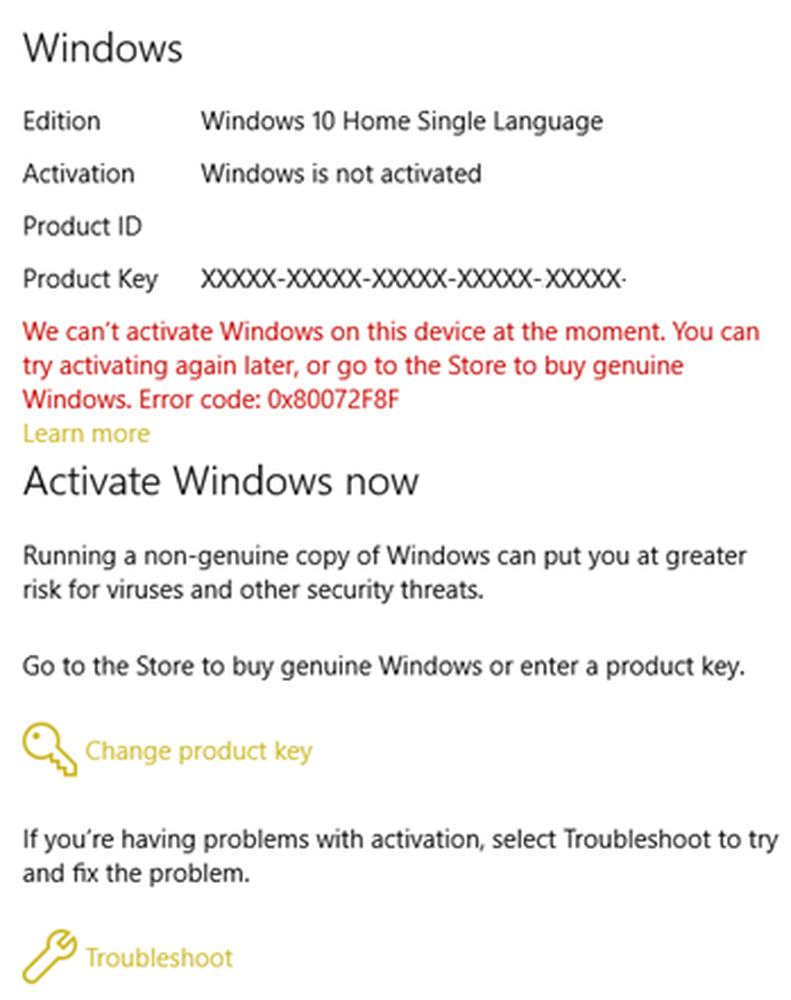
Une chose qui peut être observée sur Windows 10 ou tout autre système d'exploitation Windows est le fait que les mêmes codes d'erreur peuvent être utilisés ou appliqués à plusieurs scénarios. Et le code d'erreur que nous allons essayer de corriger aujourd'hui est 0x80072F8F ce qui est une erreur similaire. Cela s'applique à plusieurs services et fonctionnalités. Dans tous les cas de figure, cette erreur est due à une configuration de blocage incorrecte ou incompatible et donc au blocage. Nous allons d'abord énumérer la zone de conflit en premier et en fonction de cela; nous listerons tous les correctifs possibles séparément.
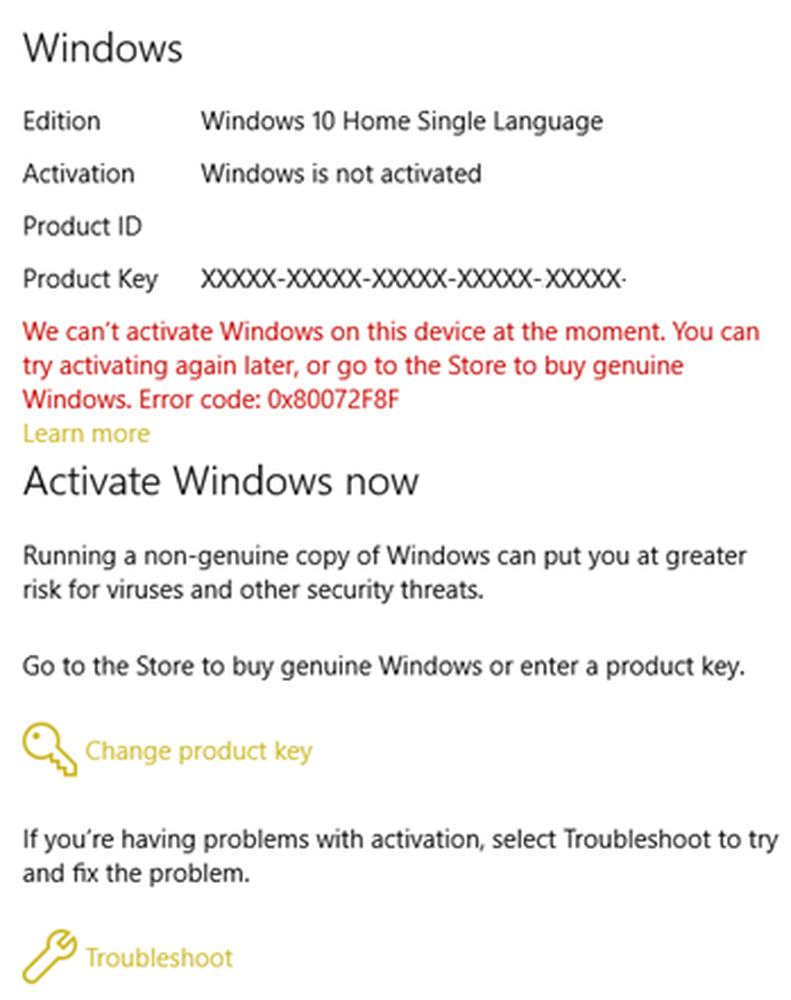 Correction d'erreur 0x80072F8F sur Windows 10
Correction d'erreur 0x80072F8F sur Windows 10
Erreur 0x80072F8F est provoqué pour les 3 services suivants sur Windows 10:
- Windows Update.
- Activation Windows.
- Microsoft Store.
Cette erreur peut survenir si la date et l'heure du PC sont incorrectes ou si Windows ne parvient pas à se connecter aux services en ligne que vous essayez d'utiliser ou ne peut pas vérifier votre clé de produit..
Si vous avez généralement tendance à créer un point de restauration du système, vous pouvez essayer d'annuler toute modification apportée à votre ordinateur en effectuant une restauration du système. Au cas où vous n’auriez pas l’habitude de créer un point de restauration du système; Je vous suggère de commencer à le faire car il s'agit d'une fonctionnalité très puissante qui vous permettra de réparer votre ordinateur dans un certain nombre de scénarios..
Maintenant, nous allons lister les correctifs individuels selon les services affectés mentionnés ci-dessus.
Windows Update:
- Fixer la date et l'heure.
- Fixer les paramètres de proxy.
- Installer la mise à jour du certificat racine.
- Configurer le pare-feu.
- Ré-enregistrer les fichiers DLL pour Windows Update.
Activation Windows:
- Fixer la date et l'heure.
- Utilisation de l'éditeur de registre.
- Contacter le support technique Microsoft.
Microsoft Store:
- Fixer la date et l'heure.
- Vérifiez votre connection internet.
- Réinitialiser le Microsoft Store.
- Exécuter les applications du Microsoft Store.
Maintenant, enfin, nous allons parler de ces corrections en détail.
0x80072F8F Erreur de mise à jour Windows
1] Fixer la date et l'heure
Vous devez avoir une date et une heure correctes définies sur votre ordinateur pour accéder à divers services Windows 10..
Pour cela, commencez par frapper le WINKEY + I combinaisons de touches sur le clavier pour démarrer le Application Paramètres.
Maintenant, naviguez vers Heure et langue> Date et heure.
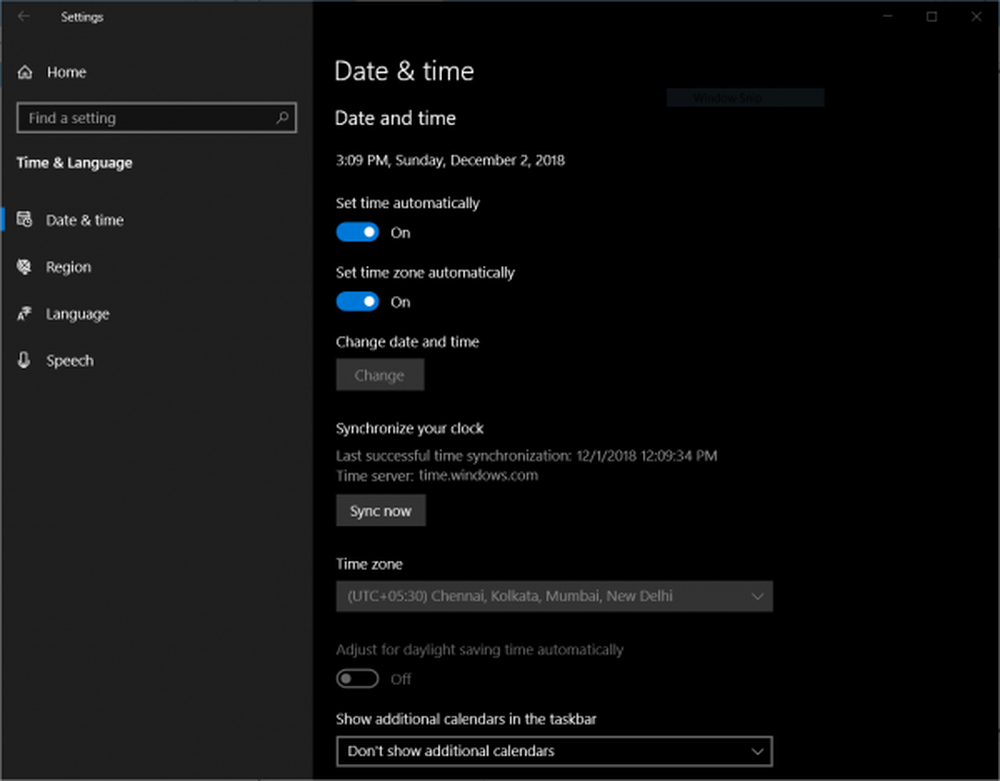
Sur le panneau latéral droit, tournez la bascule sur pour Régler l'heure automatiquement et Définir le fuseau horaire automatiquement.
Ensuite, cliquez sur Région et langue sur le panneau de gauche.
Et assurez-vous que le Pays ou région sur le panneau de droite est défini sur le pays dans lequel vous vivez.
Fermez l'application Paramètres et Redémarrer votre ordinateur pour que les modifications prennent effet.
2] Correction des paramètres de proxy
Rechercher Internet Explorer dans la zone de recherche Cortana et sélectionnez l’entrée appropriée.
Maintenant, appuyez sur le WINKEY + T combinaison de boutons sur votre clavier et cliquez sur options Internet. Accédez à l'onglet nommé Les liaisons.
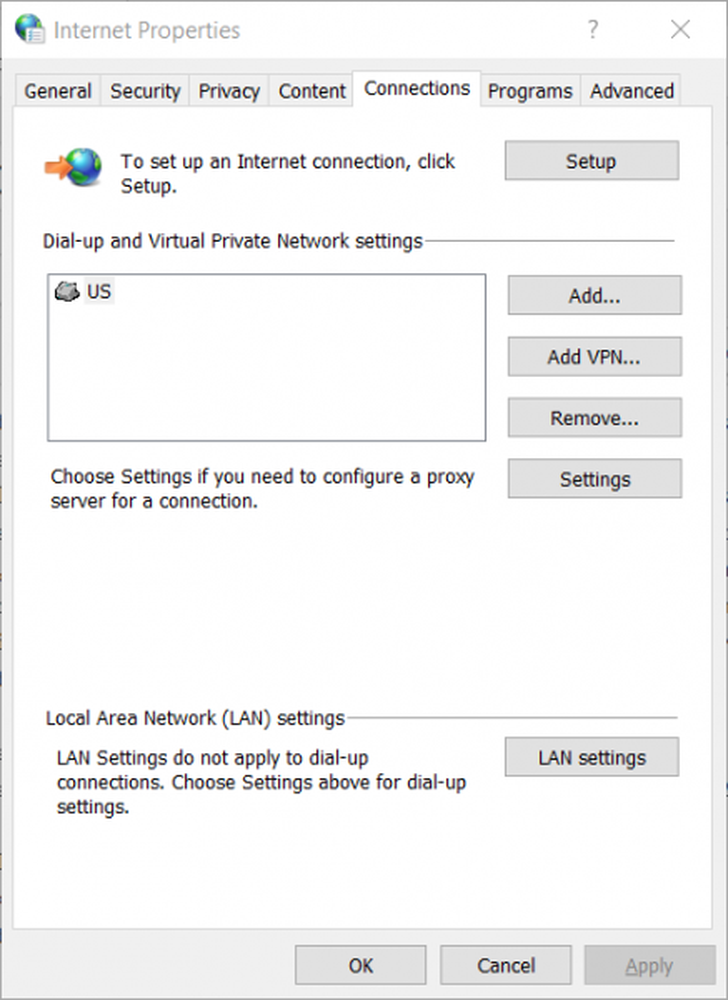
Cliquer sur Paramètres lan.
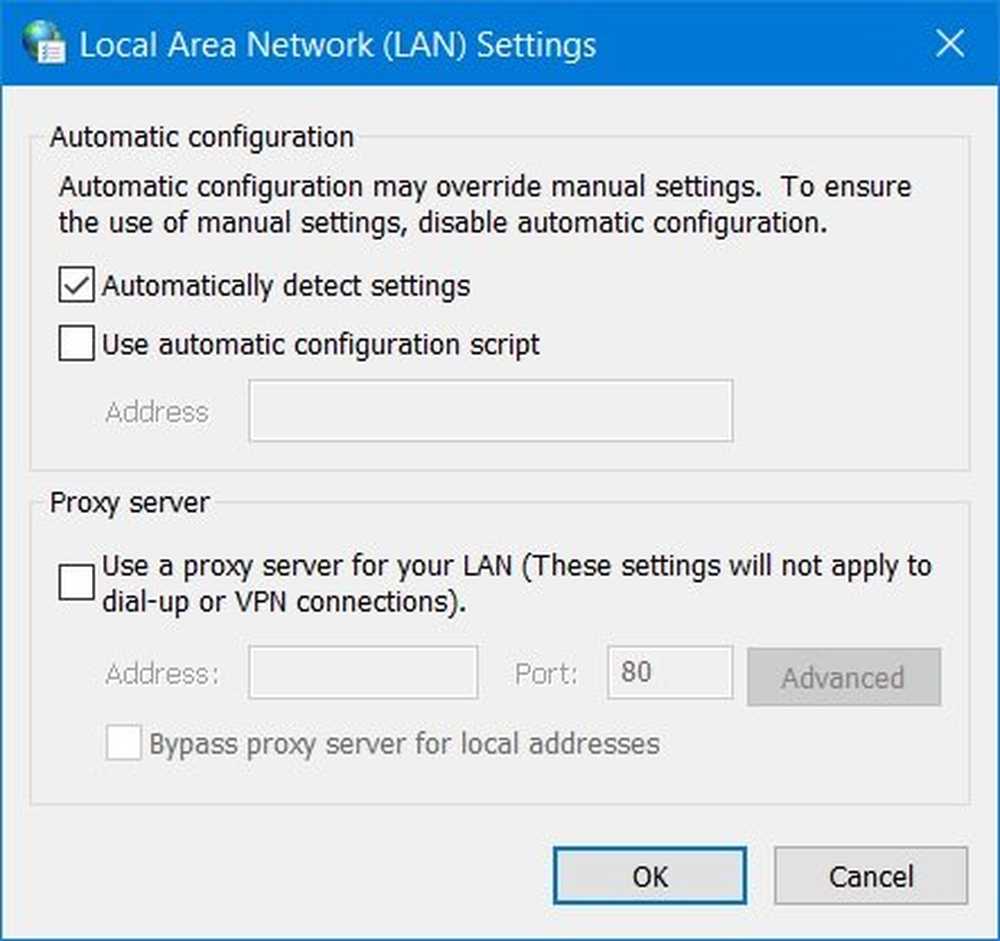
Supprimer toutes les entrées de la liste générée dans la section intitulée Exceptions.
Si le bouton Avancé est désactivé en raison de la case à cocher intitulée Utilisez un serveur proxy pour votre réseau local (ces paramètres ne s'appliqueront pas aux connexions d'accès à distance ou VPN) est désactivé, vous êtes prêt à partir3] Installer la mise à jour du certificat racine
Cette mise à jour devrait résoudre tous les problèmes liés à la connexion de votre ordinateur au serveur Windows Update..
Pour le télécharger manuellement, accédez au site Web du catalogue Microsoft Update et recherchez Mise à jour du certificat racine.
Obtenez la version appropriée de votre ordinateur téléchargée et installez-la.
4] Configurer le pare-feu
Vous pouvez également essayer de désactiver votre pare-feu car il pourrait y avoir des risques que votre connexion aux serveurs Windows Update soit bloquée de manière intentionnelle ou non..
5] Ré-enregistrer les fichiers DLL pour Windows Update
Vous devrez peut-être réinscrire certains fichiers DLL ou Bibliothèque de liens dynamiques sur votre ordinateur, car certains fichiers DLL défectueux risquent de devenir un conflit entre votre ordinateur et les serveurs de mise à jour Windows. Vous pouvez le faire en frappant le WINKEY + R combinaisons de boutons pour lancer le Courir utilitaire.
Maintenant, tapez le suivant et appuyez sur Entrée:
regsvr32
Au lieu de nom de fichier, entrez les noms de fichiers suivants:
Wintrust.dll Initpki.dll Mssip32.dll
et répétez cette étape individuellement pour les 3 fichiers énumérés ci-dessus. Redémarrez votre ordinateur pour que les modifications prennent effet.
Exécuter Fix WU est une option à considérer..
0x80072F8F Erreur d'activation Windows
1] Fixer la date et l'heure
C'est le même correctif que celui de Windows Update. Veuillez vous référer aux instructions données ci-dessus sur cette page..
2] Utilisation de l'éditeur de registre
Appuyez sur la combinaison de boutons WINKEY + R pour lancer l'utilitaire Exécuter, tapez regedit et appuyez sur Entrée. Une fois l’éditeur de registre ouvert, accédez à la clé suivante.-
HKEY_LOCAL_MACHINE / Logiciel / Microsoft / Windows / CurrentVersion / Setup / OOBE
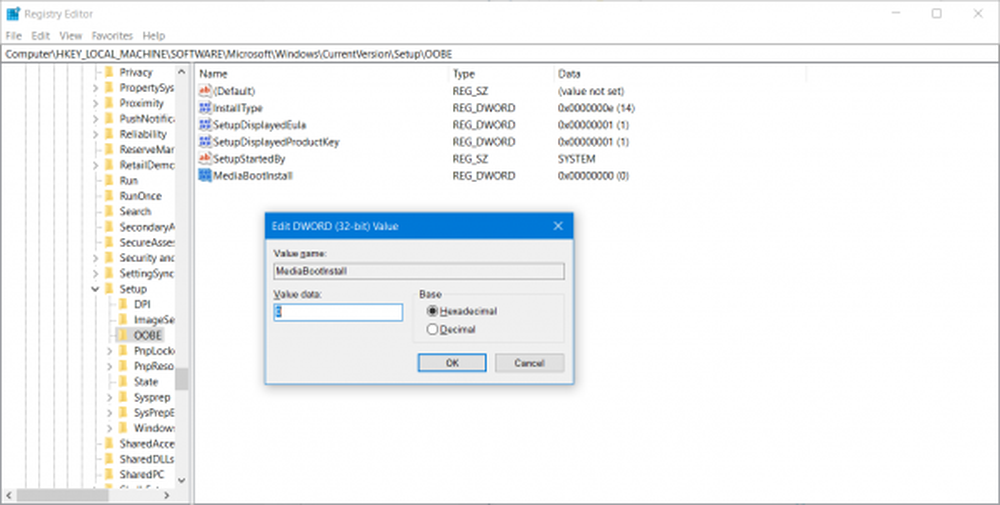
Maintenant, double-cliquez sur MediaBootInstall sur le panneau latéral droit et changez sa valeur de 1 à 0.
Enfin, redémarrez votre ordinateur pour que les modifications prennent effet.
Ouvrez maintenant l'invite de commande en recherchant cmd dans la zone de recherche Cortana ou appuyez sur WINKEY + R pour lancer l'utilitaire Exécuter, tapez cmd et appuyez sur Entrée..
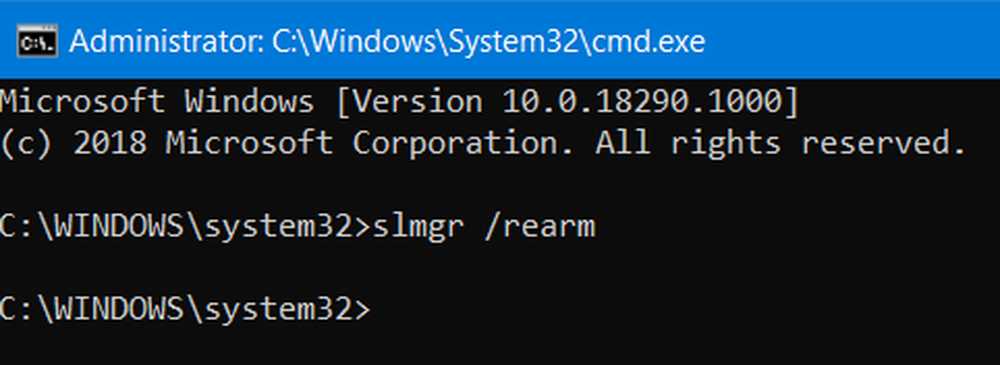
Maintenant, tapez la commande suivante.
slmgr / réarmer
Redémarrez votre ordinateur pour que les modifications prennent effet.
3] Contacter le support technique Microsoft
Vous pouvez également essayer de contacter le support technique Microsoft et obtenir l’assistance appropriée pour vos problèmes liés à l’activation..
0x80072F8F Erreur dans le Microsoft Store
1] Fixer la date et l'heure
C'est le même correctif que celui de Windows Update. Veuillez vous référer aux instructions données ci-dessus sur cette page..
2] Vérifiez votre connexion Internet
Il est vraiment important que vous soyez connecté à Internet pour utiliser ce service. Essayez d’utiliser l’utilitaire de résolution des problèmes de réseau et vérifiez s’il détecte des problèmes avec votre connexion Internet..
3] Réinitialiser le Microsoft Store
Vous pouvez essayer de réinitialiser Microsoft Store et vérifier si des fichiers ou des dossiers mis en cache sont à l'origine d'un conflit avec la connexion de votre magasin aux serveurs Microsoft..
4] Exécuter le dépannage du Microsoft Store Apps
Microsoft a également publié un outil de dépannage dédié aux applications Microsoft Store. Vous devez le télécharger et l'exécuter.
Vos problèmes ont-ils été résolus avec ces solutions??