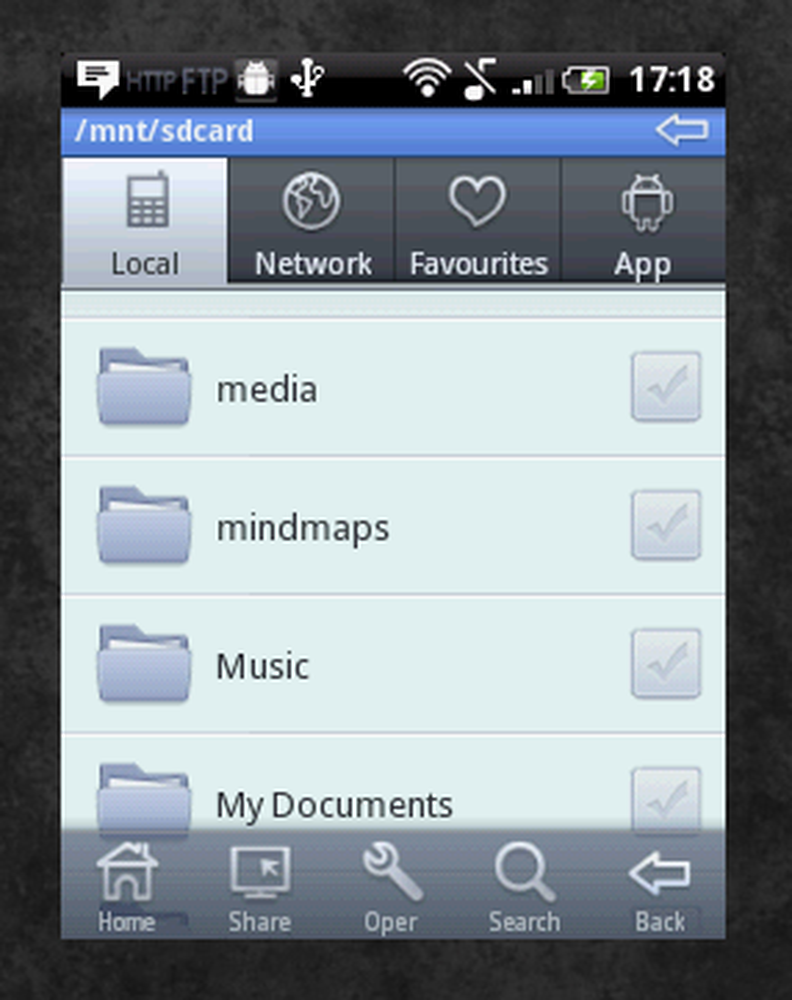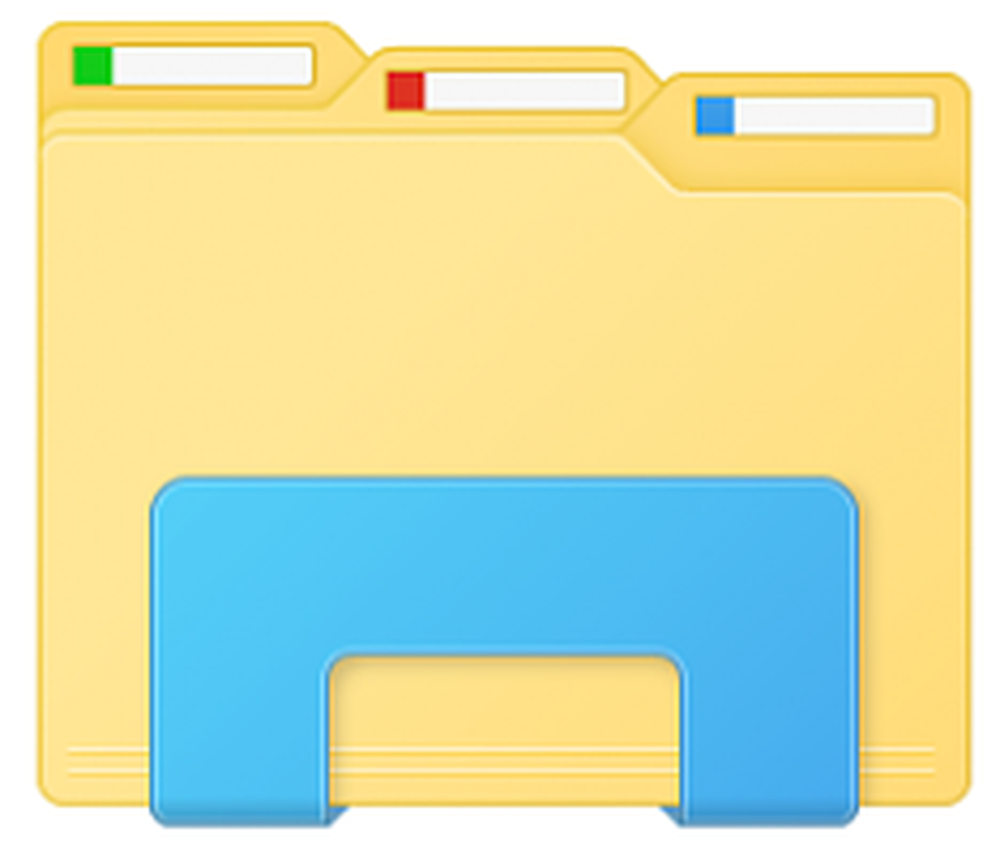La ressource de partage de fichiers et d'impression est en ligne mais ne répond pas aux tentatives de connexion.
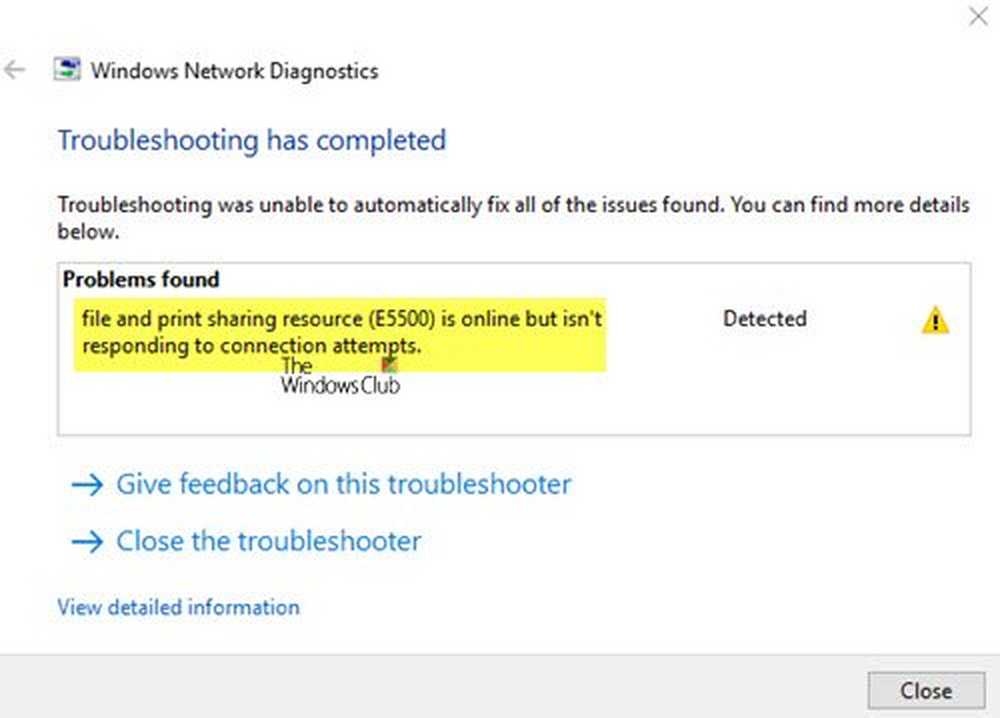
Lorsque de nombreux utilisateurs Windows ne peuvent pas accéder à une ou plusieurs connexions ou dossiers partagés sur le réseau local, essayez d'exécuter l'utilitaire de résolution des problèmes de diagnostic réseau Windows pour comprendre le problème. Ils peuvent finir par voir une erreur indiquant, La ressource de partage de fichiers et d'impression est en ligne mais ne répond pas aux tentatives de connexion.. Bien que cette erreur apparaisse dans l'outil, dans la plupart des cas, les utilisateurs indiquent qu'ils peuvent afficher les fichiers via le réseau local partagé. Cependant, ils ne peuvent pas accéder au réseau local. Par conséquent, il est important que les utilisateurs comprennent les raisons de cette erreur et les moyens de la réparer..
La ressource de partage de fichiers et d'impression est en ligne mais ne répond pas aux tentatives de connexion.
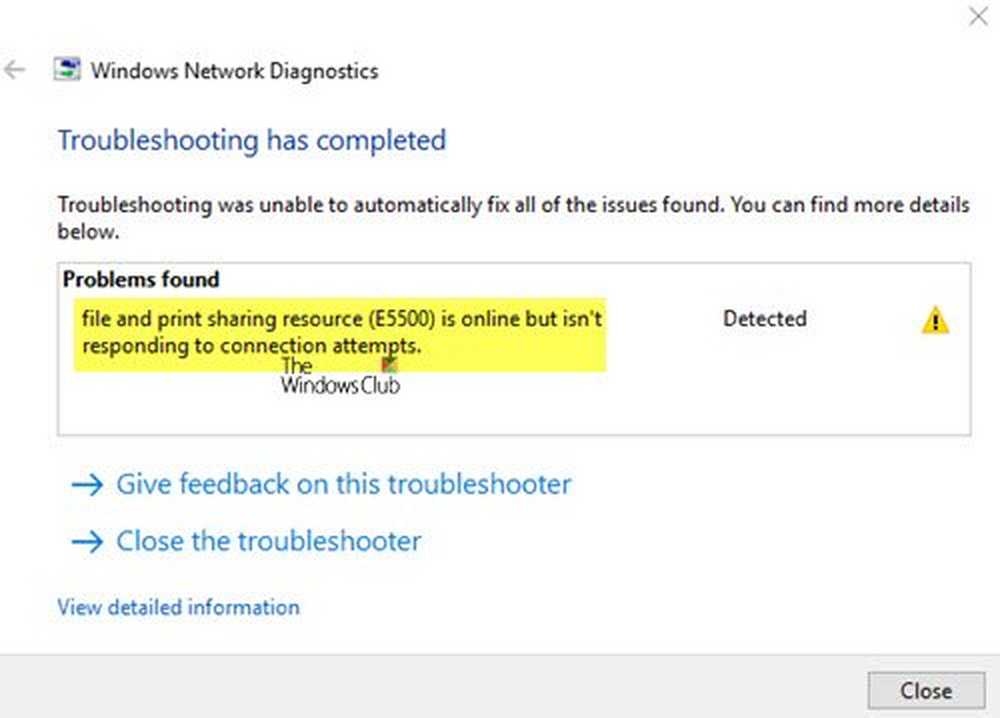
Voici quelques scénarios courants qui sont à l'origine du déclenchement de cette erreur:
Installer toutes les mises à jour Windows

Commencez par installer toutes les mises à jour Windows associées à Windows. Pour installer toutes les mises à jour Windows en attente, suivez les étapes ci-dessous:
- Ouvrez la boîte de dialogue "Exécuter"
- Tapez 'ms-settings: Windowsupdate' et appuyez sur Entrée.
- Cela ouvrira la fenêtre 'Windows update'
- Ensuite, cliquez sur le bouton 'Paramètres' situé à gauche de la fenêtre.
- L'écran vérifiera les mises à jour en attente. S'il y a des mises à jour en attente, l'écran vous demandera des instructions. Suivez toutes les instructions à la lettre pour installer les mises à jour Windows en attente..
- Une fois que toutes les mises à jour Windows en attente sont installées, redémarrez votre ordinateur et voyez si l'erreur a été résolue..
L'ordinateur n'est pas détectable par le réseau:
Lors de la tentative de classement ou d’impression de la ressource de partage, il est possible d’observer que la connexion en ligne ne s’est pas arrêtée subitement. Il est possible que l'un des ordinateurs du réseau partagé localement ne soit pas détectable.
Suivez ces instructions pour vous assurer que tous les périphériques du réseau local sont détectables:
- Sur l'écran d'accueil, appuyez sur les boutons Windows + R pour ouvrir la boîte de dialogue "Exécuter". Vous pouvez également trouver cette option dans le menu de démarrage en appuyant sur le bouton Windows présent à l'écran..
- Dans la boîte de dialogue "Exécuter", tapez "ms-settings: réseau-Ethernet'(pour les connexions Ethernet) et tapez sur le bouton Enter pour ouvrir les paramètres Ethernet. Pour les connexions Wi-Fi, tapez 'ms-settings: réseau-wifi'pour ouvrir la boîte de dialogue des paramètres Wi-Fi.
- Dans l'onglet Paramètres Ethernet, cliquez avec le bouton droit de la souris sur le nom de l'adaptateur que vous souhaitez définir comme détectable. Cette étape est la même pour le réseau Wi-Fi..
- Un clic droit sur le nom de l'adaptateur ouvrira le profil réseau de l'adaptateur.
- Maintenant, définissez le profil sur 'Privé', cela permettra à votre PC d'être détectable et permettra le partage de fichiers et d'impression.
- Enfin, répétez toutes les instructions ci-dessus sur chaque ordinateur connecté à votre réseau local et voyez si l'erreur de La ressource de partage de fichiers et d'impression est en ligne mais ne répond pas aux tentatives de connexion. a été résolu ou non.
Si vous faites toujours face au même message d'erreur, essayez la solution suivante..
Le logiciel de pare-feu Windows bloque la connexion au réseau local:
Il existe de nombreux logiciels de pare-feu et VPN qui gèrent diverses connexions entrantes ou sortantes vers différentes connexions IP. Le pare-feu peut parfois bloquer la connexion. Si tel est le cas, la meilleure solution consiste à autoriser le pare-feu à autoriser la connexion au réseau local bloquée. Pour cela, vous devez créer une liste de quotas dans le gestionnaire de liste du logiciel de pare-feu. Cependant, si l'erreur, La ressource de partage de fichiers et d'impression est en ligne mais ne répond pas aux tentatives de connexion. persiste, vous devrez peut-être désinstaller complètement le pare-feu. La désinstallation du logiciel peut être effectuée en procédant comme suit:- Ouvrir la boîte de dialogue Exécuter
- Tapez appwiz.cpl et appuyez sur le bouton Entrée. Cela ouvrira la fenêtre Programmes et fonctionnalités présente sous Panneau de configuration..
- Localisez le logiciel de pare-feu et cliquez sur le bouton 'Désinstaller'
- L'écran doit ensuite afficher les instructions de suppression du pare-feu. Suivez-les attentivement pour supprimer le logiciel de pare-feu indésirable..
Pare-feu tiers:
Parfois, les paramètres de haute sécurité de Windows Protection peuvent devenir surprotecteurs et bloquer la connexion au réseau local. Si le problème est dû à un logiciel antivirus surprotecteur, il peut être utile de réduire les paramètres de sécurité ou de désinstaller le logiciel pour résoudre ce problème. La procédure de désinstallation d'un pare-feu tiers est identique à celle décrite ci-dessus..
Windows en oubliant les informations de connexion:

Windows, oublier les informations d'identification de connexion de votre système est l'un des problèmes les plus courants rencontrés par les utilisateurs de Windows 7 et Windows 10. Pour résoudre cette erreur de façon permanente, vous devez entrer manuellement les informations de connexion du système. Pour saisir manuellement les informations d'identification, procédez comme suit:
- Ouvrez le panneau de configuration ou tapez "control" dans la boîte de dialogue "Exécuter".
- Dans le panneau de configuration, recherchez et cliquez sur l'option 'Credential Manager'.
- Ensuite, cliquez sur l'option 'Ajouter des informations d'identification Windows'
- Un écran vous invitera à entrer l'adresse, le nom d'utilisateur et le mot de passe de la machine. Ajoutez cette information de chaque machine du réseau et cliquez sur OK.
- Une fois que vous avez entré toutes les informations sur toutes les machines, il est temps de redémarrer votre ordinateur. Au redémarrage, les fichiers partagés doivent être visibles.
Vérifier les services d'arrière-plan:
Pour qu'une connexion soit établie avec succès, il peut être nécessaire qu'un ou plusieurs services s'exécutent sans interruption en arrière-plan. Si tous les services d’arrière-plan requis s’exécutent de manière synchronisée, l’erreur de La ressource de partage de fichiers et d'impression est en ligne mais ne répond pas aux tentatives de connexion..
Assurez-vous que tous ces services requis sont en cours d'exécution ou non:
- Client DNS
- Fonction Hôte du fournisseur de découverte
- Publication de ressource de découverte de fonction
- Fournisseur de groupe résidentiel
- HomeGroup Listener
- Groupement de réseaux de pairs
- Découverte SSDP
- UPnP Device Host.
Pour confirmer, procédez comme suit-

- Ouvrez la boîte de dialogue "Exécuter" et tapez "services.msc"..
- Il ouvre l'écran "Windows Services". Une liste des différents services apparaîtra, assurez-vous que chacun de ces services est en cours d'exécution.
- Un clic droit sur chaque service vous aidera à comprendre s'il fonctionne ou non..
Une fois que vous avez exécuté toutes les étapes ci-dessus, exécutez l'outil de diagnostic réseau pour vérifier si l'erreur a été résolue..
Ainsi, ci-dessus, les différents moyens et manières de corriger l'erreur de partage de fichiers et d'impression. Suivre les instructions ci-dessus vous aidera sûrement à résoudre le problème. La ressource de partage de fichiers et d'impression est en ligne mais ne répond pas aux tentatives de connexion. Erreur.