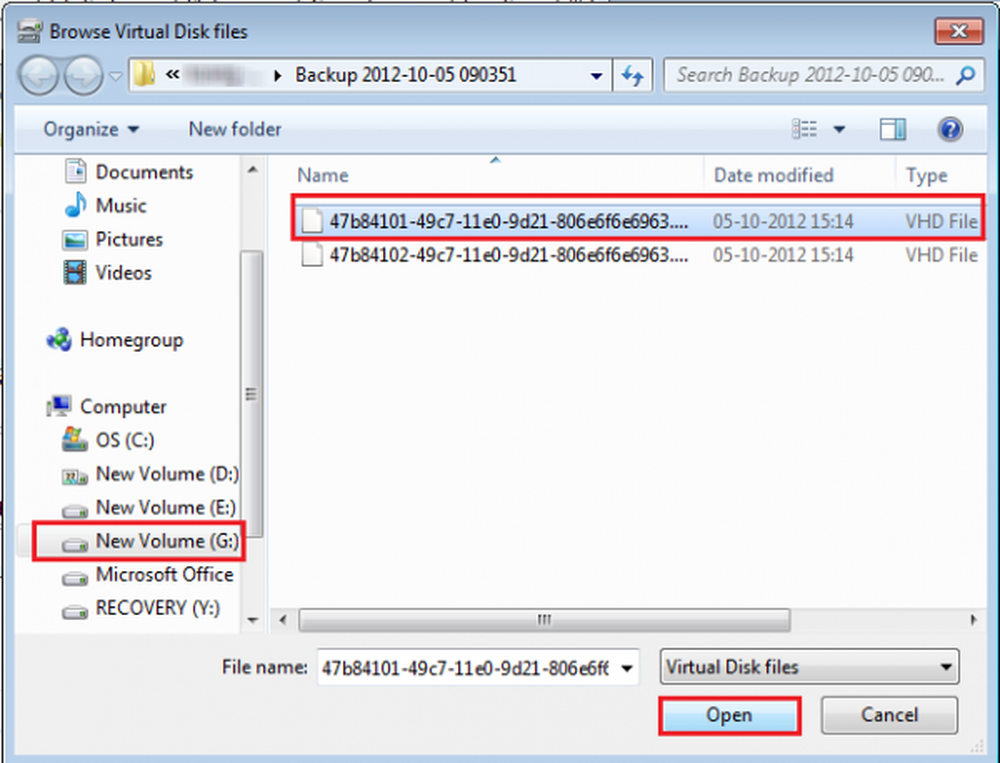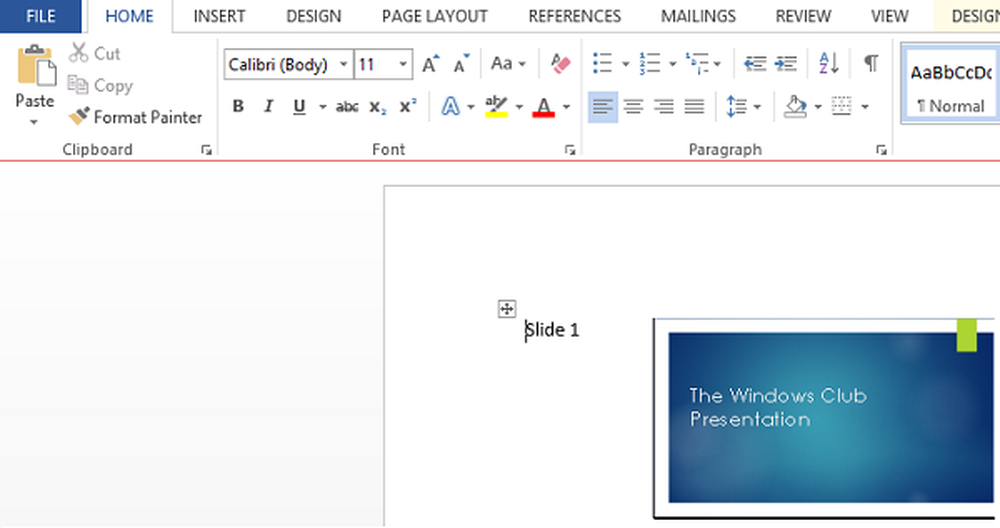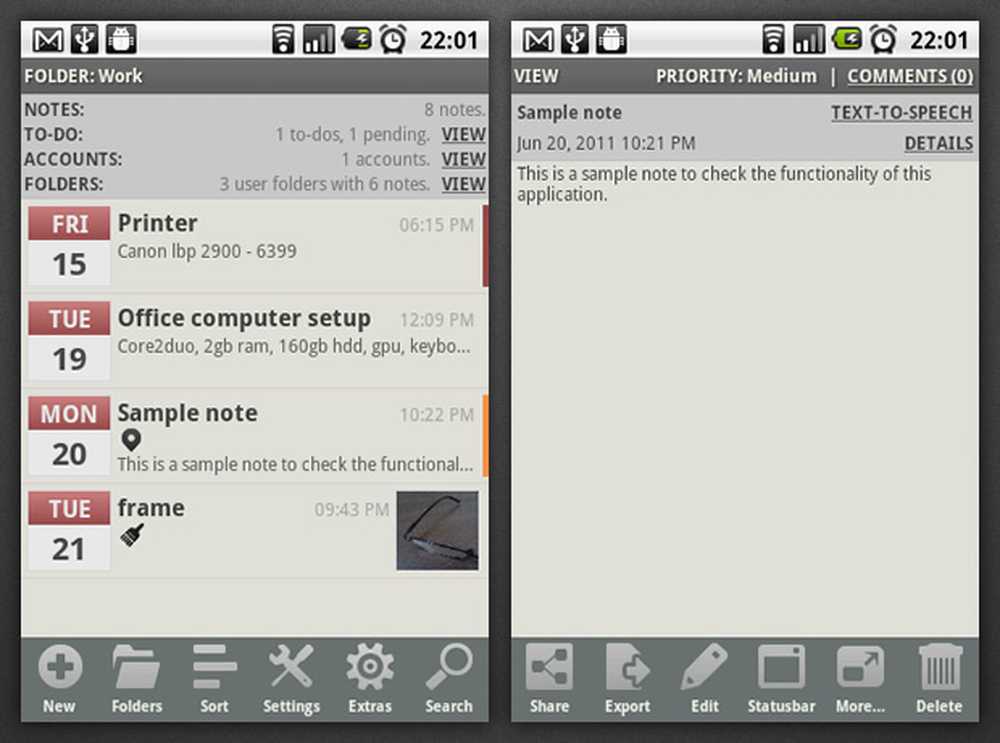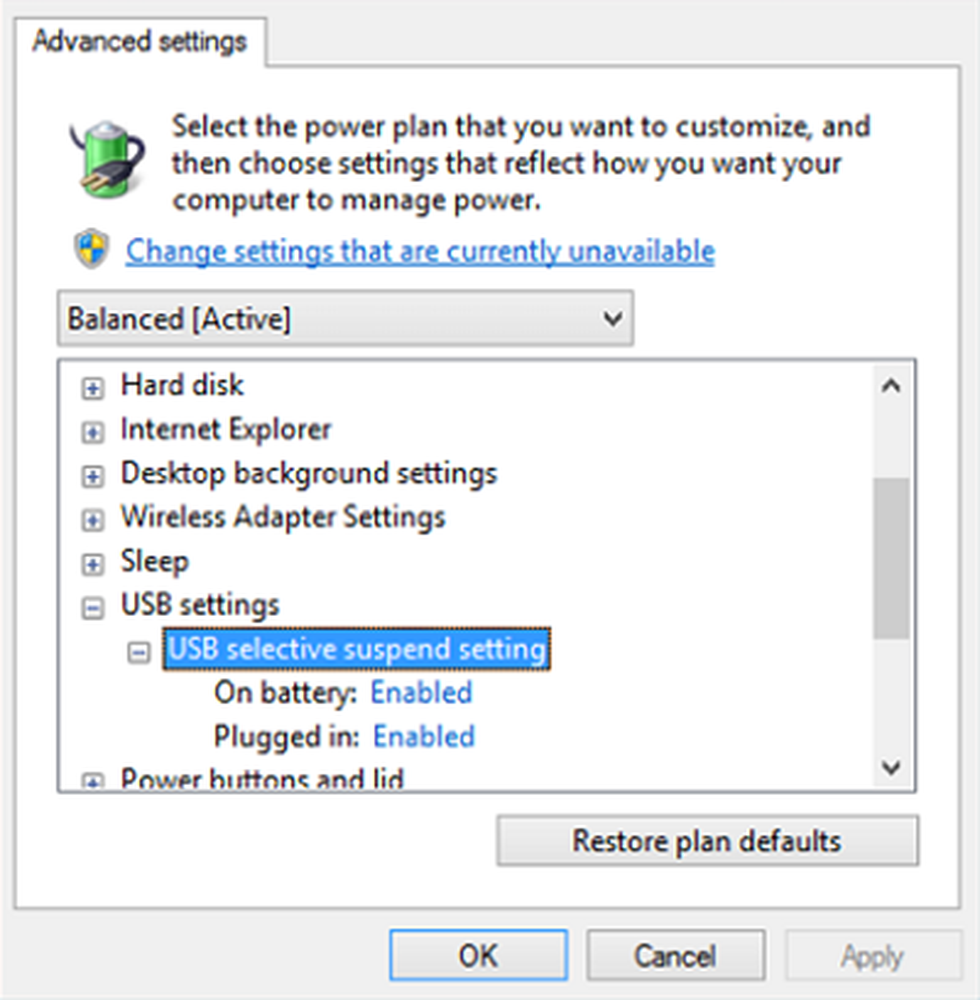Moniteur externe non détecté avec l'ordinateur portable Windows 10

Si la moniteur externe ne fonctionne pas avec votre ordinateur portable Windows 10 ou votre Windows 10 PC ne détecte pas le second moniteur, Voici quelques solutions qui peuvent vous aider à résoudre ce problème..
Moniteur externe pour ordinateur portable non détecté
Avant d’essayer l’une de ces suggestions, vous devez vérifier si votre deuxième écran est correctement alimenté ou non. Il suffit de brancher le cordon d’alimentation et de vérifier s’il affiche le logo du fabricant ou Pas de signal. De cette façon, vous pourrez vérifier que votre moniteur est correctement alimenté.
1] Crosscheck avec une autre configuration
Vérifiez si votre deuxième écran fonctionne correctement avec un autre ordinateur. Il est recommandé d'utiliser le même port HDMI lors de la connexion à un autre ordinateur ou à un autre ordinateur. De cette façon, vous pourrez vous assurer que le port HDMI est opérationnel. De même, vous devriez vérifier le câble HDMI que vous utilisez pour connecter le deuxième écran à l'ordinateur portable Windows 10. Si vous utilisez un type de convertisseur, il est conseillé de vérifier qu'il fonctionne également avec une autre configuration..
2] Détection de source
Même si vous avez tout configuré correctement, votre deuxième écran risque de ne pas fonctionner si «Source» n’est pas sélectionné correctement. Presque tous les moniteurs ont une option similaire qui détermine si la source sera sélectionnée par l'utilisateur ou par la machine elle-même. S'il est réglé sur Manuel, vous devez vérifier si HDMI est sélectionné ou non. Alternativement, vous pouvez simplement opter pour la Auto mode.
3] Installer, désinstaller, réinstaller le pilote d'affichage
Si votre ordinateur portable Windows 10 dispose d'une carte graphique dédiée, vous devrez peut-être mettre à jour les pilotes graphiques. Vous pouvez également envisager de désinstaller et de réinstaller le pilote graphique..
4] Vérifier le pilote en mode de compatibilité

5] Revenir au pilote
Si vous rencontrez ce problème après la mise à jour de votre pilote, vous devez le restaurer. Pour cela, appuyez sur Win + X, puis sélectionnez Gestionnaire de périphériques. Après avoir ouvert le Gestionnaire de périphériques, cliquez avec le bouton droit sur le pilote graphique> sélectionnez Propriétés > passer à Chauffeur onglet> cliquez sur Revenir Pilote.
6] Modifier le taux de rafraîchissement
La fréquence de rafraîchissement du moniteur joue un rôle essentiel lors de la connexion de deux moniteurs au même système. Si le taux de rafraîchissement des deux moniteurs est différent, vous pourriez avoir des problèmes pour les connecter ensemble. Par conséquent, si le deuxième moniteur est détecté par le système Windows 10, mais qu’il affiche un écran vide, suivez cette suggestion. Appuyez sur Win + I pour ouvrir le Panneau de configuration Windows. Aller à Système> Affichage. Maintenant, sélectionnez le deuxième moniteur sur le côté droit et cliquez sur l'option appelée Propriétés de la carte graphique.

Après cela, passez à Moniteur onglet et essayez de changer le taux de rafraîchissement.
Bonne chance!