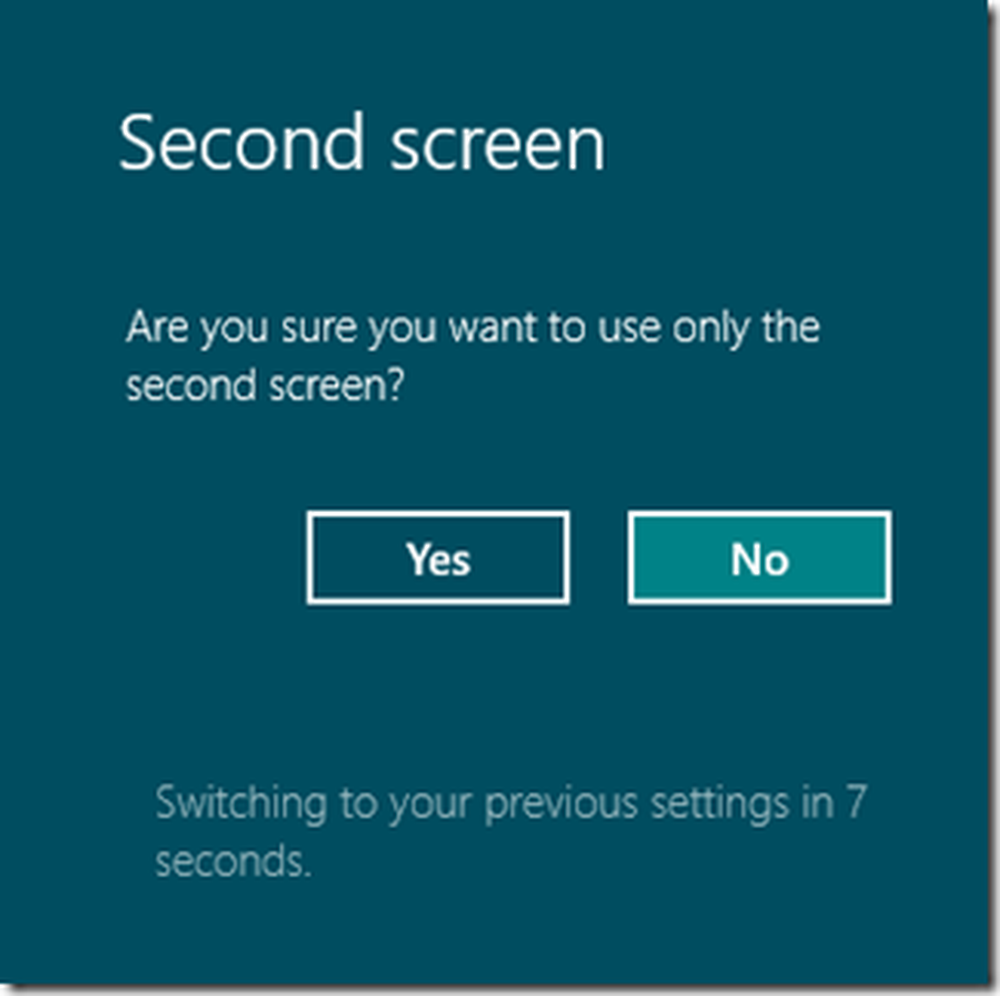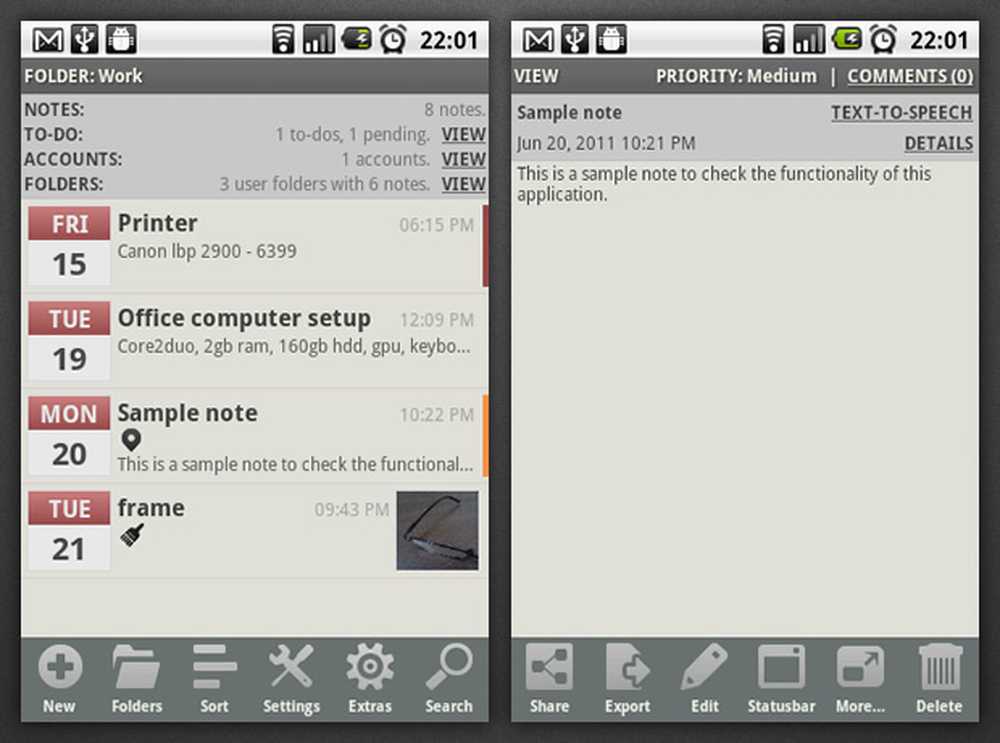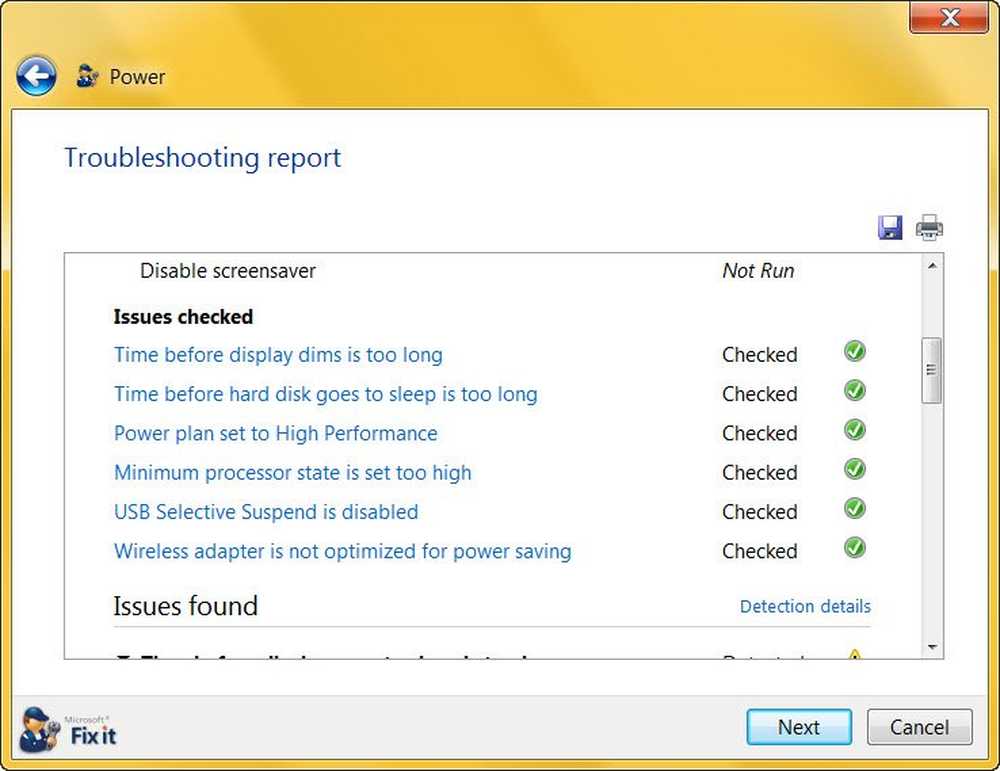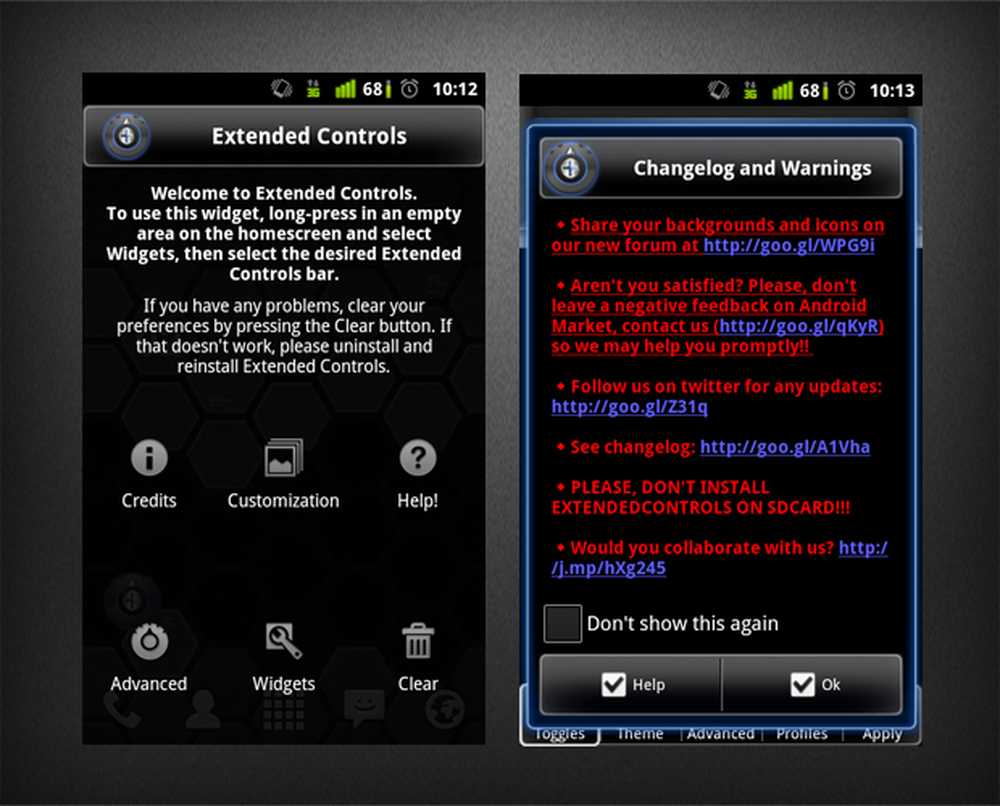L'option Étendre le volume est grisée ou désactivée dans Windows 10/8/7
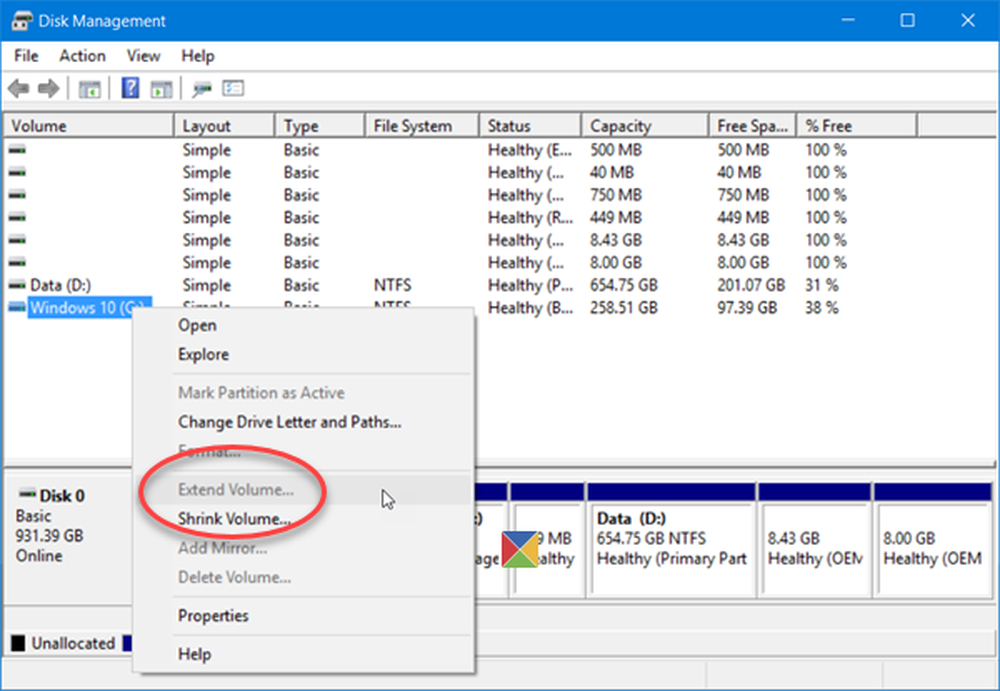
Si vous trouvez que le L'option Augmenter le volume est grisée ou désactivé dans l'outil de gestion de disque sous Windows 10/8/7, alors cet article expliquera pourquoi cela se produit et ce que vous pouvez faire à ce sujet. Nous pouvons utiliser l'outil de gestion de disque intégré ou les outils de ligne de commande Diskpart ou Fsutil pour créer, redimensionner, étendre et supprimer des partitions. Mais que se passe-t-il si l'option Étendre le volume est grisée, ou la commande Étendre échoue??
Le système d'exploitation Windows vous permet d'étendre n'importe quel volume à condition qu'il y ait un espace libre ou non alloué du côté droit. S'il n'y a pas d'espace non alloué, cette option ne vous sera pas proposée et elle apparaîtra en grisé..
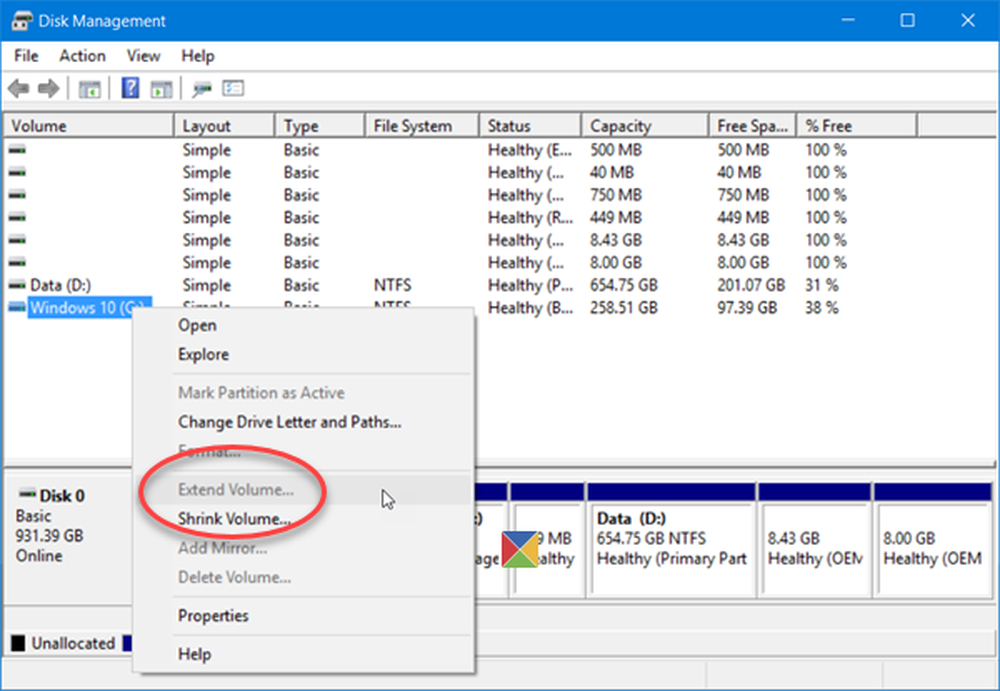
L'option Augmenter le volume est grisée
Si vous devez étendre le volume, vous devez supprimer la partition du côté droit, c’est-à-dire derrière la partition que vous souhaitez étendre, et créer un espace non alloué..
Si vous souhaitez étendre votre lecteur de données, il existe une solution de contournement. Supposons que vous ayez un lecteur système - C et un lecteur de données - D. Vous souhaitez étendre le lecteur D, mais cette option est grisée. Ce que vous pouvez faire est de réduire le lecteur système pour créer un espace non alloué, qui sera situé sur le côté gauche. Créez un nouveau volume avec cet espace non alloué. Déplacez ensuite vos données du lecteur D vers ce nouveau volume. Ceci fait, supprimez D Drive et vous pourrez étendre le nouveau lecteur car il y aura de la place non allouée maintenant sur son côté droit..Si vous souhaitez étendre votre lecteur C ou système, copiez toutes vos données de votre lecteur D ou de données sur un lecteur externe ou USB. Puis supprimez le volume D. Vous pourrez maintenant étendre le volume C. Utilisez l’espace souhaité, puis, avec l’espace restant non alloué, créez un nouveau volume et nommez-le D. Transférez maintenant vos données sur le lecteur D à partir du lecteur externe..
Quelques points à noter sur l'extension des volumes, tels que mentionnés par TechNet:
- La partition doit avoir un volume associé avant de pouvoir être étendue.
- Pour les volumes de base, l'espace non alloué doit se trouver sur le même disque et doit suivre la partition que vous souhaitez étendre. C'est-à-dire qu'il doit apparaître à droite dans Gestion des disques..
- Un volume simple ou fractionné dynamique peut être étendu à tout espace vide sur n'importe quel disque dynamique.
- Si la partition a déjà été formatée avec NTFS, le système de fichiers est automatiquement étendu pour remplir la partition plus grande et aucune perte de données ne se produira..
- Si la partition a déjà été formatée avec un système de fichiers autre que NTFS, la commande Étendre peut échouer..
- Si la partition n'avait pas encore été formatée avec un système de fichiers, la partition serait étendue.