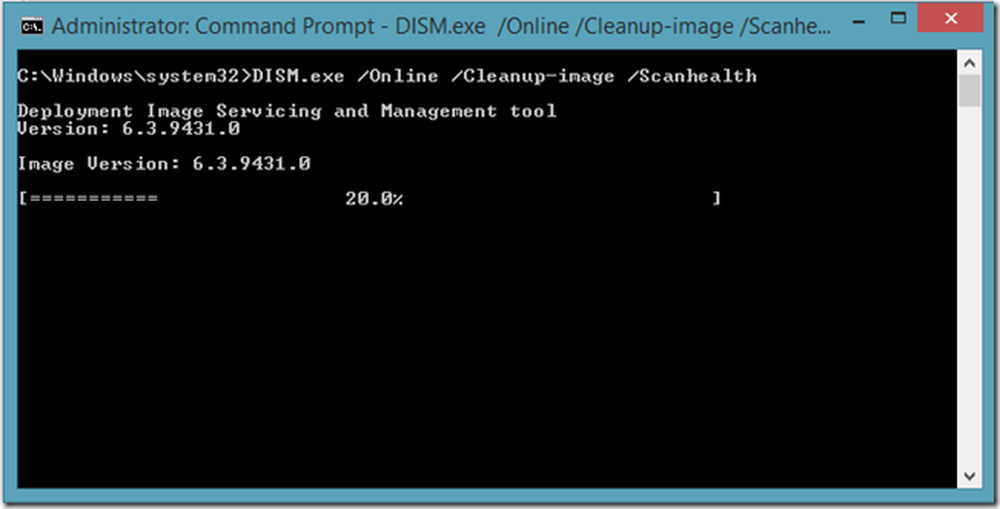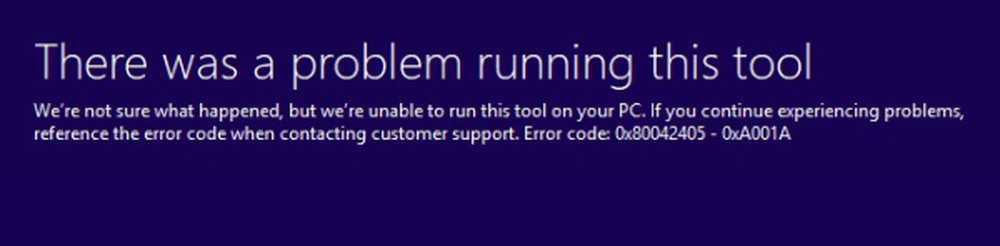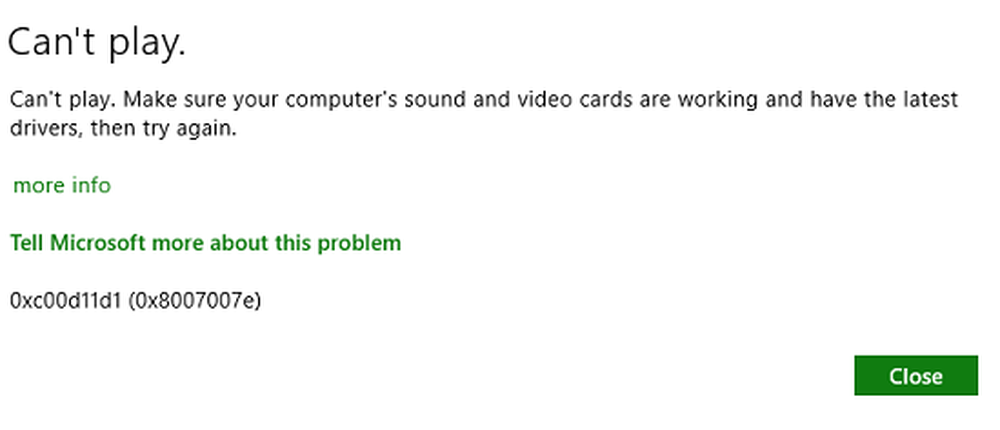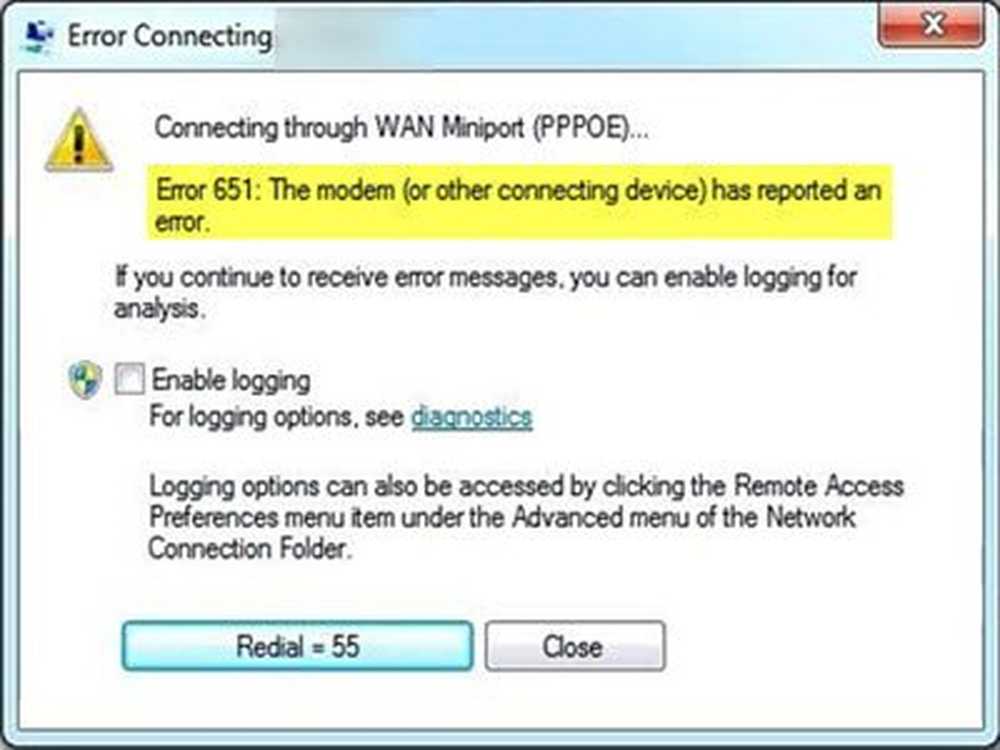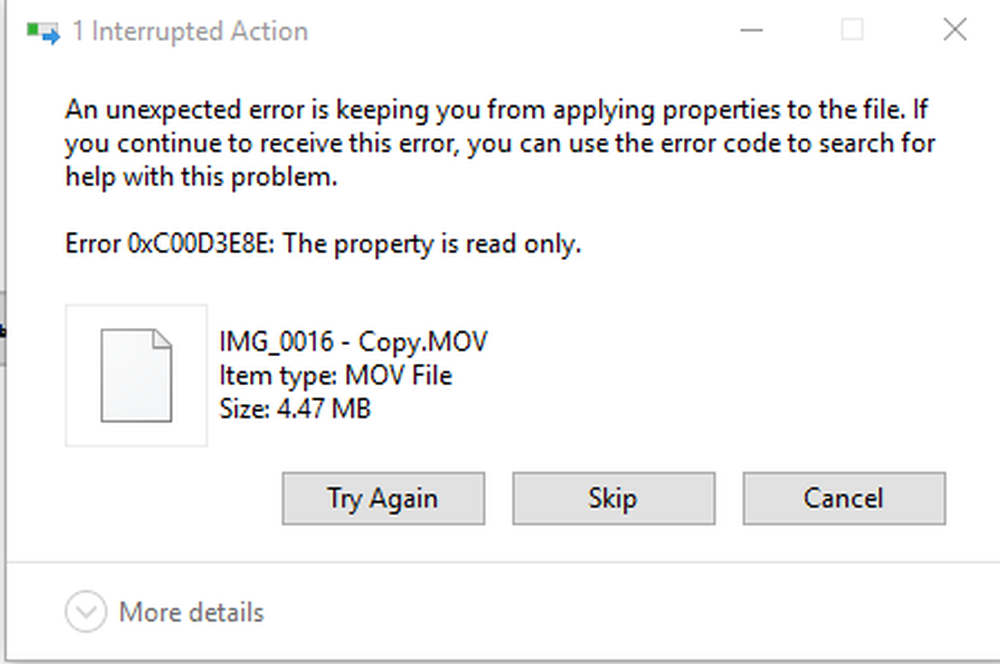Erreur 2753, le fichier n'est pas marqué pour l'installation
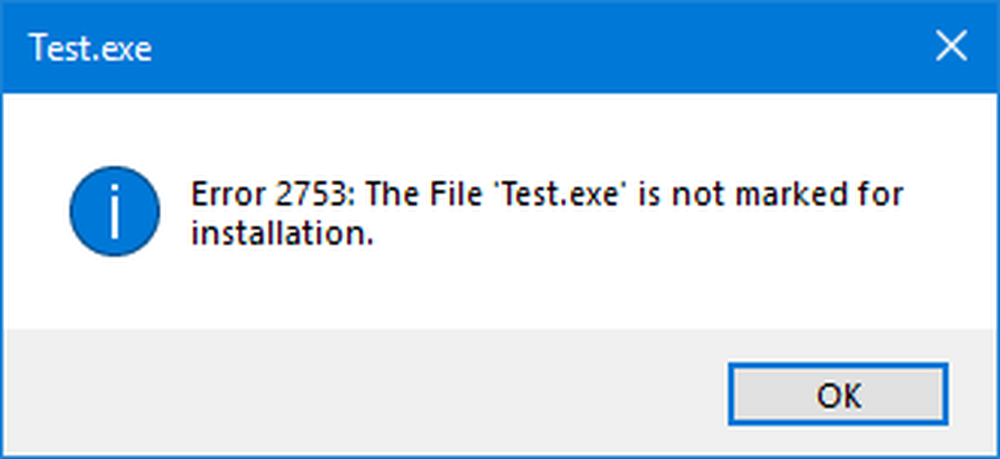
Lorsque vous essayez d'installer un programme sur votre ordinateur Windows 10, vous risquez d'obtenir une erreur 2753. Parfois, les packages sont corrompus ou peuvent ne pas fonctionner correctement ou pour créer des fichiers et des chemins d'accès. Une telle erreur ennuyeuse lit - Erreur 2753, le fichier n'est pas marqué pour l'installation.
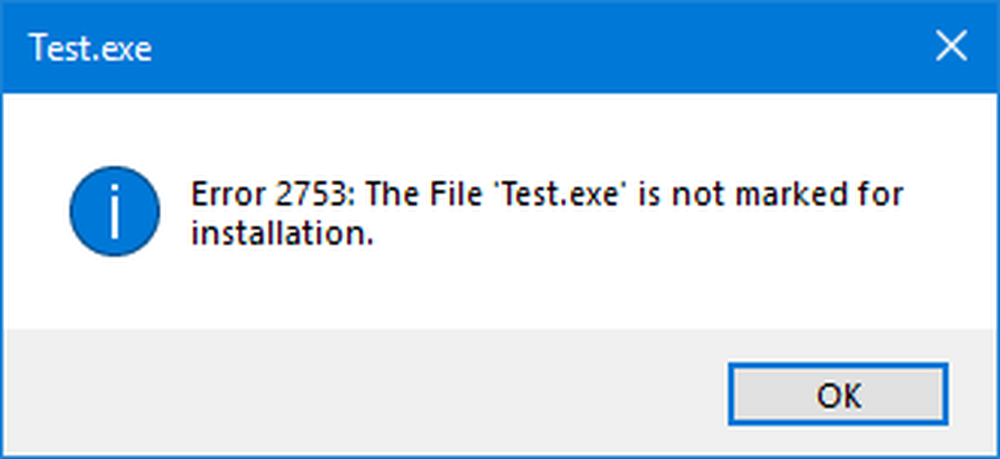
Cette erreur n'est pas liée à certains fichiers uniquement. Cela peut arriver avec n'importe quel fichier, qu'il s'agisse d'un fichier exécutable ou d'un fichier MSI. Voyons voir pour corriger cette erreur.
Erreur 2753, le fichier n'est pas marqué pour l'installation
Plusieurs raisons peuvent expliquer cette erreur. Nous allons donc essayer de couvrir chaque solution potentielle ici.
1] Fresh téléchargez le fichier d'installation
Visitez la page d'accueil officielle et téléchargez à nouveau le fichier d'installation à un emplacement différent. Assurez-vous que vous avez téléchargé le fichier d’installation correct pour votre système d’exploitation - à savoir. x64 ou x86. Redémarrez votre ordinateur, connectez-vous en tant qu'administrateur. Ensuite, cliquez avec le bouton droit sur le fichier d'installation et sélectionnez Exécuter en tant qu'administrateur.
2] Supprimer toutes les versions précédentes du logiciel
Si vous possédez une ancienne version du logiciel, vous devrez désinstaller le programme. L'exécution d'un nettoyeur de registre gratuit, tel que CCleaner, pourrait aider à éliminer les déchets indésirables du registre. Vous devez également supprimer tous les fichiers indésirables et les fichiers temporaires via Paramètres.
Redémarrez l'ordinateur, puis réinstallez l'application..
3] Exécuter en tant qu'administrateur
Il peut également arriver que le fichier ait besoin de plus d'autorisations pour s'exécuter. Pour cela, vous pouvez lui donner plus de privilèges afin qu’il puisse fonctionner comme prévu par le développeur..
Pour cela, faites un clic droit sur le fichier puis cliquez sur Exécuter en tant qu'administrateur.
Puis cliquez sur Oui pour l'invite Contrôle de compte d'utilisateur ou UAC que vous obtenez.
Vérifiez si votre fichier est exécuté.
Si ce n'est pas le cas, vous devrez peut-être:
- Prenez possession du dossier dans lequel vous prévoyez d'installer l'application.
- Utiliser les autorisations Time Machine pour modifier les autorisations de dossier pour le dossier dans lequel vous prévoyez d'installer l'application.
4] Exécuter l'application en mode de compatibilité
Le fichier n'est peut-être pas destiné à être exécuté sur votre version actuelle de Windows. Vous pouvez essayer d’exécuter l’application en mode de compatibilité. Cela laissera l’application penser qu’elle s’exécute dans l’environnement compatible, car elle est destinée à.
5] ré-enregistrer le fichier vbscript.dll
Dans le menu WinX, ouvrez l’invite de commande en tant qu’administrateur, tapez ce qui suit et appuyez sur Entrée:
regsvr32.exe vbscript.dll
Cela ré-enregistrera le fichier DLL concerné en utilisant l’outil Windows OS regsvr32.exe. L'outil Regsvr32 est un utilitaire de ligne de commande qui peut être utilisé pour enregistrer et désenregistrer des contrôles OLE en tant que contrôles DLL et ActiveX (OCX) dans le système d'exploitation Windows..
Vous verrez le message suivant s'il fonctionne correctement - DllRegisterServer dans vbscript.dll a réussi.
Indiquez-nous si les correctifs mentionnés ci-dessus vous aident à corriger l'erreur..