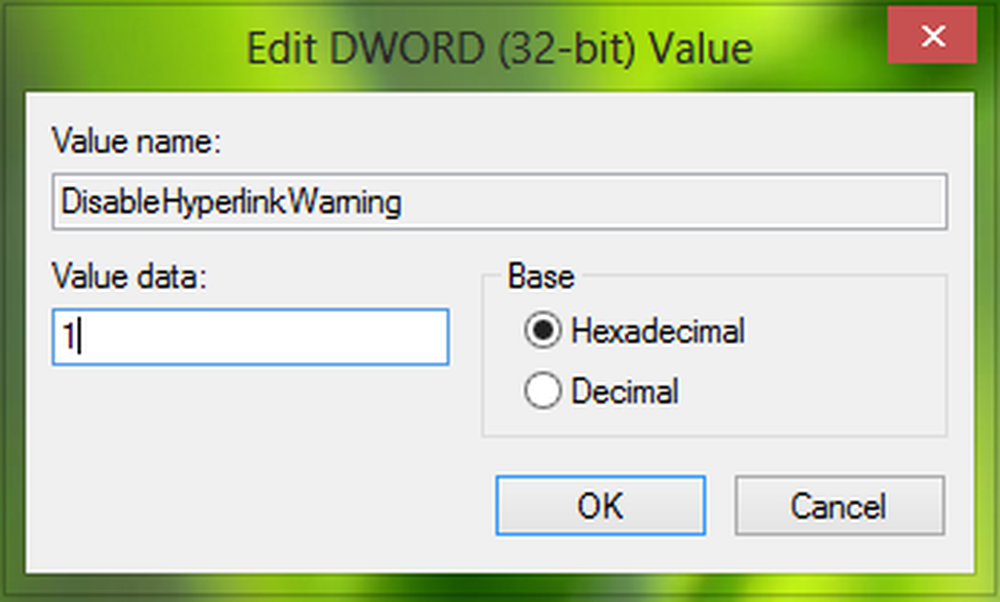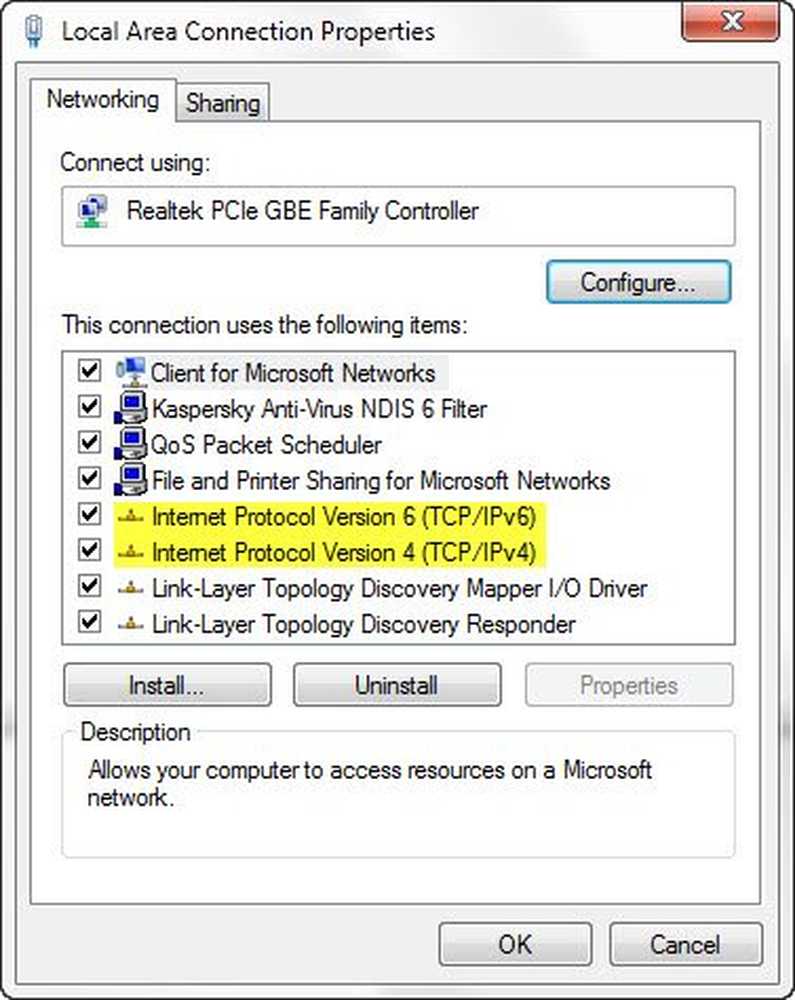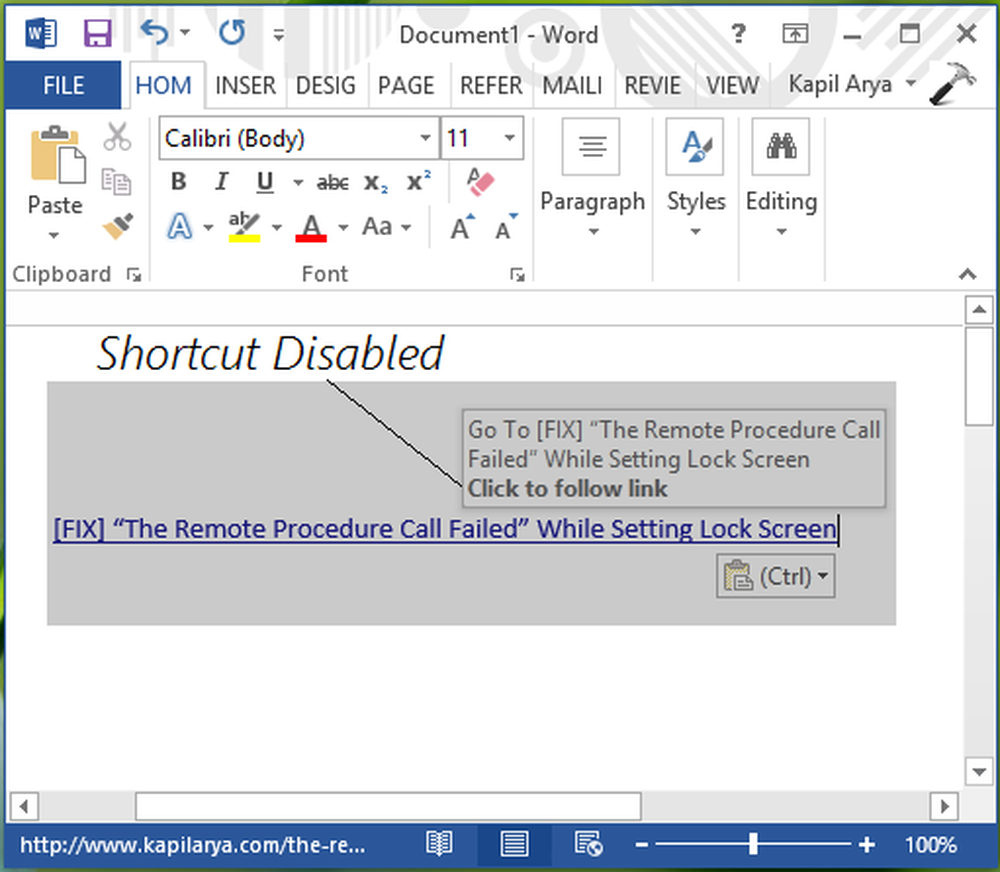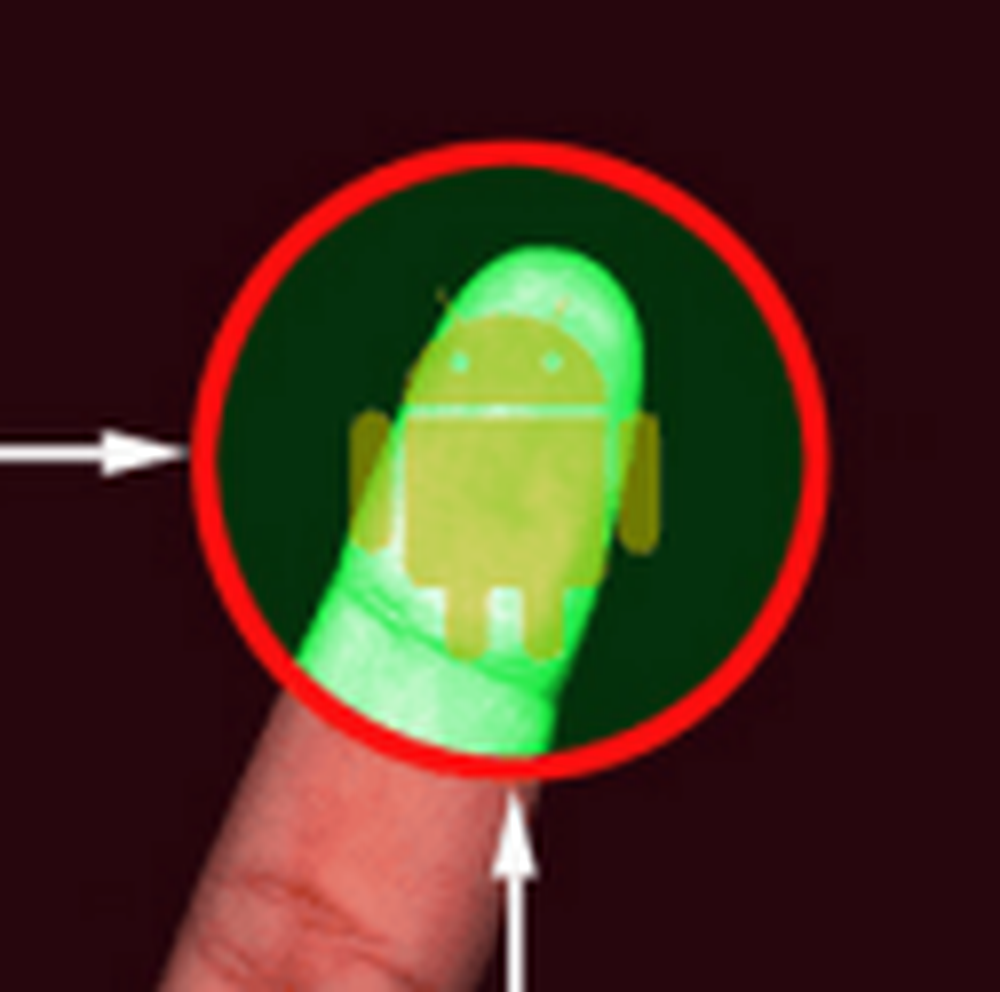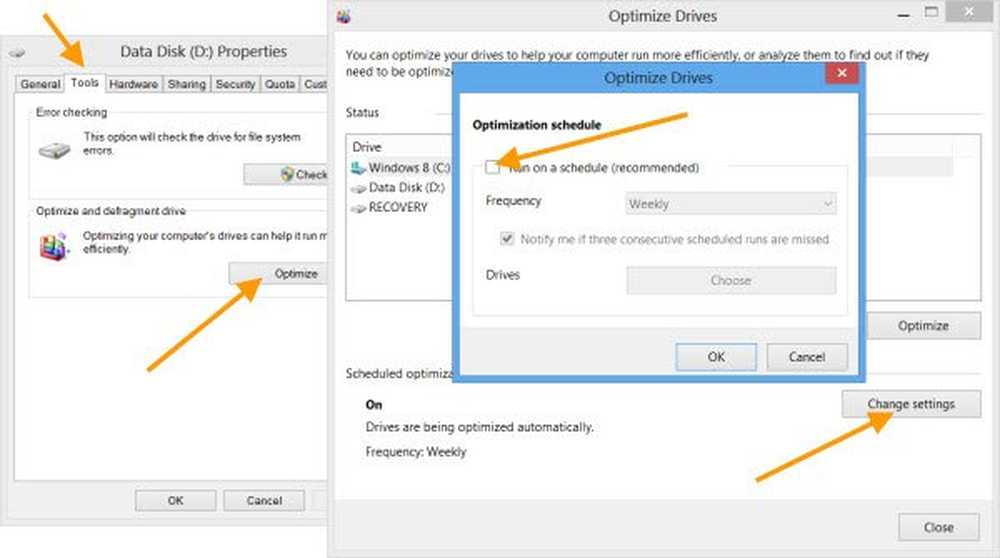Activer ou désactiver le glisser-déposer dans Windows 10/8/7
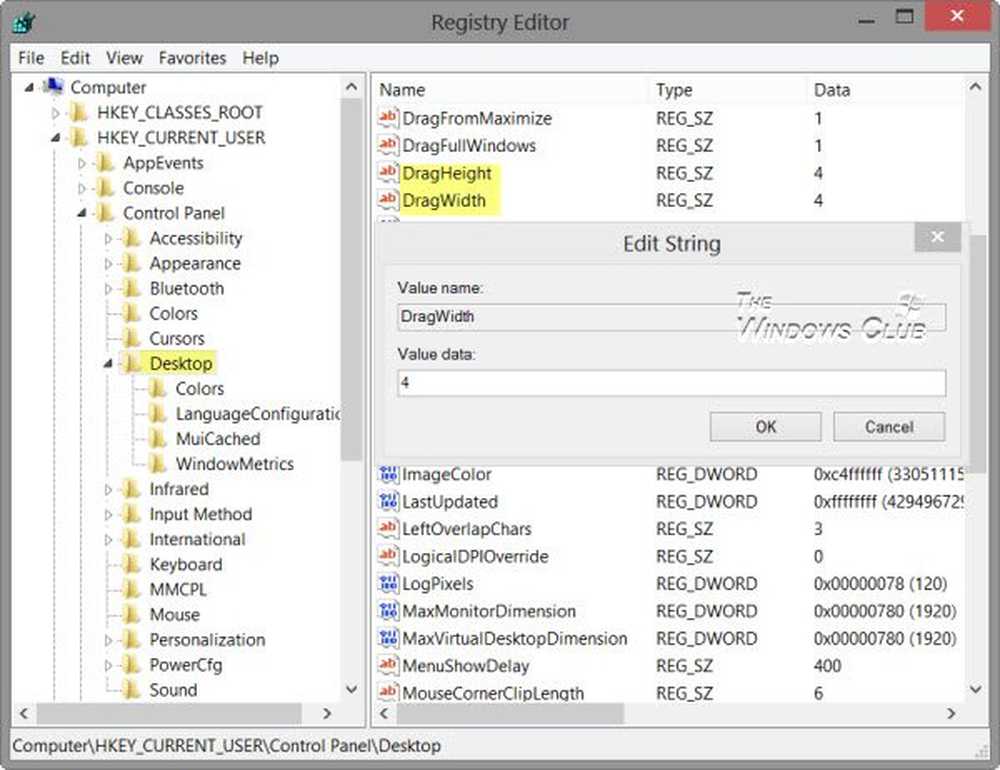
Beaucoup de gens demandent. Comment désactiver le glisser-déposer? La raison pour laquelle ils souhaitent désactiver le glisser-déposer dans Windows 10/8/7 est que, soit eux-mêmes, soit quelqu'un d’autre, ont fait glisser par inadvertance les fichiers d’un dossier à un autre. Si vous réalisez ou savez que cela s'est produit, vous pourrez peut-être l'inverser. Mais il se peut que vous ou quelqu'un d'autre puissiez le faire accidentellement, sans même en être conscient. Dans un tel cas, vous risquez de perdre du temps à rechercher les fichiers «disparus»!
Activer, désactiver glisser-déposer sous Windows
Parfois, un glisser-déposer peut entraîner une copie et parfois un déplacement, mais c'est une histoire différente, et vous pouvez en lire plus ici sur le glisser-déposer dans Windows..
Si vous souhaitez éviter les glisser-déposer accidentels, vous devrez modifier la sensibilité ou le seuil de résistance au déplacement. Cela signifie que vous devrez déplacer le fichier ou le dossier sur une distance plus longue pour exécuter cette opération..
Sous Windows 10/8, par défaut, si vous déplacez un élément de 4 pixels et que vous le laissez, une opération de glisser-déposer est effectuée. Vous devez donc augmenter cette distance de 50 ou 100 pixels, pour que votre système d’exploitation l’interprète comme une opération de glisser, mais seulement s’il est déplacé de 50 ou 100 pixels..
Modifier la sensibilité du glisser-déposer à l'aide du registre
Pour ajuster la sensibilité ou le seuil de glissement, vous devrez modifier le registre. Pour ce faire, commencez par créer un point de restauration système ou sauvegardez le registre. Puis ouvrez le Éditeur de registre.
Accédez à la clé suivante:
HKEY_CURRENT_USER \ Panneau de configuration \ Bureau
Maintenant, dans le volet de droite, double-cliquez sur DragWidth et changer sa valeur de 4 dire, 50. Vous pouvez choisir cette valeur en fonction de vos besoins et de votre expérience. Faites la même chose pour DragHeight. Si vous le changez en 100, vous devrez faire glisser les éléments sur une longue distance encore.
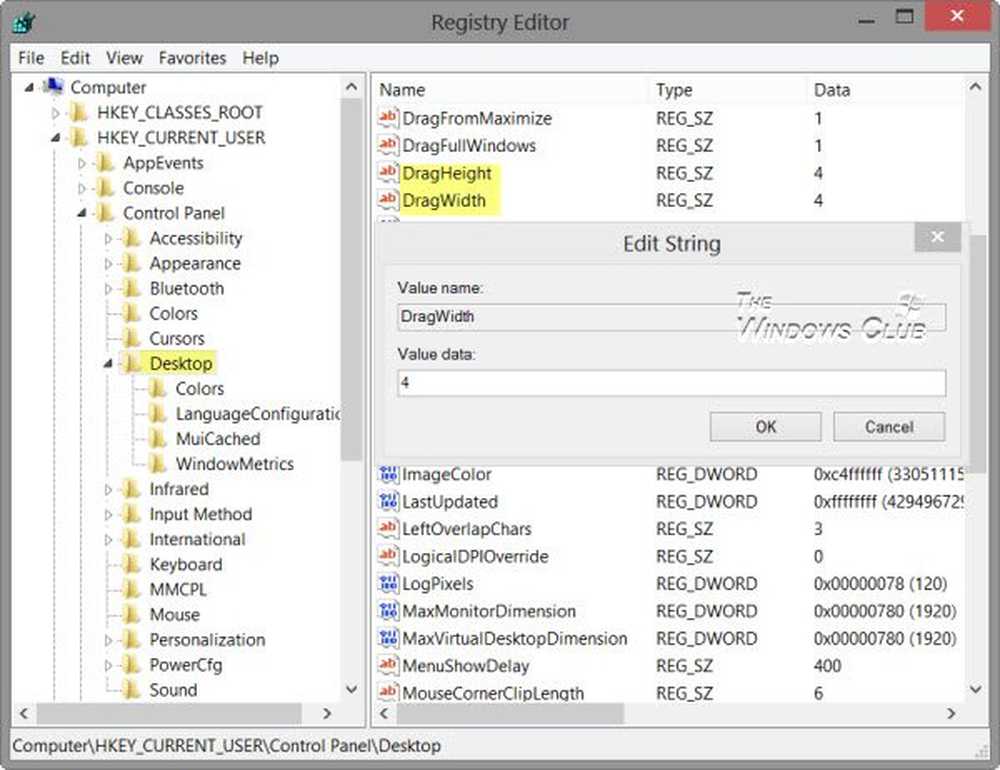
Quittez le registre Windows et redémarrez l'ordinateur pour voir les résultats..
Maintenant, pour que Windows 8 reconnaisse qu’une action de glisser-déposer a été lancée, la souris devra déplacer les éléments d’une distance beaucoup plus longue. Vous aurez donc désactivé le glisser-déposer accidentel dans Windows.
Si vous ne souhaitez pas désactiver le glisser-déposer, vous pouvez également ajouter une boîte de confirmation ou modifier la sensibilité du glisser-déposer à l'aide d'un logiciel gratuit..
Si vous constatez que votre fonction de glisser-déposer ne fonctionne pas dans Windows 10/8/7, ce post de notre forum intitulé Le glisser-déposer ne fonctionne pas dans Windows peut vous aider..