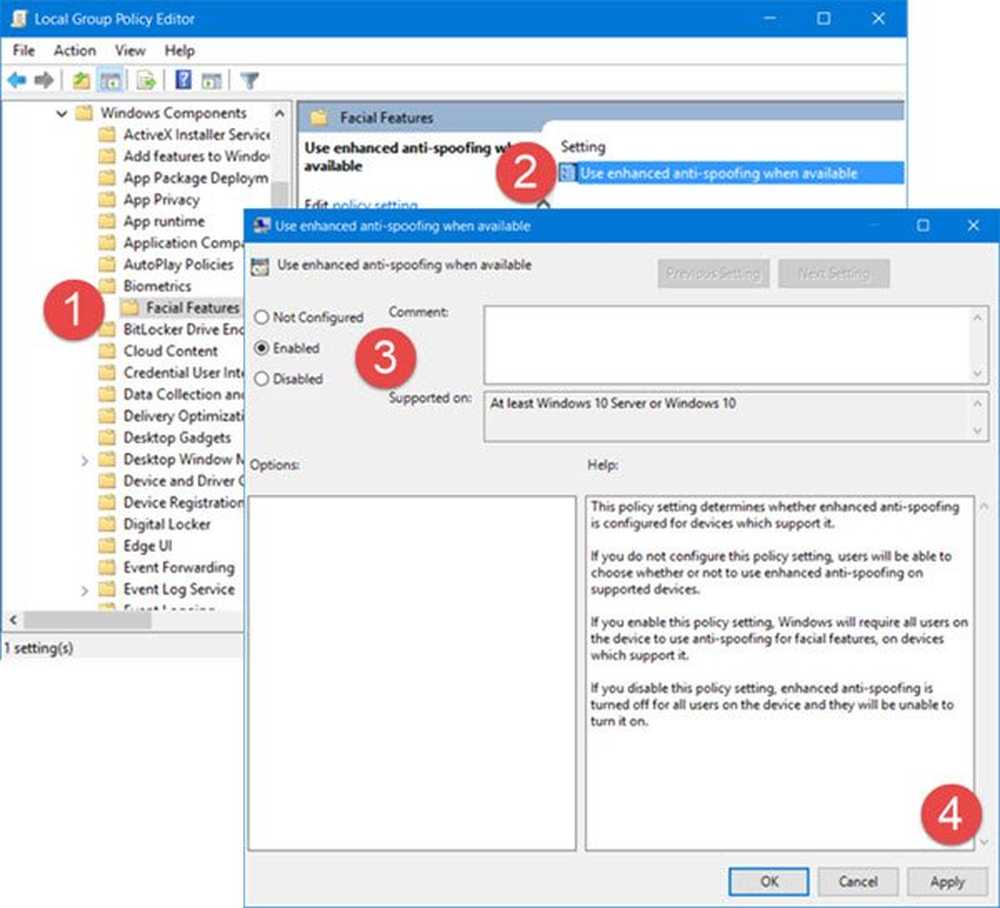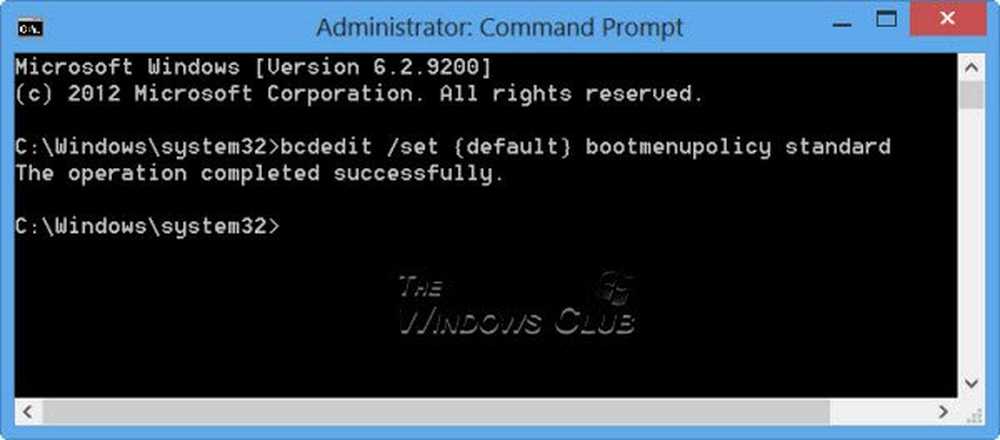Activer l'historique des fichiers dans Windows 8 pour sauvegarder les données sur une source externe

Windows 8 introduit de nombreuses nouvelles fonctionnalités. Historique du fichier L’une des nouvelles fonctionnalités de Windows 8 vous permet de sauvegarder très facilement vos données sur une source externe. Vous pouvez sauvegarder vos bibliothèques, documents, contacts, favoris, etc..
Activer l'historique des fichiers dans Windows 8
Pour activer l'historique des fichiers, allez au début et tapez Historique du fichier. Cela déclenchera une recherche. Choisir Réglages sous le champ de recherche. Maintenant, cliquez Historique du fichier option dans le volet de gauche. Cela ouvrira la fenêtre Historique des fichiers.

Cliquez simplement sur le Allumer bouton pour activer l'historique des fichiers.

Par défaut, toutes vos bibliothèques, contacts, documents, etc. sont automatiquement sélectionnés pour être sauvegardés. Pour exclure une bibliothèque ou un dossier, cliquez sur Dossier d'exclusion option dans le volet de gauche. Maintenant, cliquez sur Choisir le dossier. Puis sélectionnez le dossier que vous souhaitez exclure de la sauvegarde, puis appuyez sur OK..

Sauvegarder les données en utilisant l'historique des fichiers dans Windows 8
Lorsque vous activez l'historique des fichiers, par défaut, un fichier enregistré est conservé pour toujours (c'est-à-dire qu'il n'est pas supprimé) et une sauvegarde est effectuée toutes les heures..
Pour modifier ces paramètres, cliquez sur Réglages avancés option. Ici, sélectionnez l’option désirée dans le menu déroulant juste à côté de l’option que vous souhaitez modifier..
Ensuite, choisissez un appareil pour enregistrer vos données. Vous pouvez enregistrer vos sauvegardes sur des disques durs externes, des emplacements réseau, etc. Pour modifier l’emplacement par défaut, cliquez sur Changer de lecteur. Vous pourrez maintenant voir les emplacements disponibles où vous pouvez sauvegarder vos données.

Il suffit de sélectionner l'emplacement souhaité dans cette liste, cliquez sur OK et vous avez terminé!

Vous pouvez en savoir plus sur la sauvegarde, la restauration, l’ajout de fichiers, la modification de lecteur, l’exclusion de dossiers, la configuration de l’historique des fichiers, la suppression d’anciennes versions, la création de sauvegardes sur un lecteur local, etc..
Voir comment sauvegarder et restaurer des fichiers dans Windows 10.