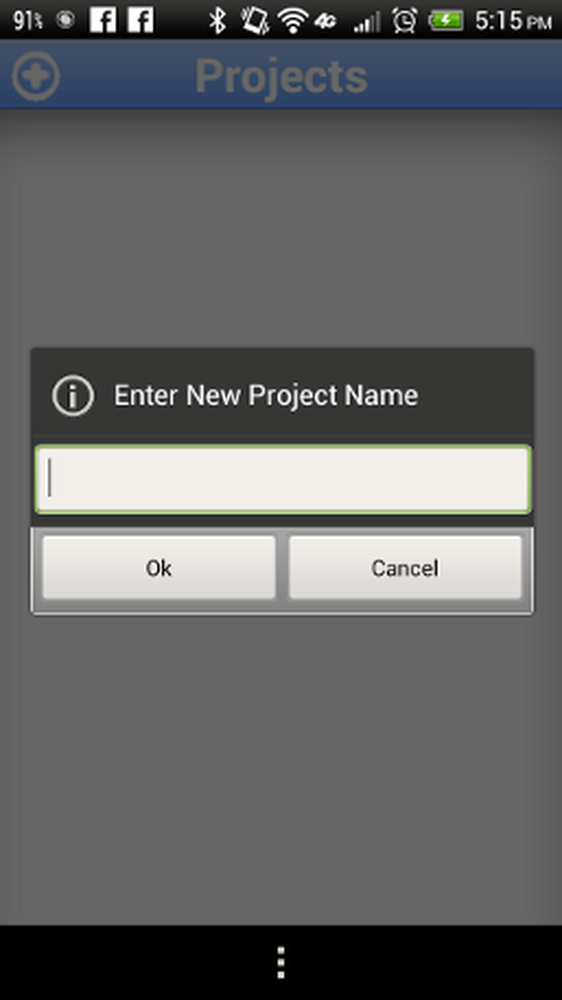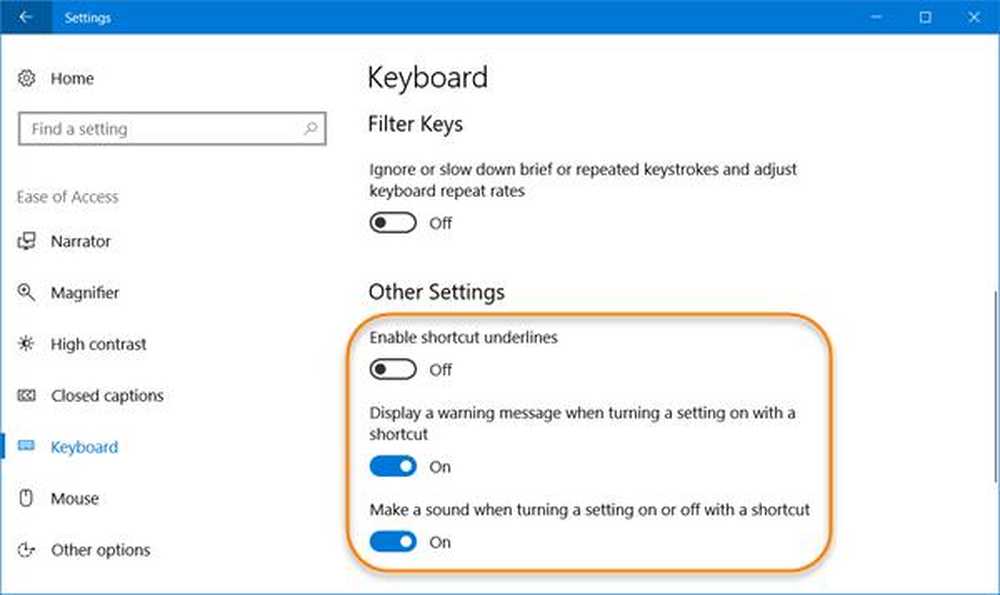Paramètres de facilité d'accès dans Windows 10
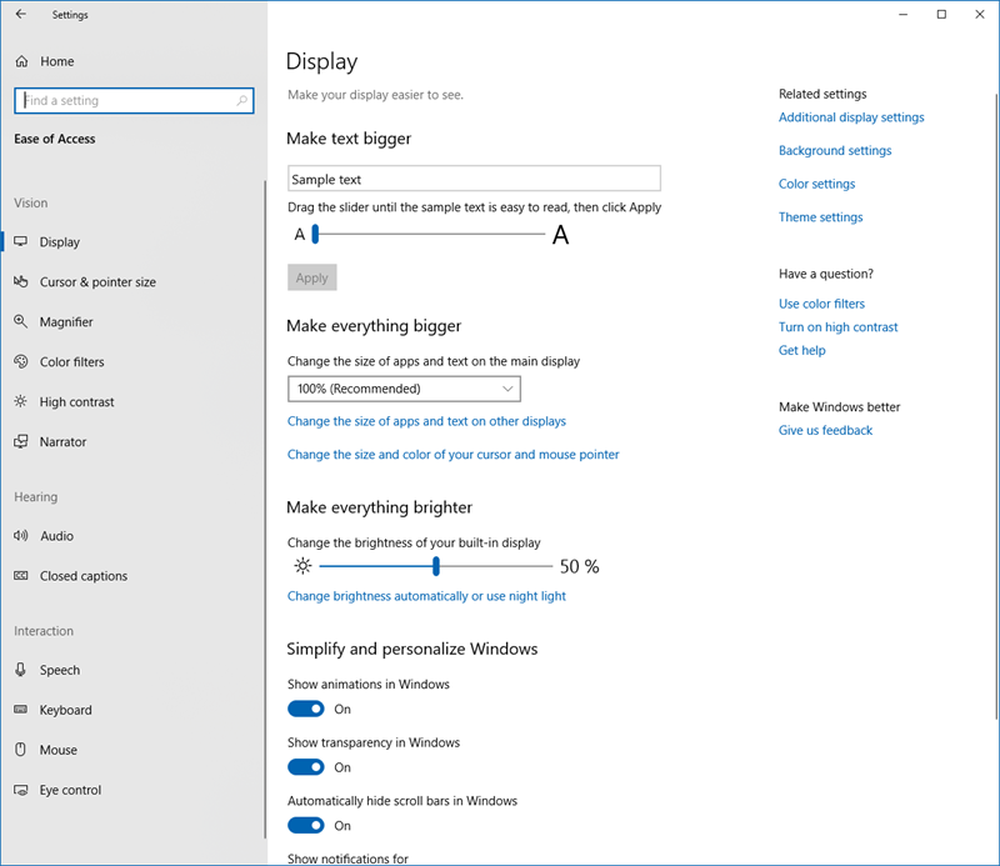
le Facilité d'accès dans Windows 10 vous permet de rendre votre ordinateur plus accessible, en fonction de vos besoins. Vous pouvez modifier de nombreux paramètres pour que votre PC fonctionne comme vous le souhaitez. Ils peuvent également vous être utiles si vous êtes capable différemment. Dans cet article, nous allons en apprendre davantage sur les options d'accessibilité dans Windows 10 via Ease of Access Center..
Windows 10 Facilité d'accès
Chaque option d'accessibilité est disponible dans l'application Paramètres. En appuyant sur Win + je vais ouvrir l'application Paramètres. Cliquez sur Facilité d'accès pour afficher la fenêtre ci-dessous, ainsi que les différents paramètres..

Les paramètres de facilité d'accès disponibles sont les suivants:
- Afficher
- Curseur & Pointeur
- Loupe
- Filtres de couleur
- Contraste élevé
- Narrateur
- l'audio
- Sous-titres
- Discours
- Clavier
- Souris
- Contrôle des yeux.
Nous abordons brièvement certains des paramètres disponibles. Parcourez tous les onglets pour avoir une idée de ce que tout est disponible.
Paramètres du narrateur
Sous cet onglet, vous pouvez activer ou désactiver le narrateur. Il comprend plusieurs autres options dans lesquelles vous pouvez ajuster les commandes de narration telles que la hauteur et la vitesse, les tâches que vous souhaitez raconter, les sons que vous souhaitez entendre comme des mots / caractères que vous tapez, etc. Vous pouvez également choisir votre narrateur de Microsoft David voix) ou Microsoft Zira (voix féminine).
Réglages de la loupe
Comme son nom l'indique, vous pouvez modifier les paramètres de la loupe dans cet onglet. Il suffit d’allumer la loupe pour ouvrir un onglet de loupe qui vous permet d’agrandir votre écran autant que vous le pouvez. Vous pouvez également régler les paramètres de la loupe à l'aide du bouton Paramètres de l'onglet contextuel..

Contraste élevé
Ici, vous pouvez choisir un nouveau thème à contraste élevé pour votre PC si vous le souhaitez. Vous pouvez sélectionner les options dans le menu déroulant ou créer votre propre thème de contraste élevé en sélectionnant les couleurs manuellement. Si, par hasard, vous n'aimez pas le nouveau contraste de thème défini, vous pouvez revenir au contraste par défaut en appuyant sur les touches Gauche + Maj gauche + Imprimer l'écran..
Sous-titres
Donnez à votre PC une touche personnalisée en sélectionnant la couleur, la transparence, le style, la taille et les effets de la légende. Vous pouvez également ajuster les paramètres de fond et de fenêtre ici. Si vous souhaitez à tout moment revenir aux paramètres par défaut, faites simplement défiler vers le bas et cliquez sur Restaurer aux valeurs par défaut.
Paramètres du clavier
Tournez votre clavier à l'écran, les touches rémanentes, les touches bascule et les touches filtres ici. D'autres paramètres incluent le soulignement des raccourcis et l'affichage d'un avertissement ou l'émission d'un son lorsque vous activez ou désactivez un paramètre à l'aide d'un raccourci. Il n'y a pas de changement spécifique dans les paramètres du clavier, et cela fonctionne de la même manière que dans les versions précédentes de Windows. En savoir plus sur les options et paramètres du clavier Windows à l'écran.
Lis: Raccourcis clavier Facilité d'accès et de configuration de Windows 10.
Paramètres de la souris
Sélectionnez la taille et la couleur du pointeur de souris ici. Vous pouvez également activer le bouton Touches de la souris pour utiliser les touches numériques afin de déplacer la souris sur votre écran. C'est encore la même chose que dans les versions précédentes de Windows. Lisez comment utiliser l'ordinateur Windows sans clavier ni souris.
Autres options
Les autres options incluent les paramètres des options visuelles - Activez les boutons pour lire les animations et Afficher l'arrière-plan Windows.
Vous pouvez également prolonger la durée des notifications en ajustant la Afficher les notifications pour le réglage. Modifier le délai de notification de 5 secondes à 5 minutes. Vous pouvez également contrôler le réglage de l'épaisseur de votre curseur.
Un paramètre intéressant ici est que vous pouvez maintenant contrôler les notifications visuelles pour le son. Vous pouvez:
- Barre de titre active Flash
- Fenêtre active Flash
- Flash tout l'affichage
- Aucun.
Lire aussi: Nouveaux paramètres de facilité d'accès dans Windows 10.
J'espère que cela t'aides.