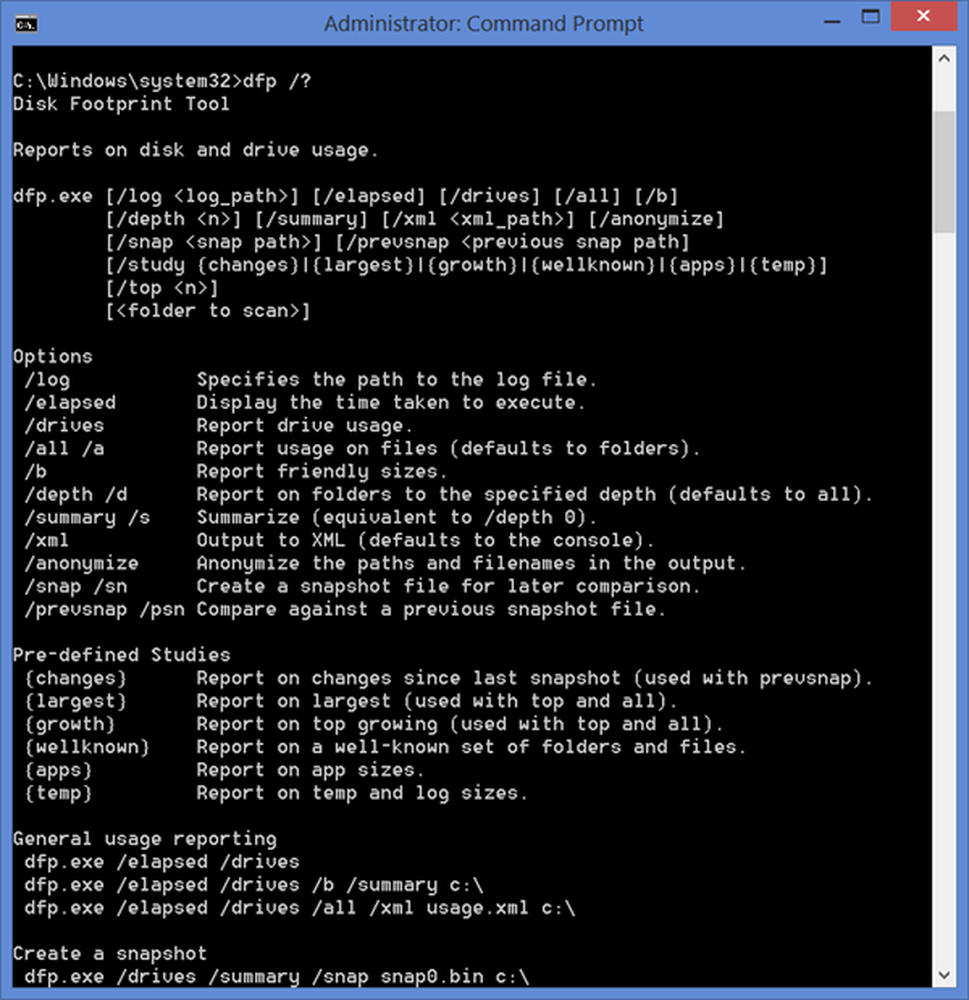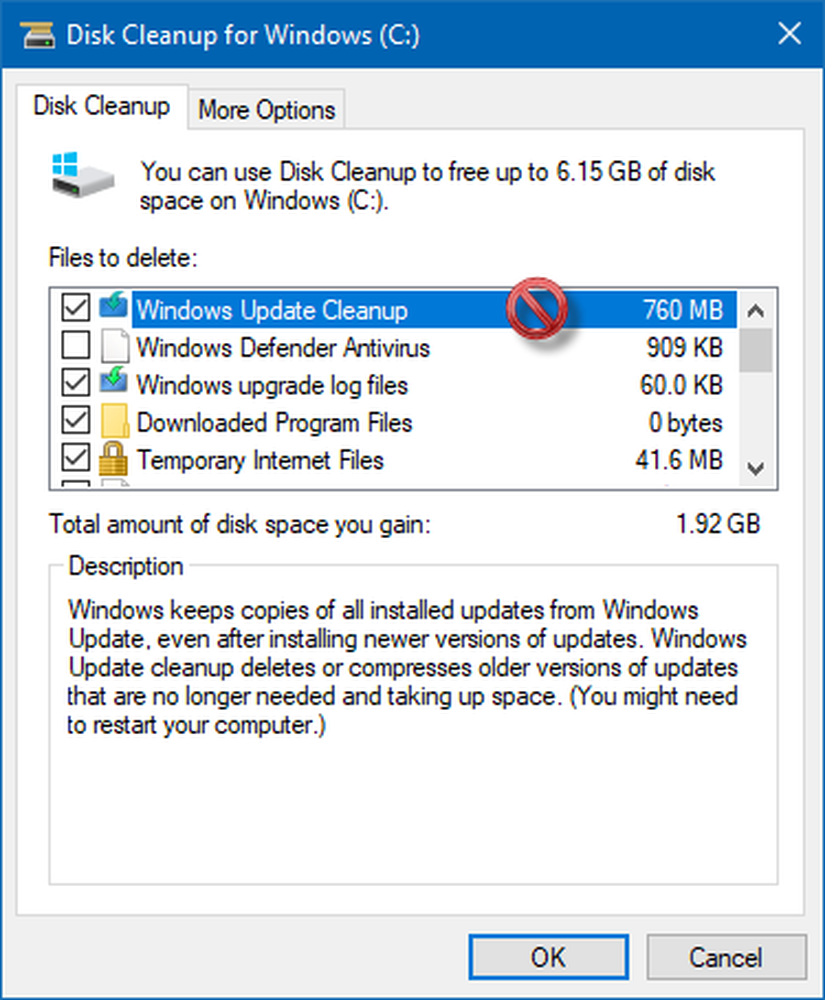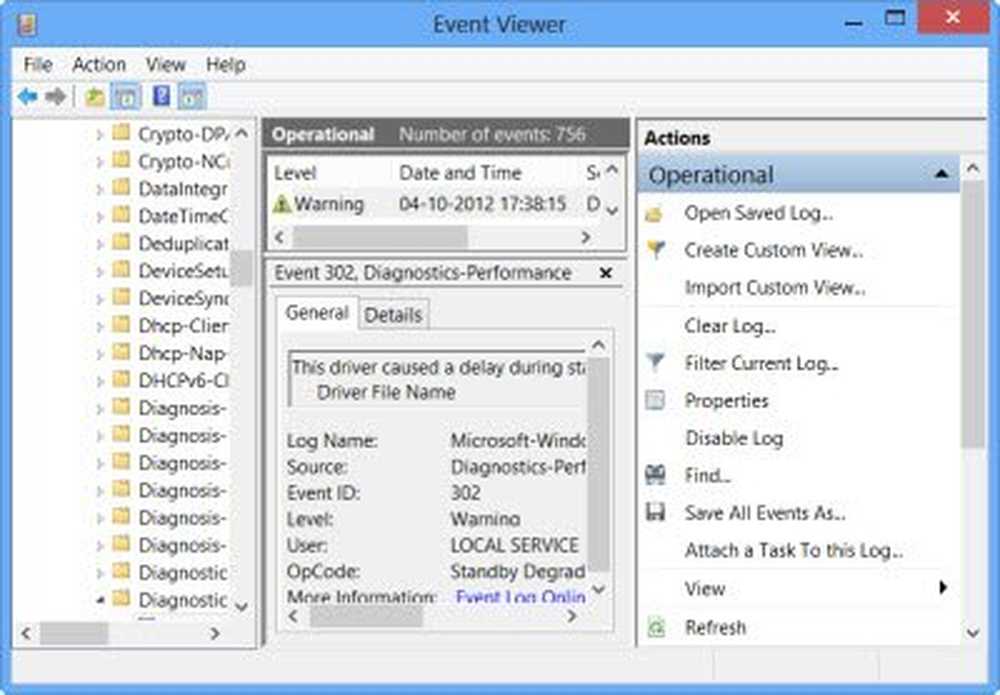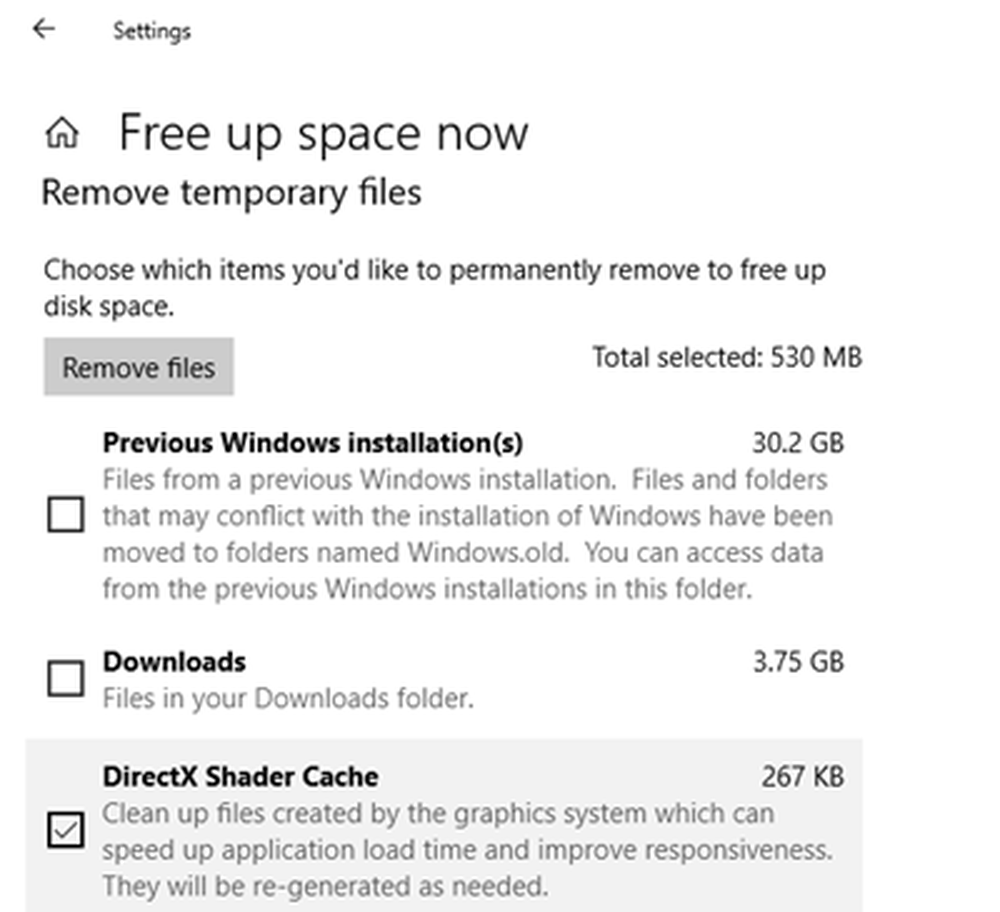Défragmenteur de disque dans Windows 10/8/7 expliqué
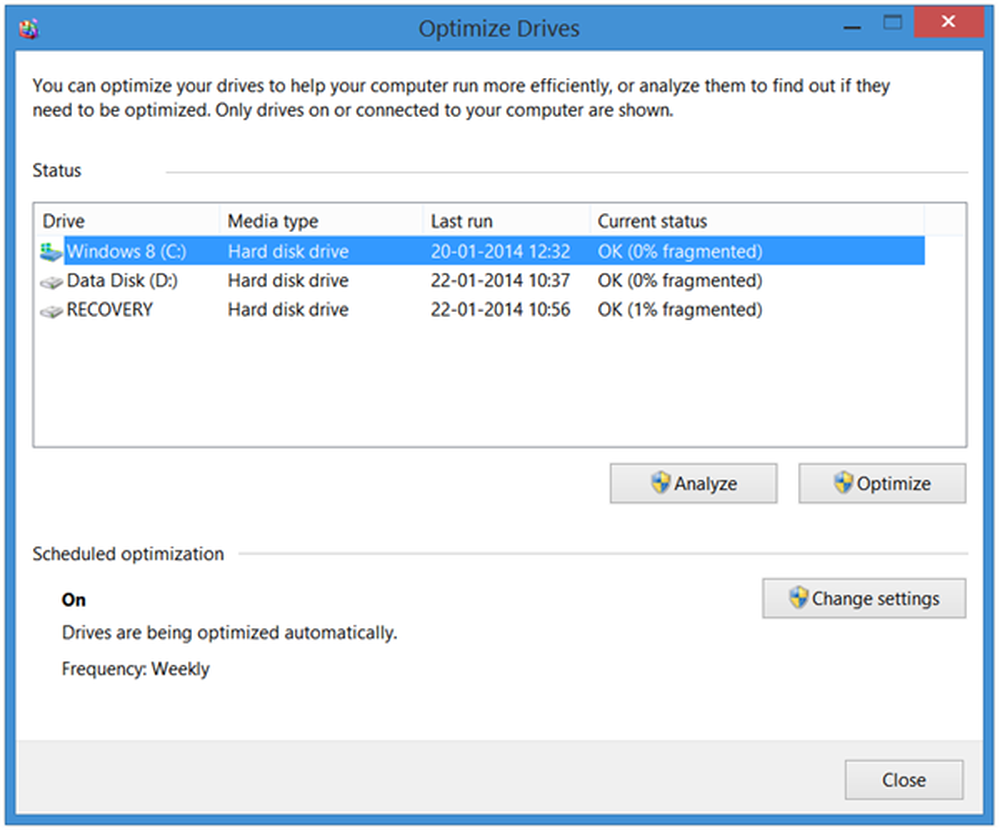
À partir de Windows Vista, le logiciel intégré Défragmenteur de disque Windows a été beaucoup amélioré, et plus encore dans Windows 8 et Windows 7, et est considéré comme bien meilleur que son prédécesseur Windows XP. Le moteur de défragmentation et la gérabilité de la fragmentation ont été améliorés. Le défragmenteur de disque s'exécute en tâche de fond en tant que tâche à faible priorité, sans affecter les performances de l'ordinateur. Il ne fonctionne que lorsque la machine est inactive! Il utilise le Planificateur de tâches pour maintenir automatiquement le disque dur défragmenté. Cette défragmentation automatisée n’affecte pas les performances de Windows..
Défragmenteur de disque dans Windows 10/8
Maintenant, par défaut, l’outil de défragmentation ne défragmente que les fichiers. plus petit que 64 Mo, pour les repères de Microsoft, des fragments de cette taille, qui consistent déjà en au moins 16000 grappes contiguës, avoir un impact négligeable sur les performances. Cela signifie que les jeux et les fichiers multimédias volumineux sont laissés tels quels! Donc, si vous souhaitez toujours défragmenter des fichiers de plus de 64 Mo, vous devez utiliser le -w paramètre mentionné ci-dessous pour défragmenter des fichiers de toute taille.
À partir de Windows 7, la défragmentation est devenue encore plus complète: de nombreux fichiers ne pouvant pas être déplacés dans Windows Vista ou des versions antérieures peuvent désormais être remplacés de manière optimale. En particulier, beaucoup de travail a été fait pour rendre divers fichiers de métadonnées NTFS déplaçables. Cette possibilité de déplacer des fichiers de métadonnées NTFS est également bénéfique pour la réduction de volume, car elle permet au système de regrouper plus étroitement tous les fichiers et métadonnées du système de fichiers et de libérer de l'espace «à la fin», qui peut être récupéré si nécessaire..
Dans Windows 7, Microsoft avait désactivé la défragmentation pour les Solid State Disks. Cependant, sous Windows 8, l’outil ayant été modifié pour devenir un outil d’optimisation de disque général, il sera également activé par défaut pour les disques SSD. Vous pouvez en savoir plus sur le Défragmenteur de disque et optimiseur de stockage améliorés sous Windows 8. Si vous utilisez un disque SSD, vous pouvez lire ce message sur Défragmentation et SSD sous Windows 8.
Le processus de défragmentation de disque démarre selon une planification que vous pouvez ajuster. Vous pouvez ouvrir le défragmenteur de disque sous Windows 8 ou Windows 7 en cliquant avec le bouton droit de la souris sur l'icône d'un lecteur, en sélectionnant Propriétés et en cliquant sur l'onglet Outils..
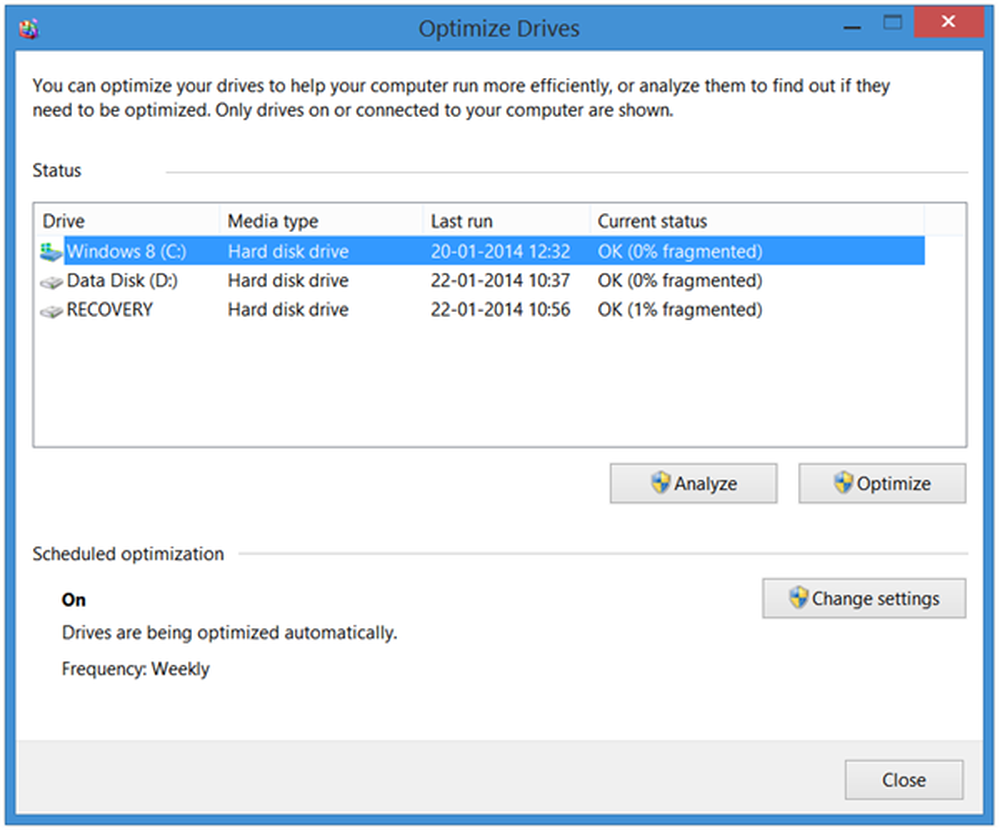
Ici, vous pouvez modifier les paramètres en cliquant sur le bouton Modifier les paramètres bouton et optez pour exécuter des analyses planifiées sur une base quotidienne, hebdomadaire ou mensuelle. ou choisissez de défragmenter «maintenant» en cliquant sur Analyser ou Optimiser.
Quelques points à retenir:
- Le défragmenteur de disque ne défragmente pas les fichiers de la corbeille. Il est préférable d'exécuter d'abord Disk Cleaner, puis de vider la corbeille avant de défragmenter.
- Le défragmenteur de disque ne défragmente pas non plus les fichiers en cours d'utilisation. Il est préférable d'essayer de fermer autant de processus que possible, puis de les défragmenter..
- Le Défragmenteur de disque ne défragmente pas les fichiers suivants: DOS Bootect, Safeboot FS, Safeboot CSV, Safeboot RSV, système Hiberfil, vidage de la mémoire et fichier de page Windows. Cependant, en utilisant le -b paramètre, comme mentionné ci-dessous, optimisera les fichiers de démarrage.
Défragmenteur de disque Options de la ligne de commande
Il existe diverses options de ligne de commande pour vous permettre de contrôler le processus de défragmentation..
Pour défragmenter un lecteur spécifique, par exemple le lecteur C, ouvrez une invite de commande et tapez:
défragmenter c:Vous pouvez utiliser les paramètres ou les commutateurs suivants avec la commande Defrag pour affiner votre contrôle:
-r Il s’agit du paramètre par défaut qui défragmente les fragments de fichier inférieurs à 64 Mo..
-une Analysez le lecteur / volume sélectionné et affichez un rapport de synthèse comprenant des rapports d'analyse et de défragmentation.
-c Défragmente tous les volumes de l'ordinateur. Ne spécifiez pas de lettre de lecteur pendant que vous l'utilisez.
-w Effectuer une défragmentation complète des fichiers de TOUTES tailles.
-F Défragmentation forcée même lorsqu'il y a moins d'espace libre sur le lecteur en cours de défragmentation. Un volume doit disposer d'au moins 15% d'espace libre pour que le défragmenteur de disque puisse le défragmenter complètement..
-je Cela permet à Defrag de fonctionner en arrière-plan et de ne fonctionner que si l'ordinateur est inactif, comme lors de l'exécution d'une tâche planifiée..
-v Affiche des rapports complets.
-b Il optimise uniquement les fichiers de démarrage et les applications.
La seule indication que vous obtiendrez est un curseur clignotant. Cela signifie que le processus est en cours. Pour interrompre le processus de défragmentation, appuyez sur Ctrl + C dans la fenêtre de commande.
Vous pouvez en lire plus ici sur Options de défragmentation et commutateurs de ligne de commande.
Le défragmenteur de disque ne s'exécute pas
Si vous constatez que vous ne parvenez pas à défragmenter ou si vous ne pouvez pas exécuter l'utilitaire de défragmentation sous Windows ou qu'un lecteur ou un volume a été marqué comme présentant des erreurs, exécutez chdsk en entrant
chkdsk c: / f
à n'importe quelle invite de commande; où c est la lettre du lecteur. Vous pourrez alors exécuter Defrag une fois que Chkdsk aura réparé le système de fichiers. Si vous rencontrez toujours des problèmes, consultez ce post sur Le défragmenteur de disque n'a pas pu démarrer ou Échec d'initialisation..
Dans Windows 10/8, alors que le défragueur par défaut convient à la plupart d’entre nous, certains préfèrent utiliser Logiciel de défragmentation gratuit. Vous voudrez peut-être aussi jeter un coup d'œil à ceux-ci.
Connaissez-vous les partitions cachées affichées dans l'outil de défragmentation de disque?