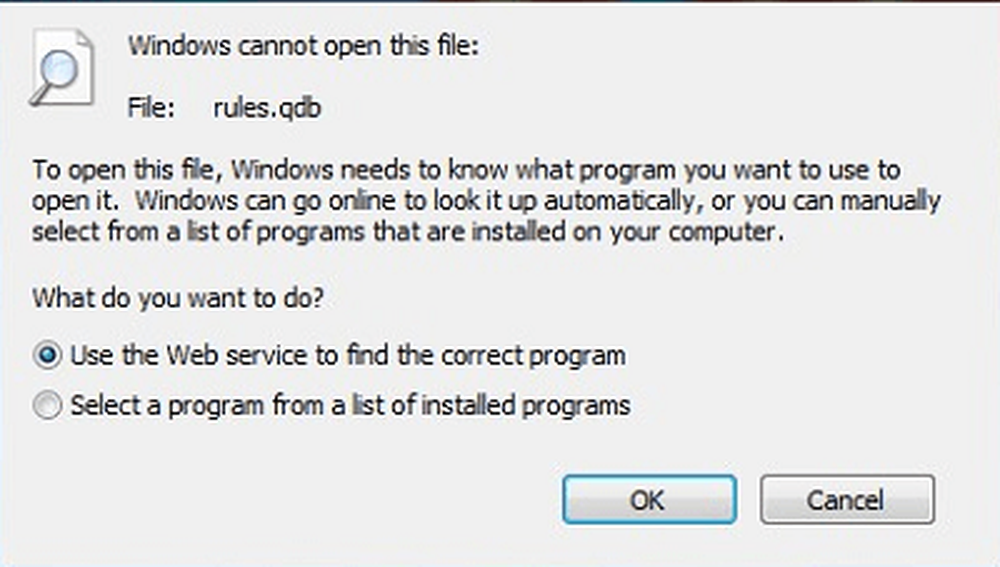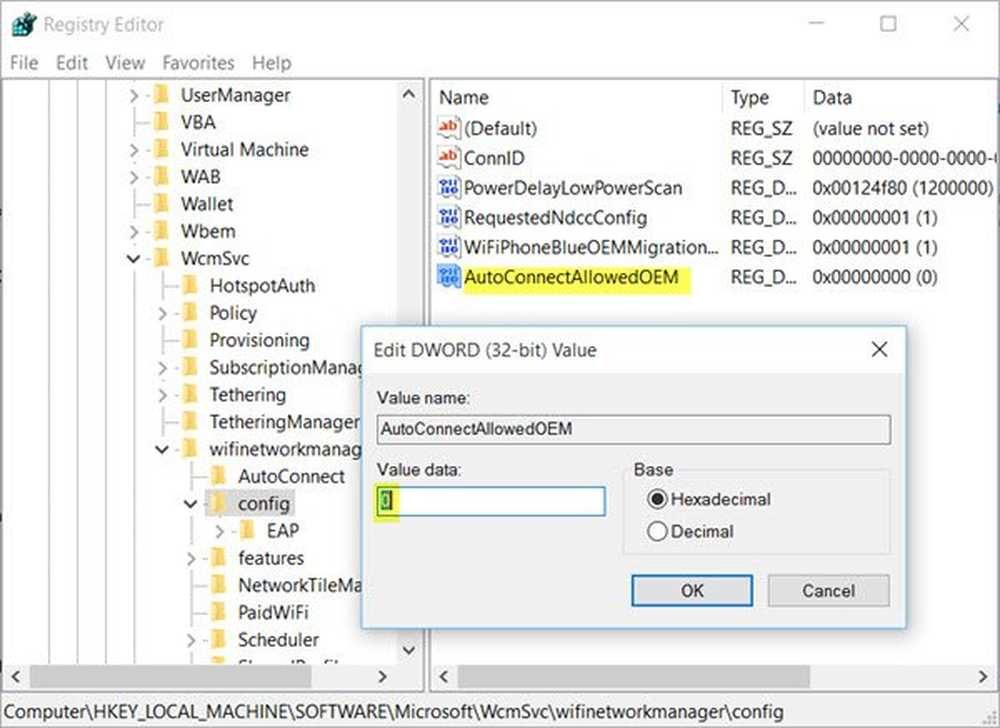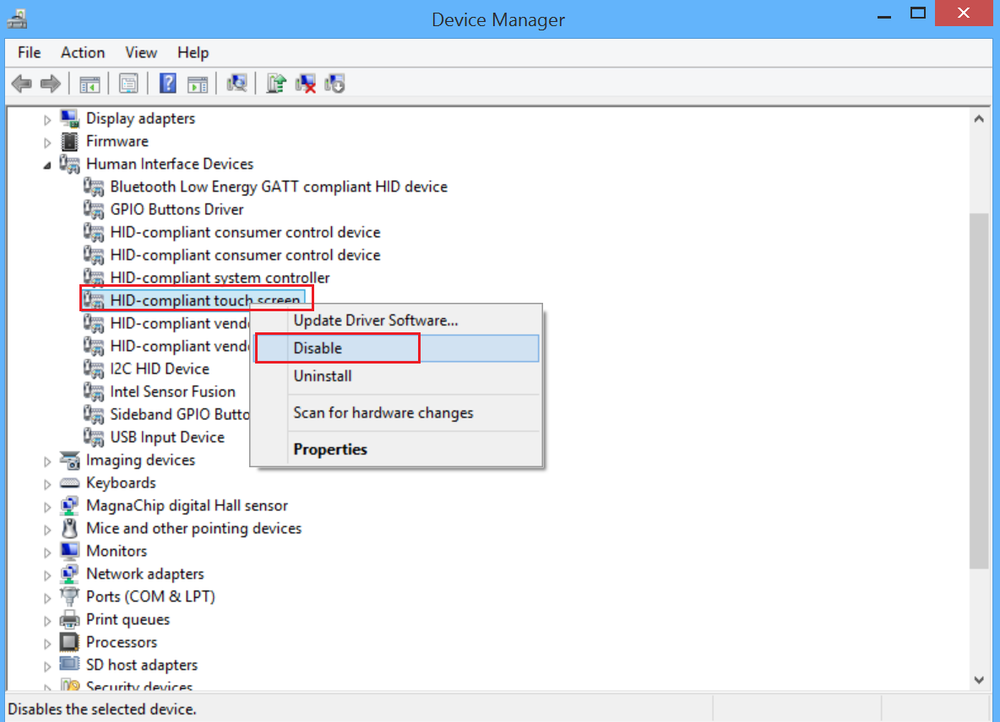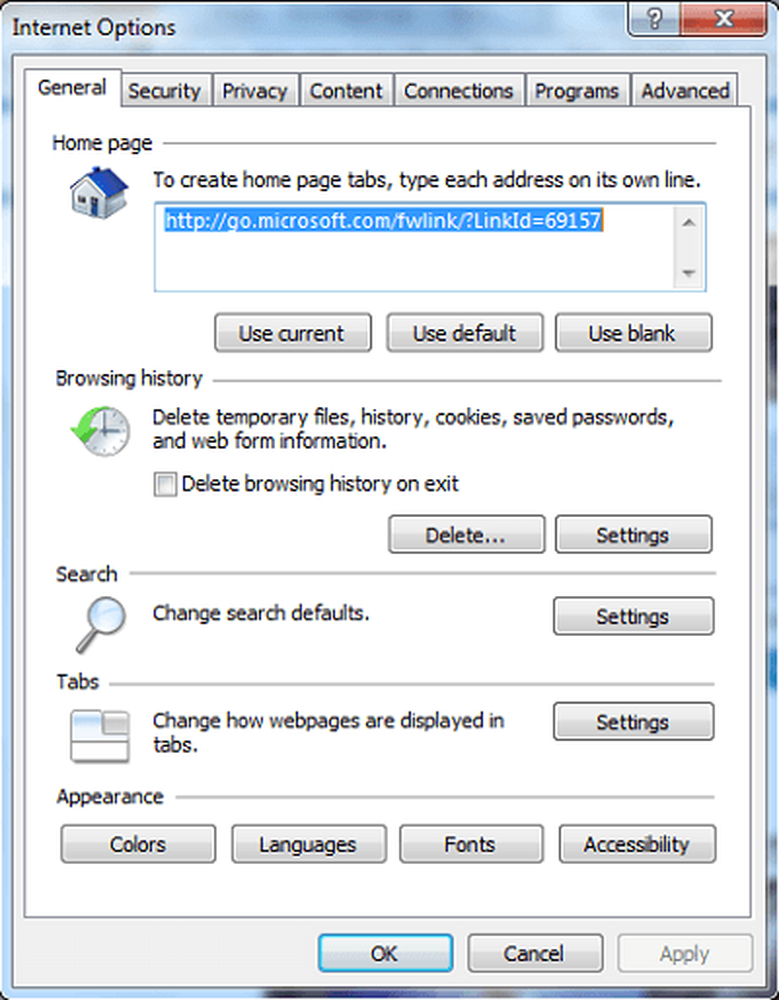Désactiver Cette application empêche le message d'arrêt dans Windows 10
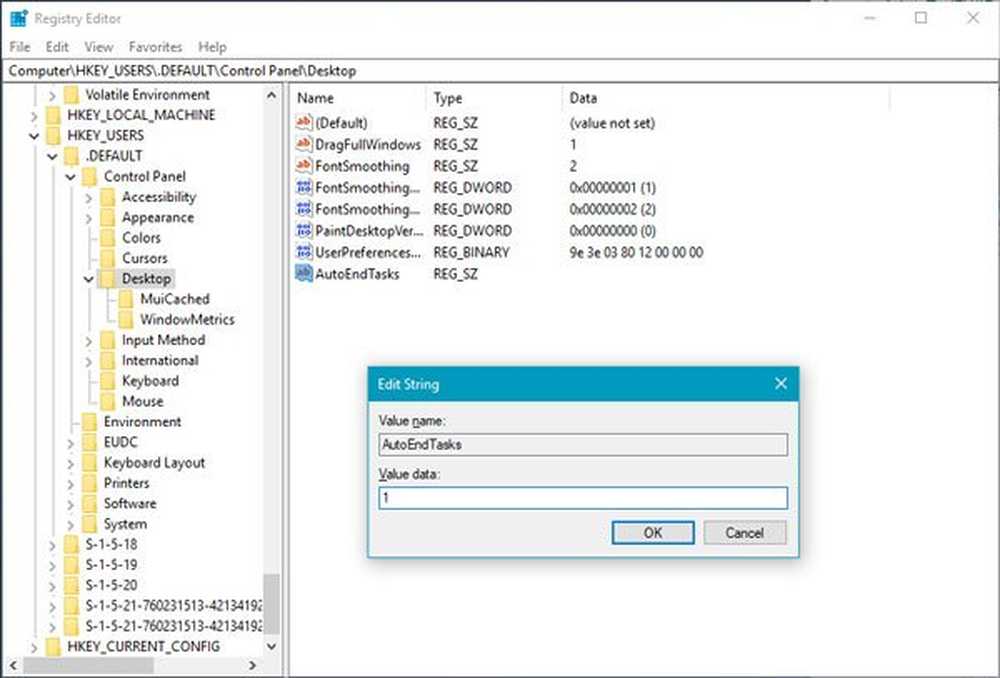
Lorsque vous avez ouvert les programmes en cours et que vous cliquez sur Arrêter ou Redémarrer, un écran avec un message s'affiche. Fermer les applications et arrêter / redémarrer, Cette application empêche l'arrêt / le redémarrage. Le message exact va lire quelque chose comme ça-
Fermeture des applications et fermeture / redémarrage
Pour revenir en arrière et enregistrer votre travail, cliquez sur Annuler et terminez ce que vous devez.
Cette application empêche l'arrêt.
Les options sont Arrête quand même et Annuler.
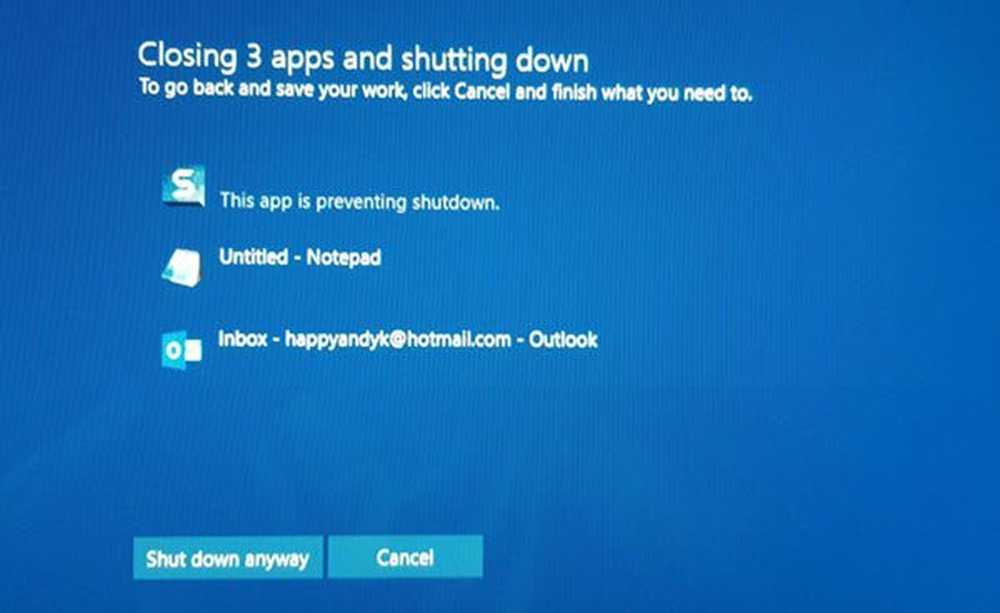
Voici comment vous pouvez désactiver ce message d'arrêt et faire en sorte que votre ordinateur Windows s'éteigne immédiatement sans afficher ce message.
Cette application empêche l'arrêt
Cet écran apparaît uniquement à un moment donné. Supposons que vous travailliez sur l'application Paint et que vous avez ouvert une image avec Paint. Votre système souhaite maintenant que vous enregistriez l'image si vous avez apporté des modifications. Dans le cas où vous n’avez pas enregistré l’image et que vous avez essayé d’arrêter le PC sans même fermer Paint; ce message d'avertissement apparaîtrait.
Cette même chose peut arriver avec n'importe quelle autre application lorsque vous avez besoin de sauvegarder quelque chose, mais vous ne l'avez pas fait. Cela peut arriver avec Notepad, Photoshop ou tout autre programme.
Cet écran d'avertissement apparaît, car votre système vous demande de sauvegarder les modifications que vous avez apportées à votre fichier et que vous n'avez pas fermé l'application ouverte. Windows ne ferme pas automatiquement toutes les applications ouvertes, par défaut.
Ce que vous pouvez faire c'est:
- Cliquez sur Arrêter quand même
- Cliquez sur Annuler puis fermez les applications spécifiées manuellement
- Utiliser le gestionnaire de tâches pour mettre fin aux processus.
Au besoin, vous pouvez ouvrir Journaux des événements> Journaux Windows> Application> Événements de l'application. Maintenant, sous l'onglet Général, recherchez L'application suivante a tenté d'opposer son veto à la fermeture. Vous verrez les applications qui ont arrêté l'arrêt.
Vous pouvez ignorer ce message d'avertissement à l'aide de l'Éditeur du Registre. Comme mentionné précédemment, vous devez créer une clé dans l'éditeur de registre. Cependant, avant de commencer, vous devez créer une sauvegarde des fichiers du registre ou créer un point de restauration système..
Après cela, ouvrez l'Éditeur du Registre. Pour cela, appuyez sur Win + R, tapez regedit et appuyez sur le bouton Entrée.Maintenant, naviguez vers ce chemin:
Ordinateur \ HKEY_USERS \ .DEFAULT \ Panneau de configuration \ Bureau
Après avoir sélectionné Bureau, clic droit sur le côté droit> Nouveau> Valeur de chaîne.

Créez une valeur de chaîne et nommez-la comme AutoEndTasks. Maintenant, double-cliquez dessus et définissez la valeur sur 1.
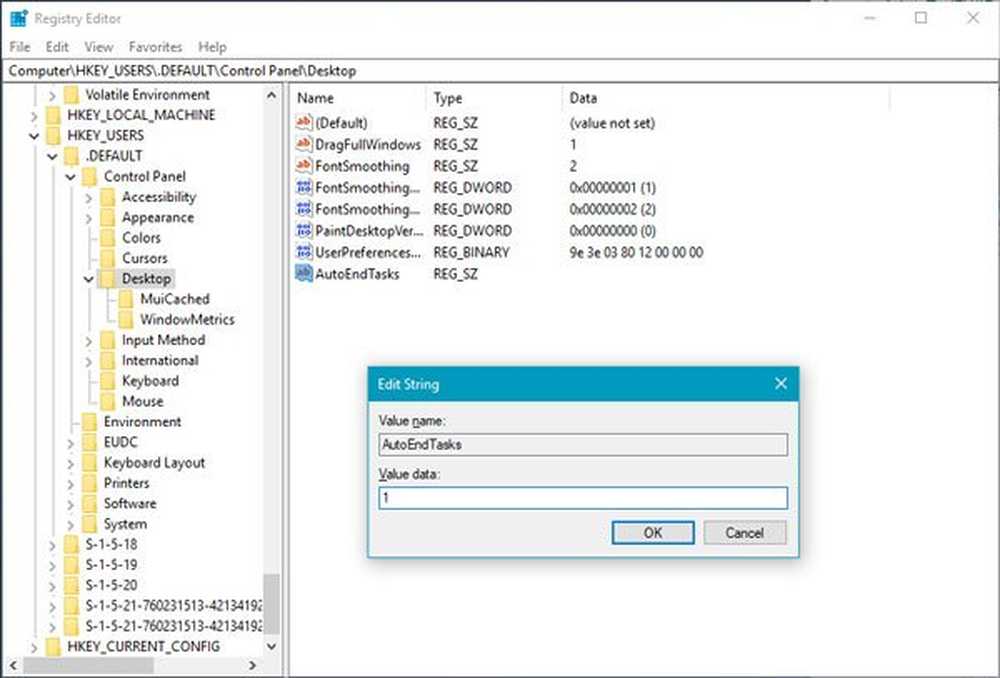
Cette valeur de chaîne ferme automatiquement toutes les applications ouvertes lorsque vous essayez d’arrêter ou de redémarrer votre système, et vous ne verrez aucun message d’arrêt..
Vous pourriez aussi:
Accédez à HKEY_LOCAL_MACHINE / SYSTEM / CurrentControlSet / Control. Cliquez sur le dossier «Control». Sélectionnez “WaitToKillServiceTimeout”Faites un clic droit dessus et sélectionnez Modifier. La valeur par défaut est 20000. Si vous définissez une valeur inférieure à 4 chiffres (par exemple 5000), votre ordinateur s'éteindra plus rapidement, mais vous risqueriez de perdre des données. Utilisez ce réglage judicieusement. N'oubliez pas que Windows ne reconnaît en aucun cas un chiffre à 3 chiffres ici.
J'espère que cela t'aides!
POINTE: Vous pouvez également empêcher Windows 10 d'ouvrir des programmes après le redémarrage.