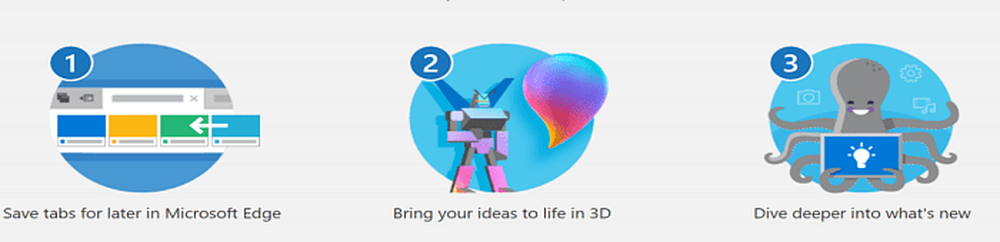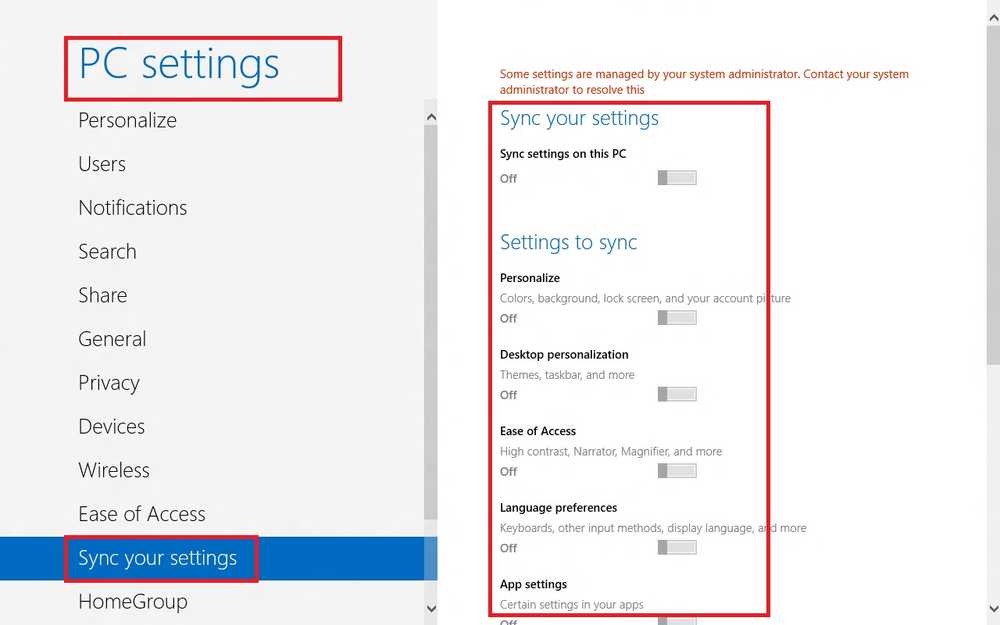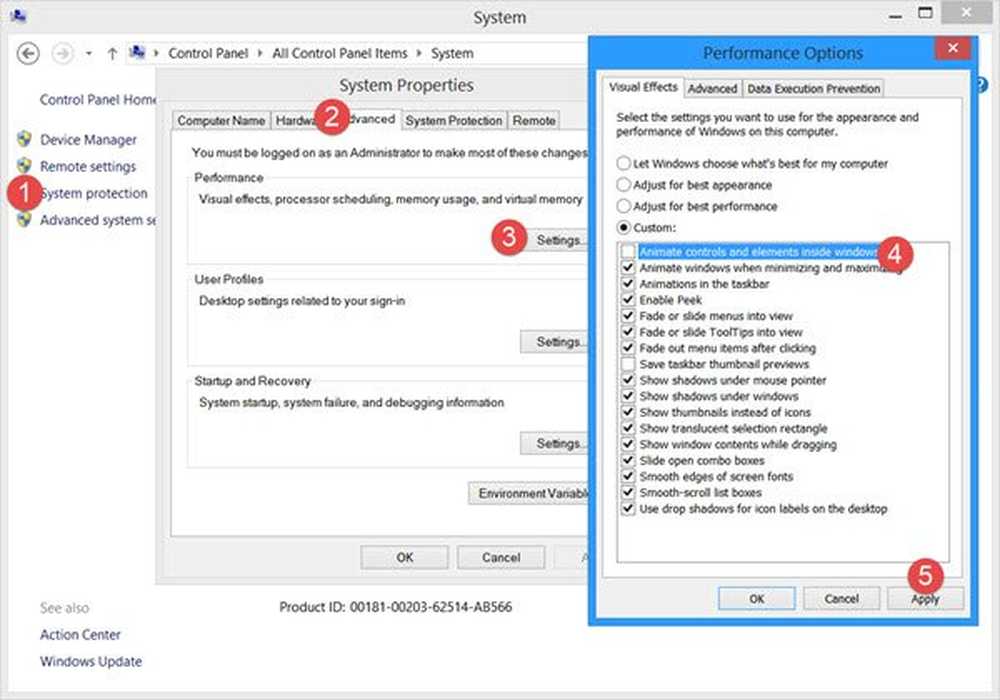Désactiver Superfetch & Prefetch pour SSD dans Windows 10/8/7
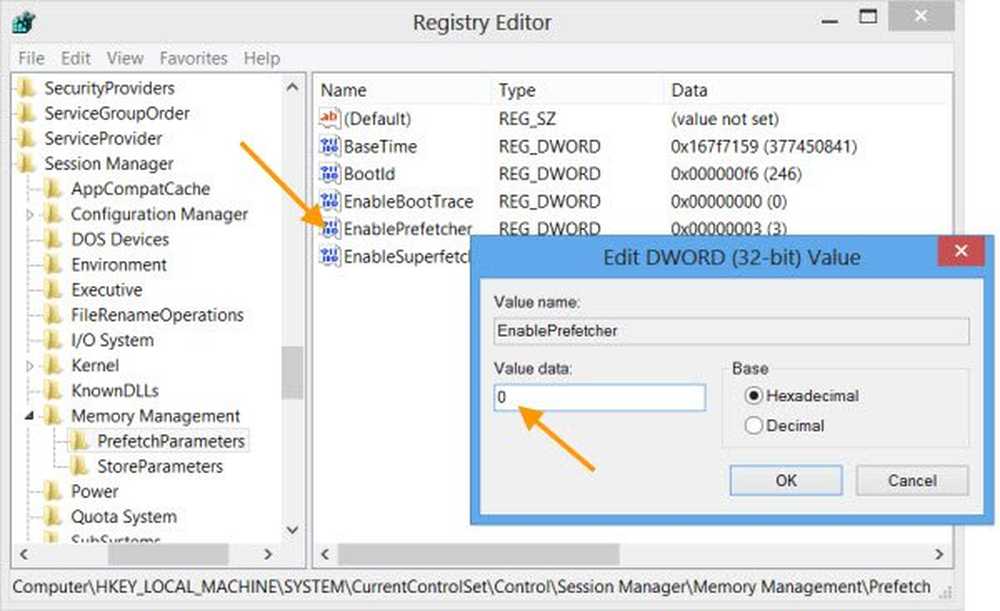
Dans cet article, nous verrons comment Windows 10/8/7 traite Prefetch et SuperFetch sur des disques SSD. Hier, nous avons vu comment Windows traite la défragmentation sur des disques SSD. Avant de commencer, permettez-moi de préciser que ce n’est pas une bonne idée de désactiver SuperFetch ou Prefetch lors de l’utilisation de disques durs traditionnels - mais pour les disques SSD, c’est différent.!
SuperFetch, Prefetch & SSD sous Windows
Chaque fois que vous exécutez une application sur votre PC, un fichier Prefetch contenant des informations sur les fichiers chargés par l'application est créé par le système d'exploitation Windows. Les informations dans le Prélire Le fichier est utilisé pour optimiser le temps de chargement de l'application lors de la prochaine exécution.. SuperFetch tente de prédire quelles applications vous lancerez ensuite et précharge toutes les données nécessaires en mémoire. Son algorithme de prédiction est supérieur et peut prédire les 3 prochaines applications que vous lancerez à quelle heure de la journée..
En bref, SuperFetch et Prefetch sont des technologies de gestion du stockage Windows qui fournissent un accès rapide aux données stockées sur des disques durs traditionnels. Sur les disques SSD, ils entraînent des opérations d'écriture inutiles..
Par conséquent, Windows 7/8/10 désactive automatiquement SuperFetch et Prefetch par défaut dès qu’il détecte un disque SSD sur votre système..
Désactiver Superfetch
le Service SysMain est celui qui est lié à Superfetch. Son travail consiste à maintenir et à améliorer les performances du système au fil du temps. Il se trouve dans le dossier System32.
Si, pour une raison quelconque, il est nécessaire de les désactiver manuellement, voici comment désactiver SuperFetch. Courir services.msc pour ouvrir le gestionnaire de services. Faites défiler jusqu'au service Superfetch, qui est responsable de la maintenance et de l'amélioration des performances du système au fil du temps.
Double-cliquez dessus pour l'ouvrir. Cliquez sur Arrêter pour arrêter le processus. Faire le type de démarrage désactivé et cliquez sur Appliquer.

Désactiver Prefetch
Pour désactiver Prefetch sous Windows, exécutez regedit pour ouvrir l’Éditeur du Registre. Accédez à la clé de registre suivante:
HKLM \ SYSTEM \ CurrentControlSet \ Control \ Gestionnaire de sessions \ Gestion de la mémoire \ PrefetchParameters
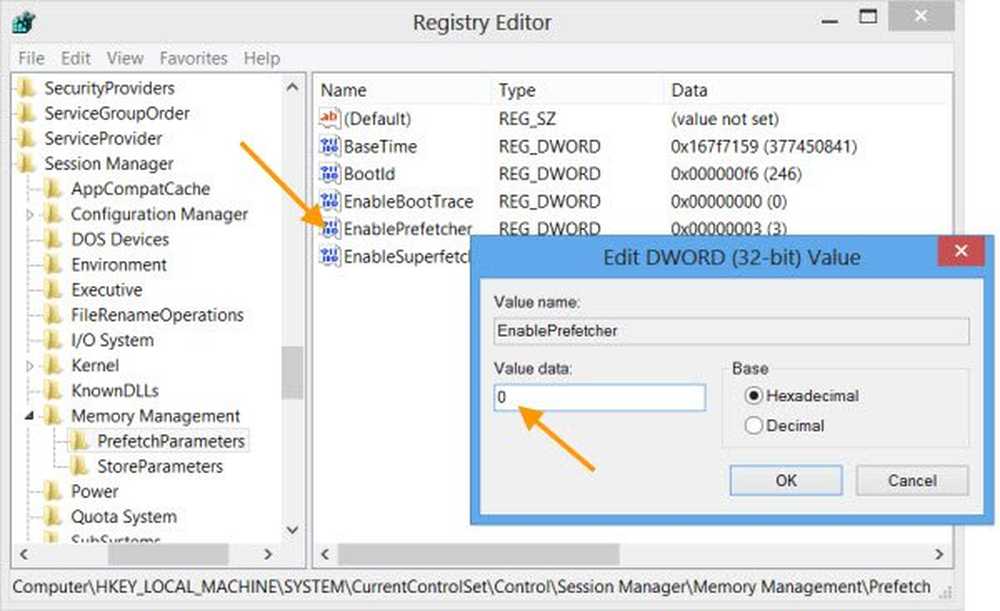
Double-cliquez sur EnablePrefetcher dans le côté droit pour ouvrir sa boîte de valeur DWORD.
Les valeurs possibles pour EnablePrefetcher sont:
- 0 - Désactiver Prefetcher
- 1 - Lancement anticipé de lancement d'application activé
- 2 - Boot prefetching activé
- 3 - Activation du lancement de l'application et de la prélecture d'amorçage
La valeur par défaut est 3. Pour désactiver Prefetch, définissez-le sur 0. Cliquez sur OK et quitter.
Par ailleurs, vous pouvez également désactiver ou modifier le Suoerfetcher ici - vous verrez le EnableSuperfetcher DWORD juste en dessous.
Les valeurs possibles pour EnableSuperfetch sont:
- 0 - Désactiver Superfetch
- 1 - Activer SuperFetch pour les fichiers de démarrage uniquement
- 2 - Activer SuperFetch pour les applications uniquement
- 3 - Activer SuperFetch pour les fichiers de démarrage et les applications