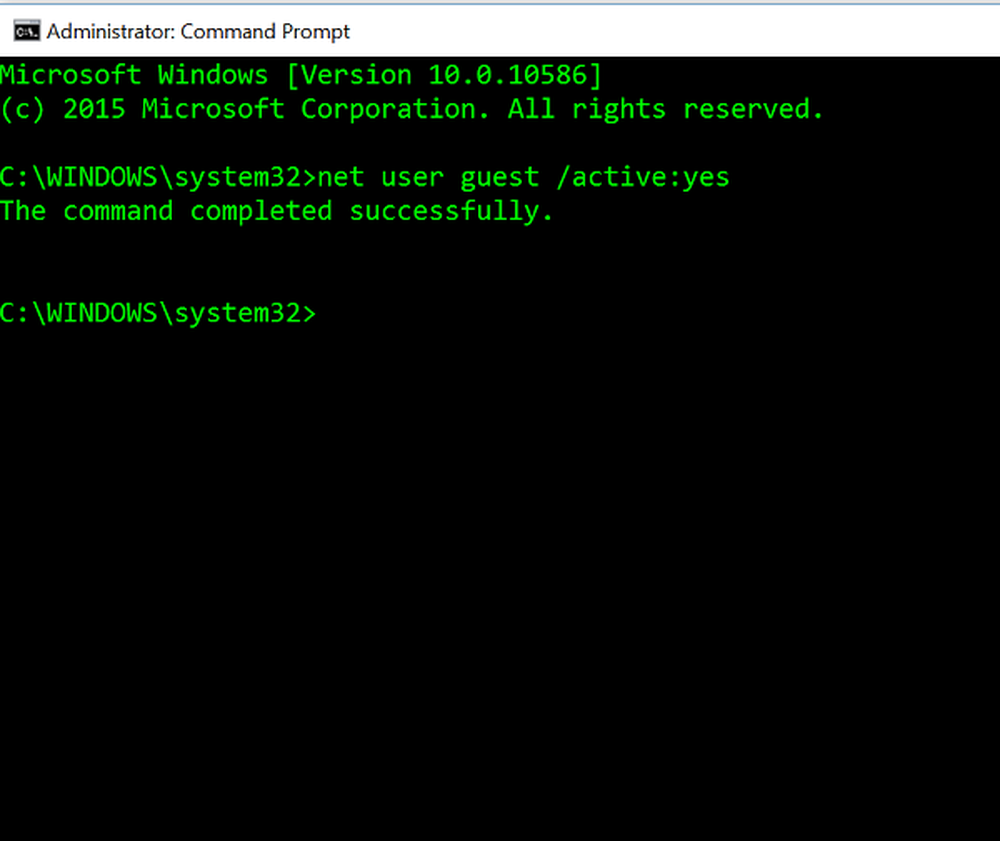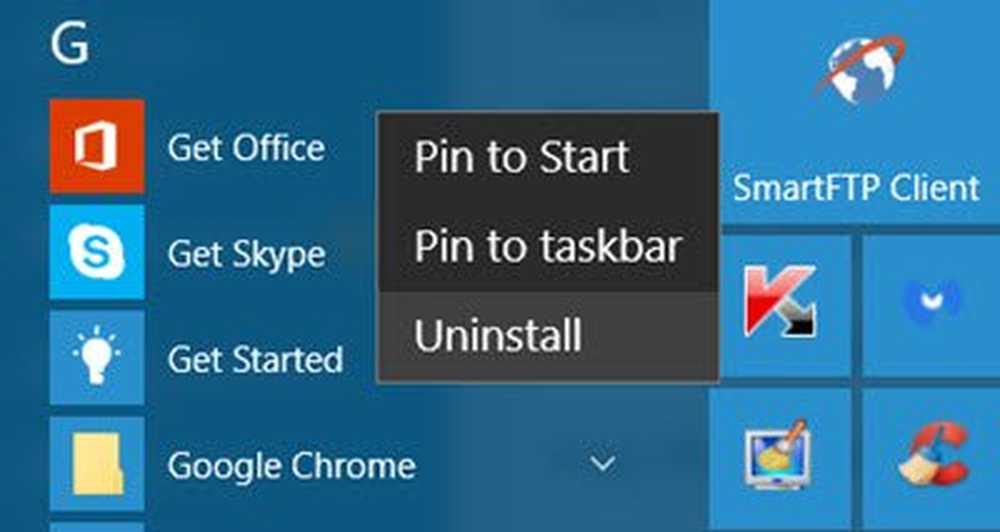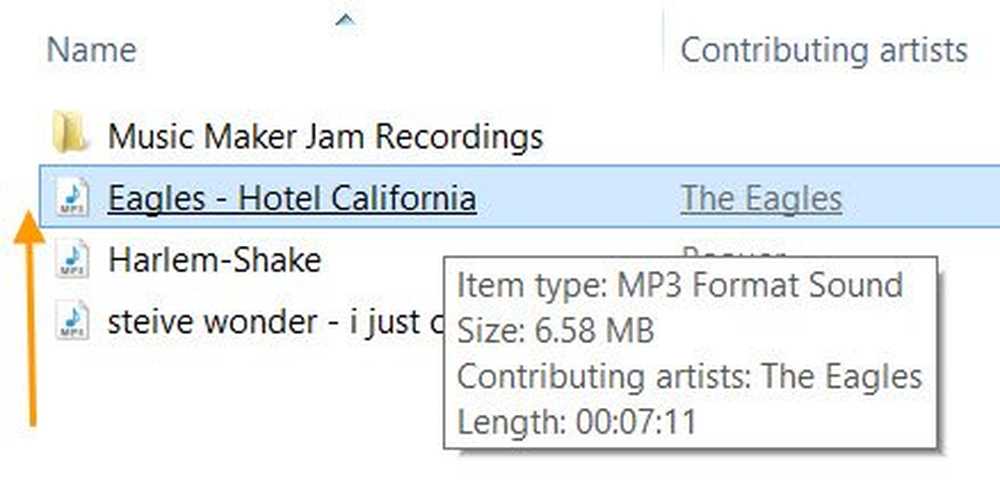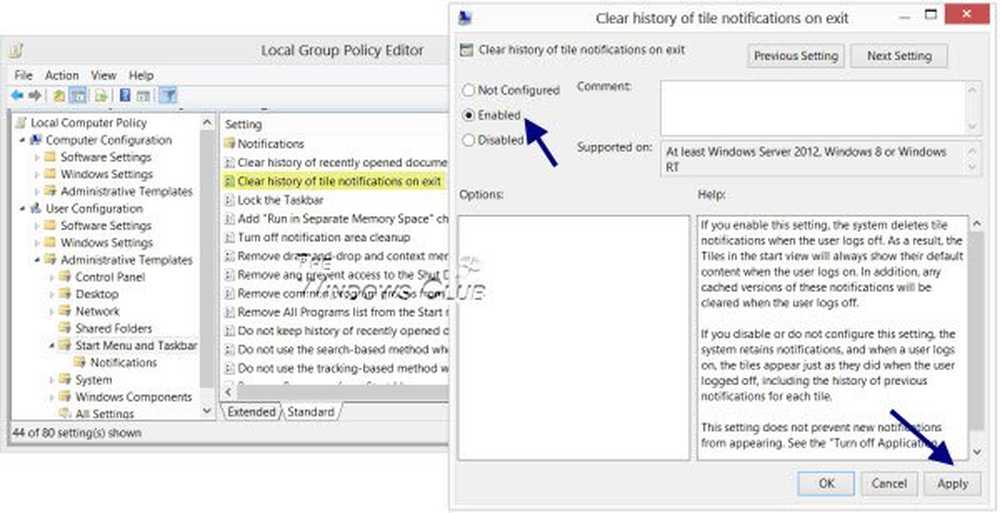Désactiver, activer, configurer et utiliser l'assistance à distance Windows dans Windows 10
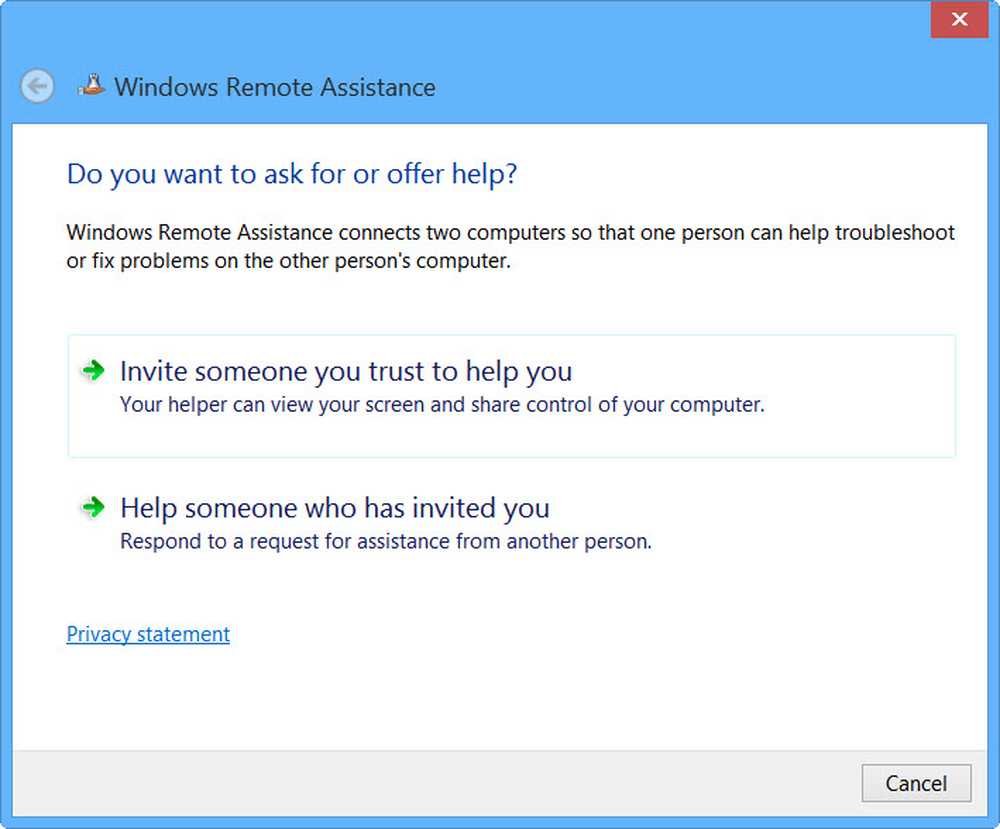
Assistance à distance Windows est un bon moyen de donner le contrôle de votre ordinateur Windows à une personne de confiance, à distance. Avec votre permission, votre ami ou votre technicien peut même utiliser votre souris et votre clavier pour contrôler votre PC et vous montrer comment résoudre un problème - ou le résoudre eux-mêmes. Dans cet article, nous verrons comment activer, configurer et utiliser l'assistance à distance Windows dans Windows 10/8..
Configurer et utiliser l'assistance à distance Windows
Appuyez sur Win + X et, dans le menu, sélectionnez "Panneau de configuration". Recherchez «Système». La fenêtre affiche toutes les spécifications de base de votre ordinateur, telles que le numéro de modèle, la configuration de l’UC, la mémoire installée, etc..

Accédez maintenant à l'onglet Distant dans les Propriétés système et sélectionnez le Autoriser l'assistance à distance sur cet ordinateur Option et cliquez sur le bouton "Appliquer". Si vous décochez cette option, désactiver l'assistance à distance.

Vous pouvez même configurer certains paramètres ici. Par exemple, vous pouvez définir des limites d'utilisation de l'assistance à distance, autoriser l'utilisation de l'ordinateur à distance, définir le nombre maximal d'invitations..

Si vous constatez que votre pare-feu Windows bloque l'assistance à distance, créez une règle pour l'autoriser. Pour ce faire, ouvrez la boîte de dialogue "Exécuter". Tapez "Firewall.cpl" dans le champ de texte et cliquez sur "OK". Le panneau de configuration du pare-feu Windows sera lancé. Allez dans le volet de gauche et cliquez sur “Autoriser une application ou une fonctionnalité via le pare-feu Windows.”

Vous devriez trouver une liste de périphériques désactivés / activés via le Pare-feu Windows. Cliquez sur «Modifier les paramètres».

Faites défiler jusqu'à trouver "Assistance à distance”Option. Lorsque vous le trouvez, cliquez sur l'option pour autoriser l'assistance à distance..
Ouvrez une invite de commande avec privilèges élevés, tapez msra.exe et appuyez sur Entrée pour ouvrir l'Assistance à distance Windows. Suivez l'assistant à l'écran. Cliquer sur Invitez une personne de confiance à vous aider ou Aidez quelqu'un qui vous a invité, selon le cas.
Supposons que vous souhaitiez inviter quelqu'un à regarder et à utiliser votre ordinateur. Cliquer sur Invitez une personne de confiance à vous aider.
Vous pouvez générer l'invitation sous forme de fichier ou utiliser l'e-mail pour envoyer une invitation ou utiliser Easy Connect. Je préfère le Utiliser un email pour envoyer une invitation.

Le fichier d'invitation sera ensuite envoyé à votre ami à l'aide de votre client de messagerie..

Votre ami devra alors entrer le code dans sa boîte d’assistance à distance. Une fois cette opération effectuée, les deux ordinateurs seront connectés. Une fois votre travail terminé, pensez à désactiver cette fonctionnalité.
N'oubliez pas que Remote Desktop ne peut pas établir de connexion avec l'ordinateur distant tant que l'accès distant au serveur n'est pas activé, que l'ordinateur distant est désactivé et que l'ordinateur distant n'est pas disponible sur le réseau. Donc, assurez-vous que l'ordinateur distant est allumé, connecté au réseau et que l'accès à distance est activé.
Vous pouvez maintenant aussi donner ou prendre en charge le support technique à distance en utilisant Aide rapide sous Windows 10.
Incidemment, l’assistant Microsoft Remote Desktop vous aidera à préparer votre PC à l’utilisation des applications Remote Desktop d’un autre appareil pour accéder à votre PC..
Vous voudrez peut-être aussi consulter ces publications:- Liste du logiciel Free Remote PC Access pour Windows
- PC d'accès à distance utilisant un navigateur Web avec TeamViewer Web Connector + TeamViewer.
- NeoRouter - Une solution d'accès distant et VPN sans configuration
- Accéder à distance à un autre ordinateur à l'aide de Chrome Remote Desktop
- Activer, désactiver la connexion au bureau à distance sous Windows.