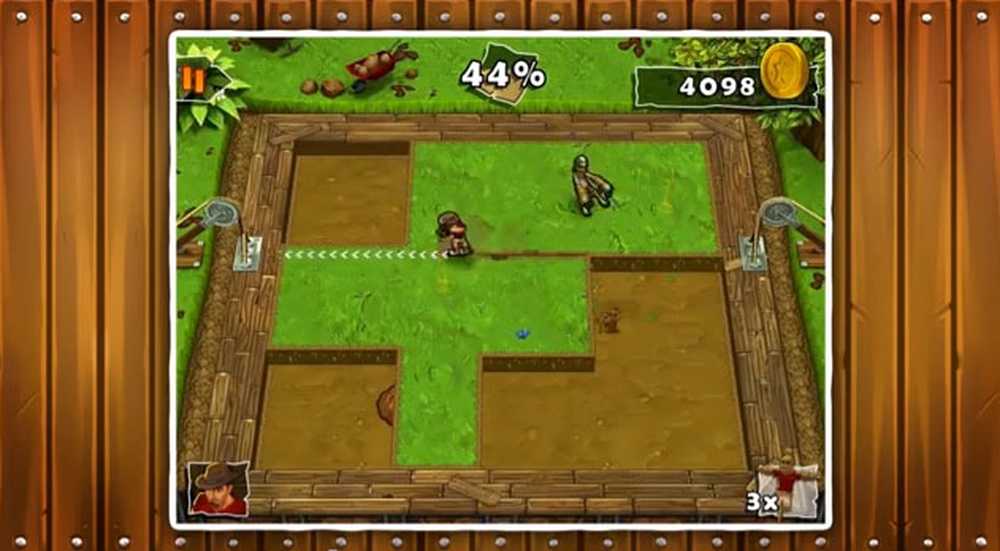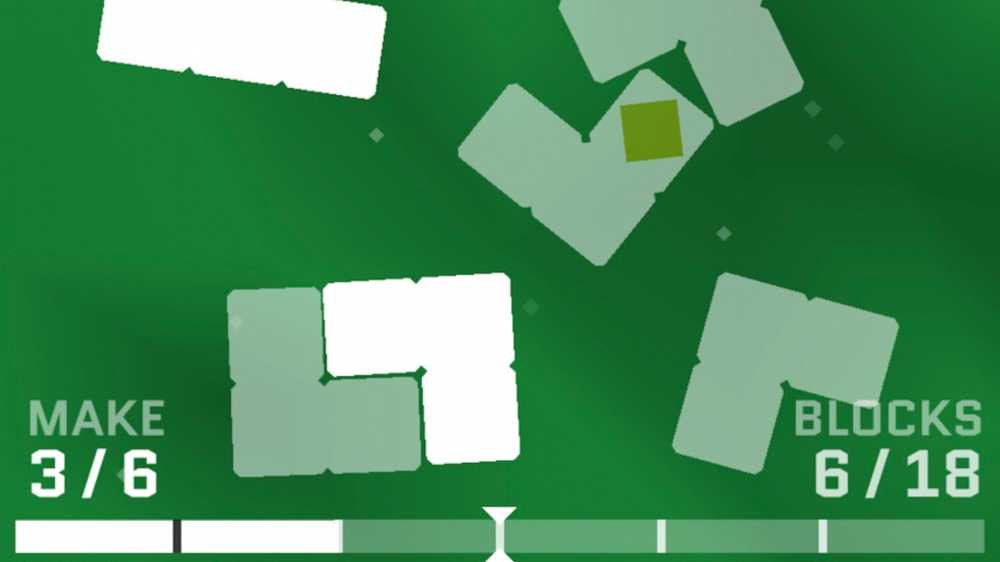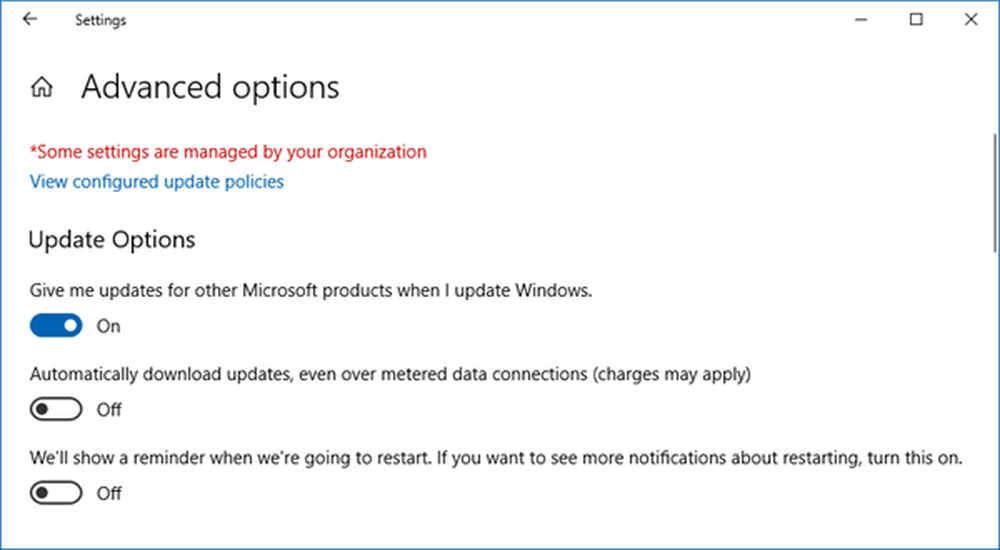Différentes façons de changer d'utilisateur sur Windows 10
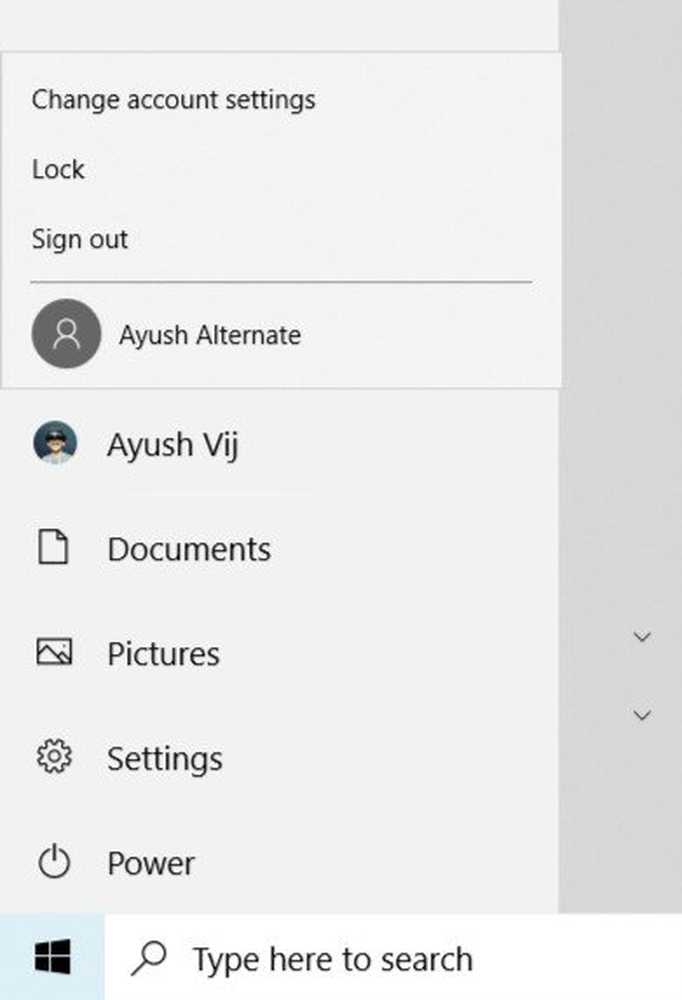
Si vous êtes une personne qui doit constamment changer d'utilisateur sur Windows 10 pour effectuer son travail, il devient parfois très difficile pour les utilisateurs de revenir à un autre compte d'utilisateur à l'aide d'une seule méthode. Mais lorsque vous introduisez plusieurs méthodes pour faire la même chose, l'utilisateur dispose de plusieurs options qui les aident à s'en tenir à une seule méthode qui leur convient parfaitement. Nous énumérerons environ 5 méthodes simples afin de Changer d'utilisateur sur Windows 10 et laissera au lecteur le choix de choisir celui qui lui convient le mieux.
Comment changer d'utilisateur sur Windows 10
Nous allons examiner les 5 manières suivantes en détail:
- Utilisation du menu Démarrer.
- Utilisation des combinaisons WINKEY.
- Utilisation de CTRL + ALT + SUPPR.
- Utiliser le gestionnaire de tâches.
- Utilisation de ALT + F4.
1] Utilisation du menu Démarrer
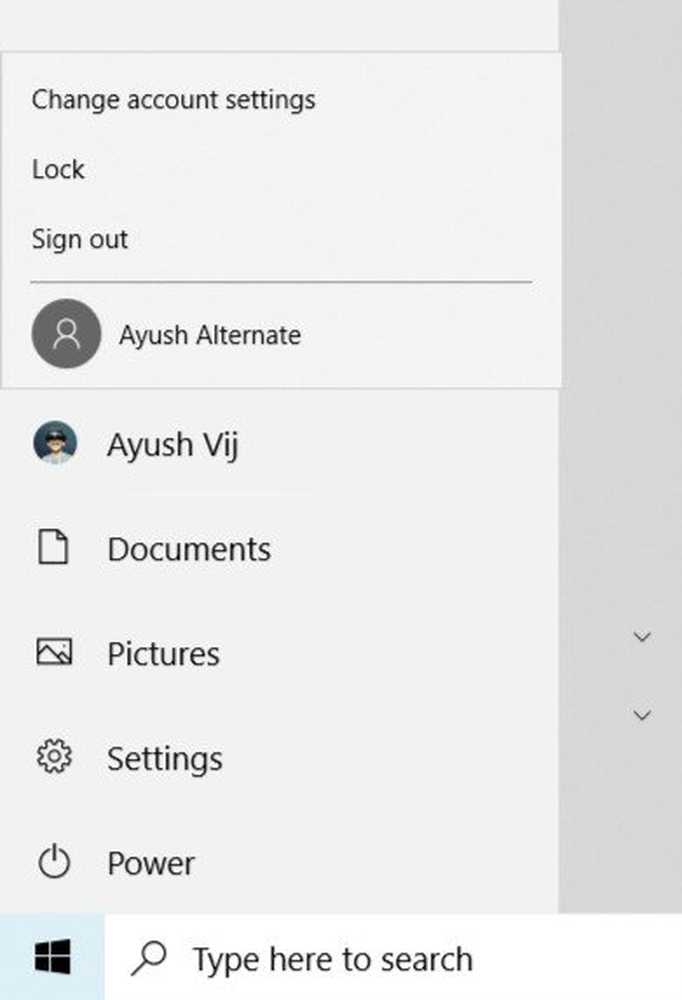
Le menu Démarrer est l’un des composants les plus utiles de Windows 10. Même un bouton Démarrer dans la barre des tâches est quelque chose qui compte vraiment car nous l’avons vu revenir sous Windows 8.1 à partir de Windows 8.
Vous pouvez utiliser le menu Démarrer pour changer d'utilisateur sous Windows 10. Cliquez sur le bouton Démarrer de la barre des tâches ou appuyez sur le bouton WINKEY du clavier..
Cliquez ensuite sur l'image du compte dans la colonne de gauche du menu Démarrer, puis sur l'utilisateur vers lequel vous souhaitez basculer..
Voila! Vous avez terminé. Il suffit de suivre les instructions à l'écran..
2] Utilisation des combinaisons WINKEY
Une autre façon de passer à un autre utilisateur consiste à accéder à l'écran de verrouillage..
Si vous avez un bouton dédié pour accéder à l'écran de verrouillage, vous pouvez simplement appuyer dessus pour accéder à l'écran de verrouillage et basculer vers un autre compte..
Sinon, si votre clavier ne possède pas de bouton dédié, vous pouvez utiliser le WINKEY + L combinaison de boutons sur n'importe quel ordinateur pour accéder à l'écran de verrouillage pour passer à un autre.
3] Utilisation de CTRL + ALT + SUPPR
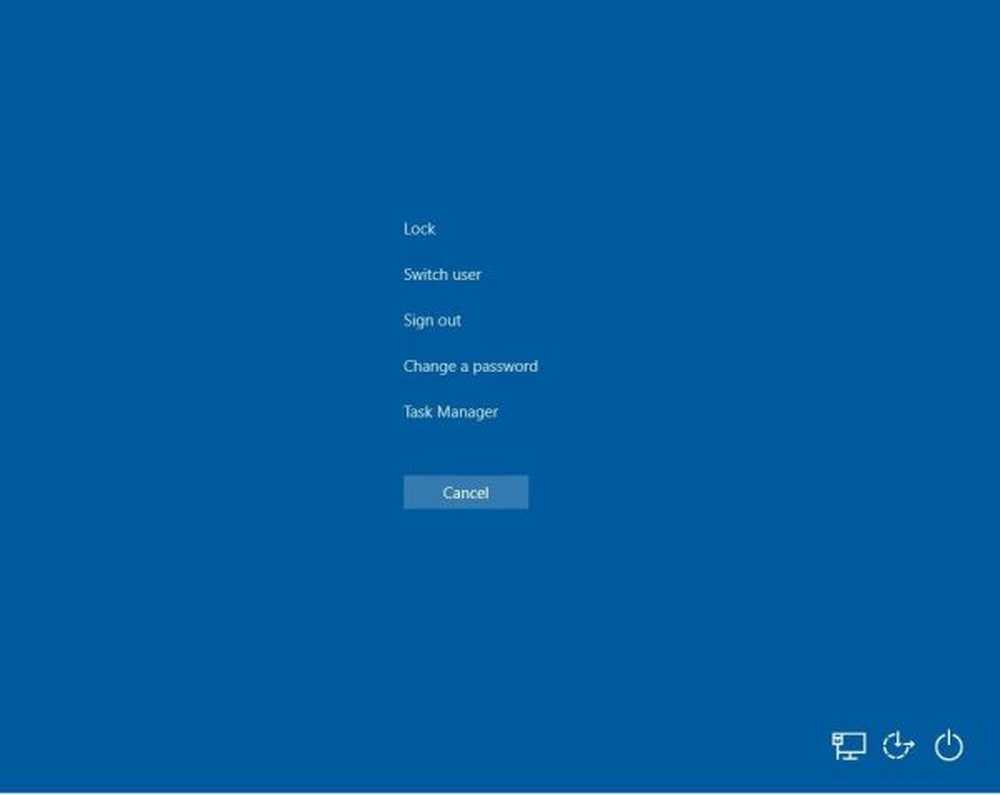
Vous vous souvenez peut-être d'avoir frappé le CTRL + ALT + SUPPR chaque fois que votre ordinateur gelait en tant que mauvais programme utilisé pour gâcher toutes les ressources.
Cela avait l'habitude de lancer le gestionnaire de tâches et de vous laisser tuer toutes les tâches qui réduisent les performances de votre ordinateur.
Mais cette option a évolué depuis la dernière utilisation..
Maintenant vous pouvez Verrouillez votre ordinateur, changez d'utilisateur, déconnectez-vous, changez un mot de passe et arriver à la Gestionnaire des tâches avec quelques boutons pour l'alimentation et le réseau, et plus.
Utilisez peut sélectionner les options appropriées pour obtenir le passage à un autre compte utilisateur sur votre ordinateur..
4] Utilisation du gestionnaire de tâches

Si vous êtes déjà connecté en arrière-plan à un autre compte d'utilisateur, vous avez une autre astuce..
Toutefois, il convient de noter qu’une option peut également être utilisée pour se connecter à différents utilisateurs sur le même serveur de nombreuses autres manières..
Ouvrez simplement le gestionnaire de tâches et passez à l’onglet intitulé Utilisateurs.
Cliquez avec le bouton droit sur votre nom de compte d'utilisateur préféré et sélectionnez Changer de compte d'utilisateur.
5] Utilisez ALT + F4
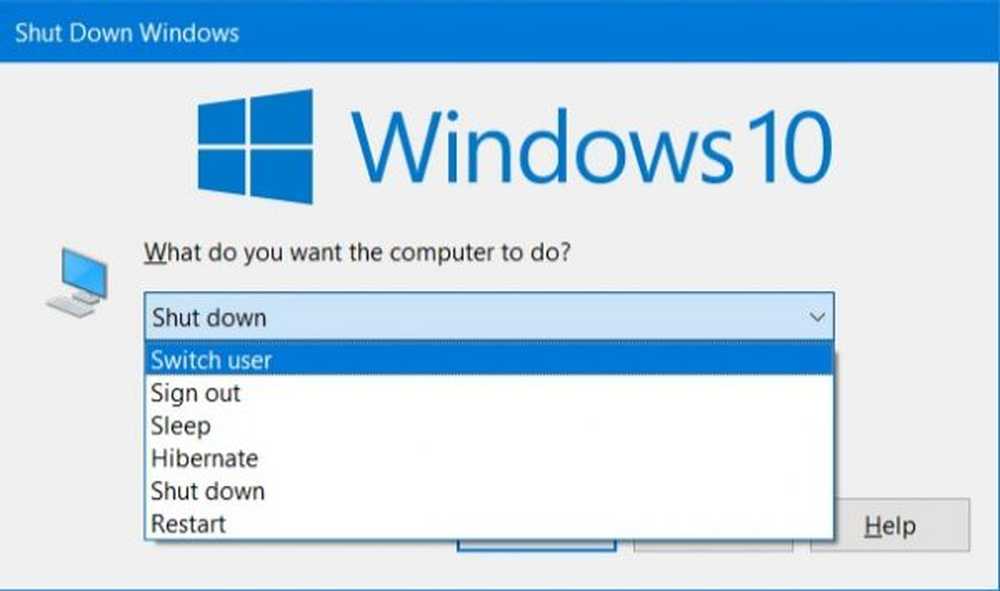
Tout comme la combinaison de boutons CTRL + ALT + SUPPR, l’option ALT + F4 a également évolué.
Vous pouvez juste le ALT + F4 combinaison de boutons et sélectionnez Changer d'utilisateur de la liste déroulante et appuyez sur la Entrer touche sur votre clavier pour basculer vers un autre compte utilisateur sur votre ordinateur.
BONUS CONSEILS:- Sur l'écran de connexion Windows 10, vous verrez l'option permettant de changer d'utilisateur dans le coin inférieur gauche..
- Vous pouvez également créer un raccourci sur le bureau pour changer d'utilisateur..