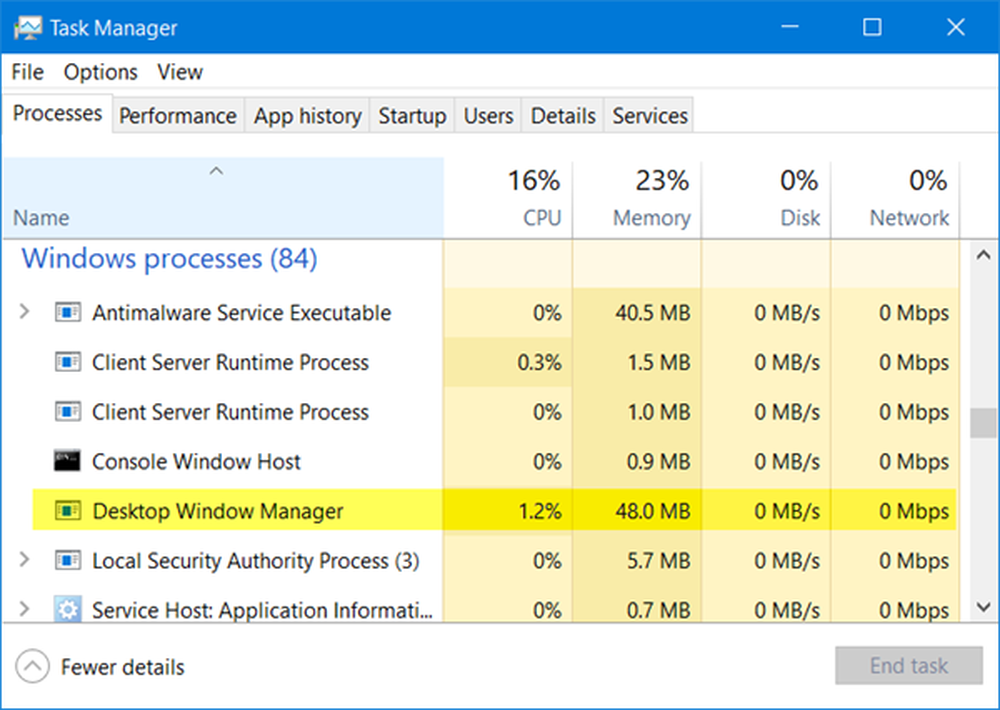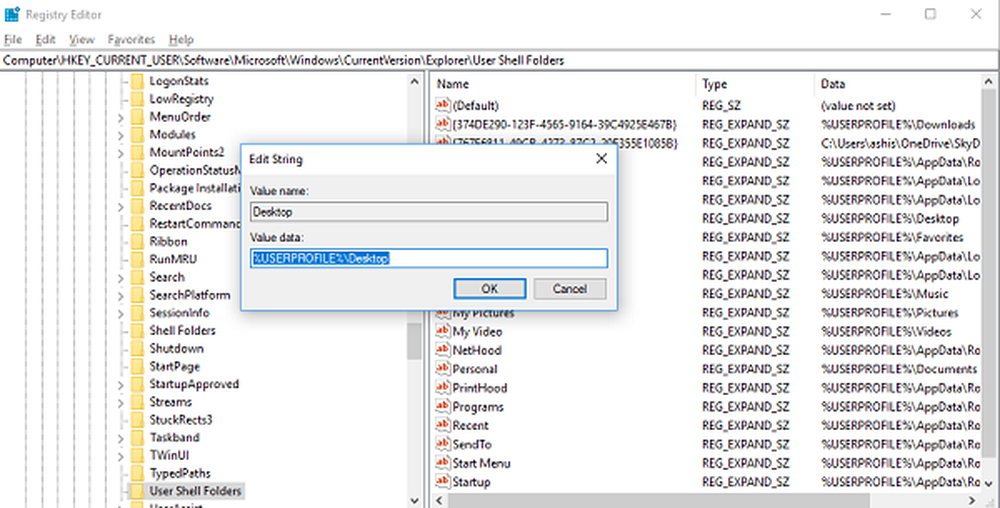Desktop ou Explorer ne s'actualise pas automatiquement dans Windows 10/8/7
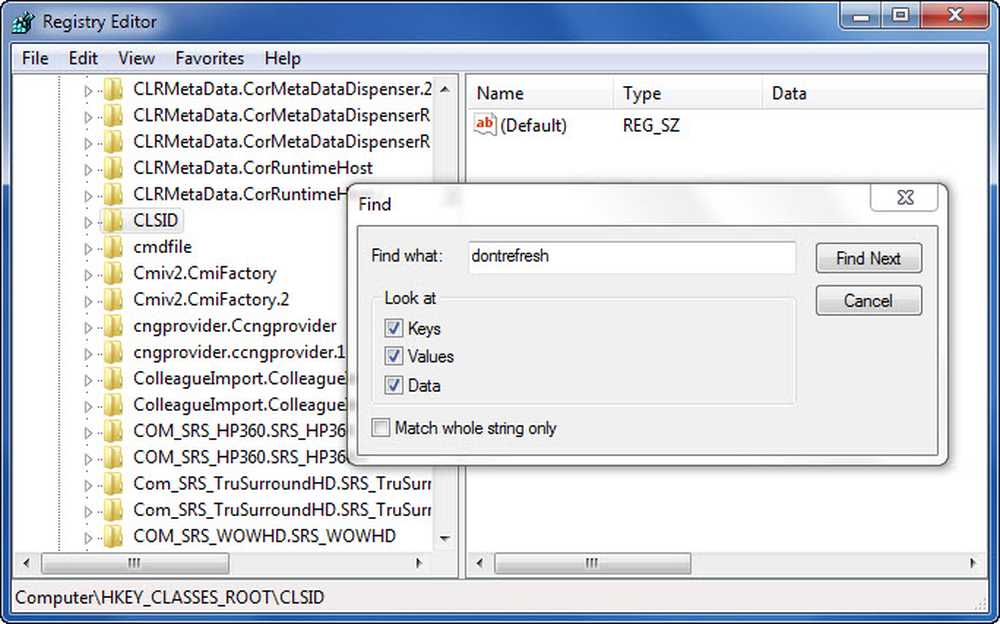
Le dossier ou la fenêtre du bureau Windows ou de l’explorateur de fichiers Windows s’actualise automatiquement lorsque vous modifiez son contenu. Cela pourrait être la création d’un nouveau raccourci, la création ou l’enregistrement d’un nouveau fichier ou dossier, etc..
Mais parfois, vous constaterez que le bureau ou la fenêtre risquent de ne pas s'actualiser automatiquement et de voir les modifications; vous devez l'actualiser manuellement en appuyant sur F5 ou via le menu contextuel.
Explorer ne s'actualise pas automatiquement
Si vous constatez que vous devez actualiser fréquemment le Bureau, procédez comme suit pour essayer de résoudre le problème..

Ouvrez l'éditeur de registre et naviguez jusqu'à la clé de registre suivante:
HKEY_CLASSES_ROOT \ CLSID
Les utilisateurs de 64 bits devront peut-être consulter:
HKCR \ Wow6432Node \ CLSID \
Ici, faites un clic droit sur CLSID et sélectionnez Trouver rechercher ne pas rafraîchir. Si vous le trouvez, et si sa valeur est définie sur 1, changer sa valeur en 0.
Vous le trouverez probablement à l'un de ces emplacements selon que votre Windows est 32 bits ou Windows 64 bits:
HKEY_CLASSES_ROOT \ CLSID \ BDEADE7F-C265-11D0-BCED-00A0C90AB50F \ Instance
HKEY_CLASSES_ROOT \ Wow6432Node \ CLSID \ BDEADE7F-C265-11D0-BCED-00A0C90AB50F \ Instance
Si vous ne le voyez pas, vous aurez créer le chemin BDEADE7F-C265-11D0-BCED-00A0C90AB50F \ Instance \ dontrefresh en cliquant avec le bouton droit de la souris et en sélectionnant Nouveau> DWORD à chaque niveau, comme suit:
- Cliquez avec le bouton droit de la souris sur> Nouveau> Clé> Donnez-lui un nom BDEADE7F-C265-11D0-BCED-00A0C90AB50F
- Cliquez avec le bouton droit de la souris sur> Nouveau> Clé> Nommez-la Instance.
- Cliquez avec le bouton droit sur Instance> Nouveau> DWORD pour les systèmes 32 bits -OU- QWORD pour les systèmes 64 bits..
- Puis à nouveau cliquez avec le bouton droit sur ce mot, renommez-le en ne pas rafraîchir et lui donner une valeur 0.
Ceci est connu pour avoir aidé à résoudre le problème dans la plupart des cas.
Si ce n'est pas le cas, voici quelques autres suggestions:
1] Utilisation ShellExView de Nirsoft et désactivez les extensions de shell tierces susceptibles de gêner le bon fonctionnement de l'Explorateur Windows. Cela peut être une méthode d'essai et d'erreur.
2] Dans le gestionnaire de tâches, interrompez le processus explorer.exe, puis redémarrez-le. En outre, restaurez les paramètres par défaut de l'explorateur. Pour ce faire, ouvrez Options des dossiers et, sous l'onglet Général, appuyez sur Restaurer les paramètres par défaut. Cliquez sur Appliquer et quitter.
3] Certains ont constaté que la suppression du cache des vignettes et la reconstruction du cache des icônes les avaient aidés à résoudre le problème..
4] Redémarrez en mode démarrage propre et essayez de résoudre le problème.
Ce problème semble être assez courant - à tel point qu'il existe même un acronyme: WEDR - L'Explorateur Windows n'actualise pas! Donc, le BSOD a maintenant un compagnon! 🙂
Microsoft a publié des correctifs pour résoudre ces problèmes sur KB960954 et KB823291. Vérifiez s'il vous plaît SI ils s'appliquent à votre système d'exploitation et à votre situation avant de décider de les télécharger et de les appliquer.
Voir cet article si vos icônes du Bureau se chargent lentement au démarrage dans Windows 10.
METTRE À JOUR: S'il vous plaît voir également le commentaire de tralala / Truth101 / Guest ci-dessous.
Cochez cette case si vous trouvez que votre corbeille ne s'actualise pas correctement.