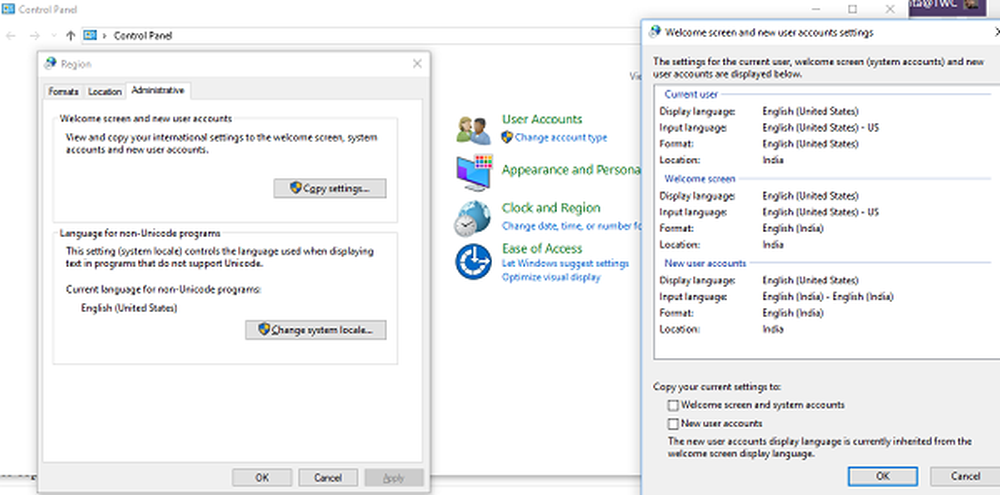L'imprimante supprimée réapparaît dans Windows 10/8/7
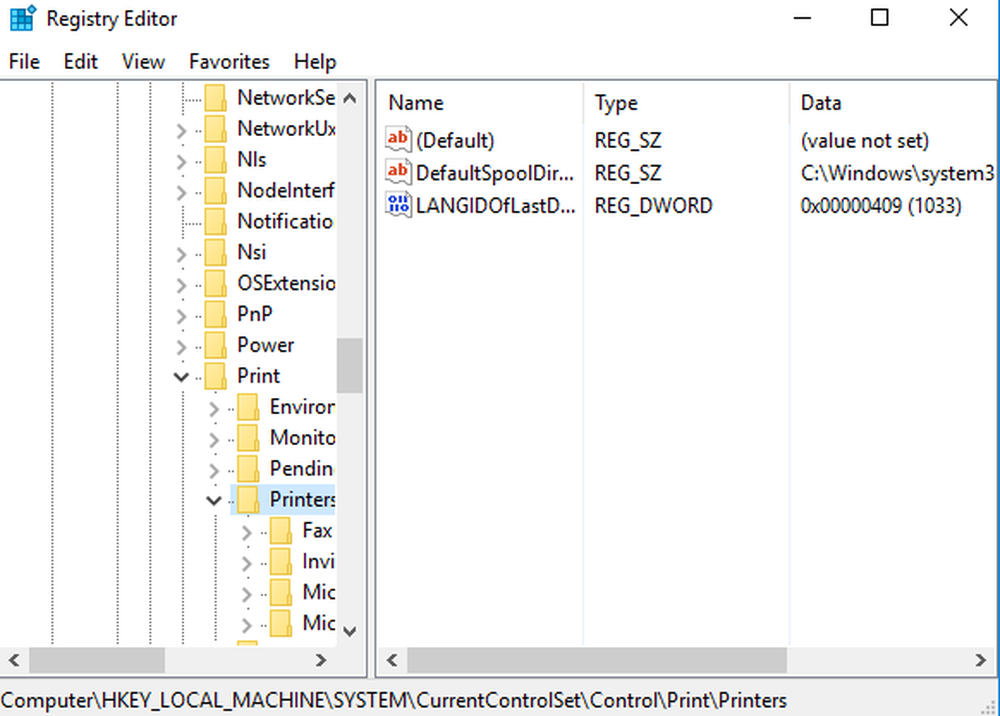
Si votre imprimante supprimée réapparaît de plus en plus sur votre système Windows, surtout lorsque vous essayez d'imprimer quelque chose, vous n'êtes pas seul. Plusieurs utilisateurs se sont plaints du même problème. Le plus souvent, lorsque l'imprimante ne cesse de réapparaître, un travail d'impression inachevé, commandé par le système, n'a-t-il jamais été traité? En fait, si vous cliquez pour vérifier ce qui est en train d’être imprimé, vous constaterez que certains documents sont en train d’être imprimés. Cela peut être une raison pour laquelle vous continuez de voir l'imprimante même après l'avoir retirée.
L'imprimante supprimée réapparaît et revient
Ce problème est très courant sur un lieu de travail, où plusieurs imprimantes sont utilisées et où différentes personnes travaillent sur des imprimantes individuelles. Si votre imprimante supprimée risque de réapparaître et de revenir dans Windows 10/8/7, essayez ces suggestions et voyez si elles résolvent le problème pour vous..
1] Le problème peut être dans les propriétés du serveur d'impression

- Le problème pourrait éventuellement concerner les propriétés du serveur d'impression. Cependant, cela pourrait être corrigé.
- Sélectionner 'Win + S ' et puis aller à Imprimantes.
- Dans le menu, sélectionnez Appareils et imprimantes.
- Choisissez une imprimante en cliquant dessus une fois et choisissez Propriétés du serveur d'impression.
- Sur celui-ci, trouvez le Les chauffeurs cliquez sur l'onglet, puis choisissez l'imprimante que vous souhaitez supprimer du système. Faites un clic droit et sélectionnez Retirer.
- Choisir Appliquer et D'accord enregistrer les modifications que vous venez de faire.
Vous devez ensuite aller au Réglages app et faites un clic droit sur Système. Alors choisi Applications et fonctionnalités, trouvez le pilote d'imprimante et choisissez de le supprimer du système.
2] Peut-être un problème avec le registre
Même après la suppression de l'imprimante depuis l'application Paramètres et le Panneau de configuration, la configuration du registre ne change pas et vous devez la modifier. Voici ce que vous devez faire pour configurer le registre.
Sélectionnez 'Win + R ' sur votre clavier et écrivez regedit dans Run, quand il apparaît. Cela ouvrira l'éditeur du registre, puis cliquez sur OK..Dans l'Éditeur du Registre, accédez à la clé suivante.-
HKEY_LOCAL_MACHINE \ SYSTEM \ CurrentControlSet \ Control \ Print \ Printers

Ensuite, vous devez développer la Imprimantes clé et trouvez l’imprimante que vous devez supprimer. Faites un clic droit dessus et cliquez sur Supprimer. Maintenant, redémarrez votre PC, puis allez à Appareils et imprimantes à nouveau pour voir si l'imprimante a été supprimée.
3] Déconnectez-vous en tant qu'utilisateur
Les ordinateurs de bureau ont généralement plusieurs utilisateurs, qui peuvent être connectés à l'imprimante que vous souhaitez supprimer en même temps. Vous devez vous déconnecter de chaque compte et supprimer l'imprimante et le package de pilotes..
4] Utiliser un outil Deleter
L'outil Kyocera Deleter, par exemple, supprimera l'imprimante si vous l'exécutez en tant qu'administrateur. Cet outil est disponible ici. Créez d'abord un point de restauration système avant de l'utiliser.
5] Utiliser le Gestionnaire de périphériques
Aller au Gestionnaire de périphériques et allez à Voir puis choisissez Afficher les périphériques cachés. Développez le groupe de périphériques logiciels, où vous trouverez tous les périphériques d'impression. Vous pouvez le supprimer à partir de là.
6] Utiliser la gestion de l'impression
Si vous utilisez l’application Gestion de l’impression, c’est peut-être un bon outil pour supprimer l’imprimante fantôme sans problème..
- Sélectionner Touche Windows + S depuis votre clavier puis allez à Gestion d'impression application de bureau.
- Choisissez Filtres personnalisés, puis allez à Toutes les imprimantes.
- Cela vous aidera à trouver l’imprimante que vous souhaitez supprimer. Faites un clic droit dessus, puis sélectionnez Supprimer..
J'espère que quelque chose vous aide.
Lire la suite: Supprimez la file d'attente des travaux d'impression bloqués ou bloqués.