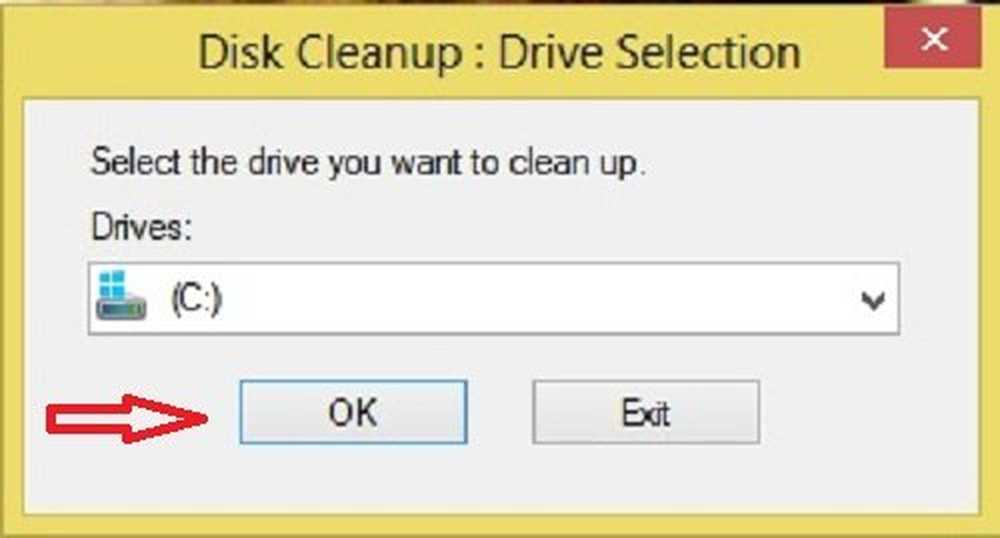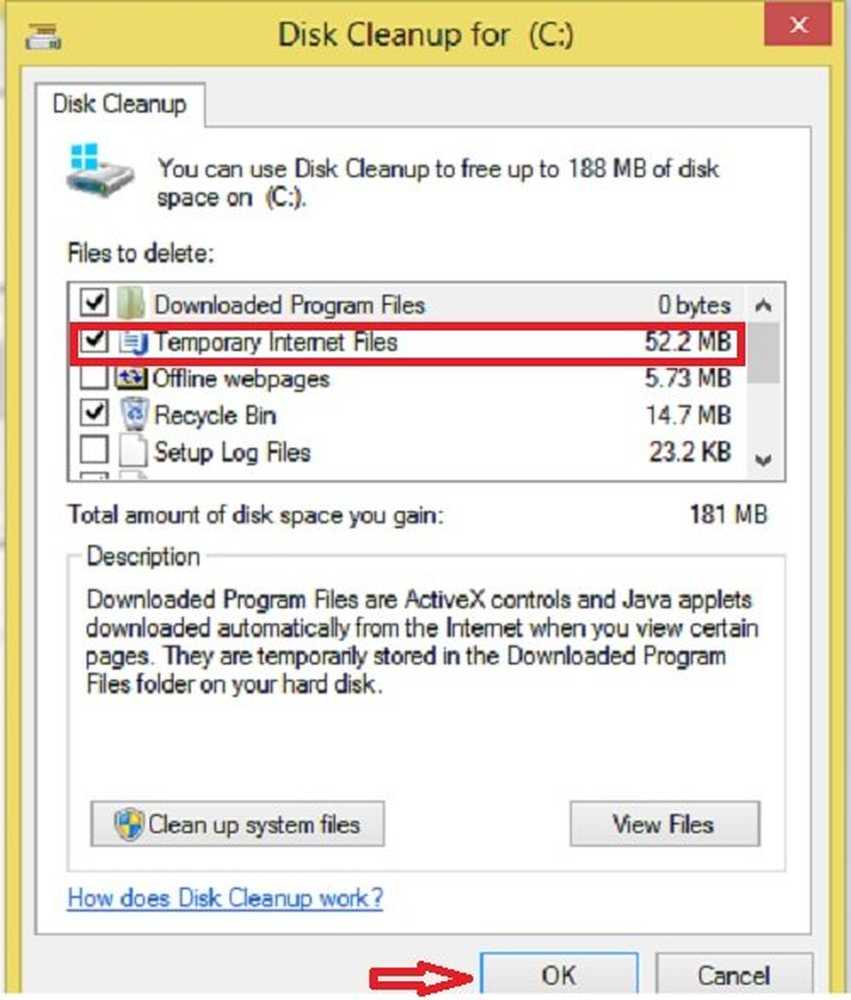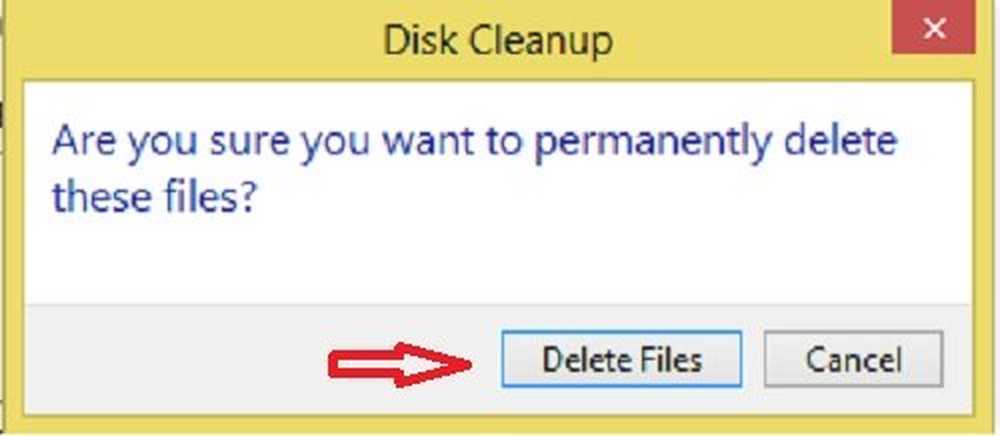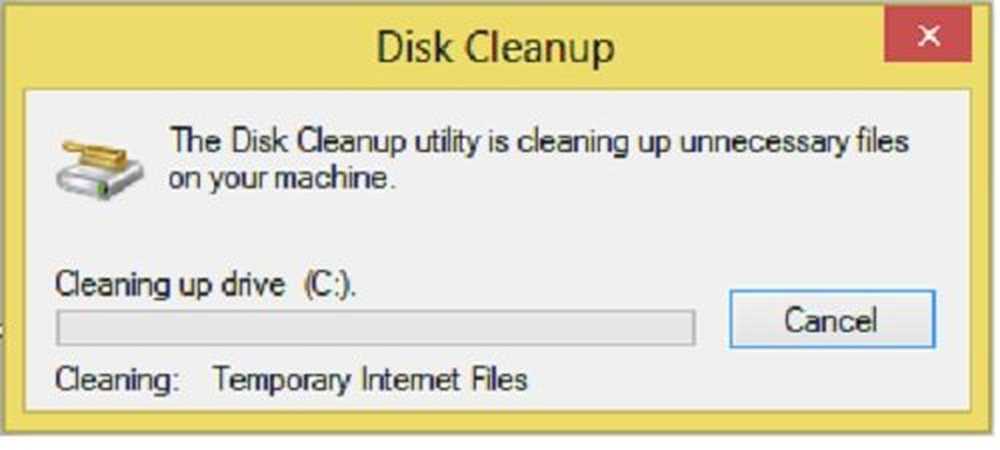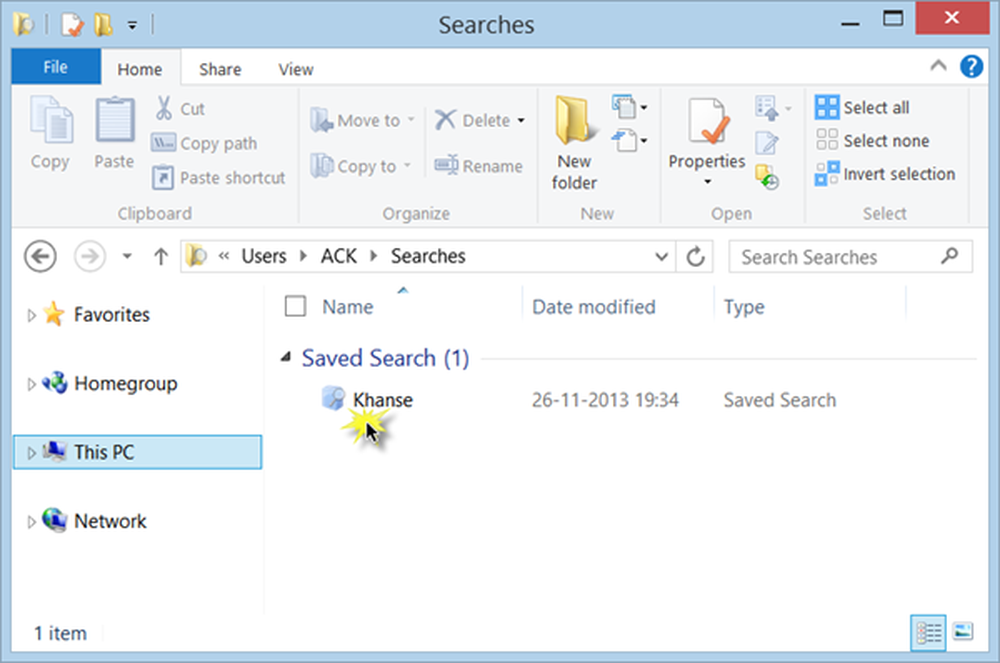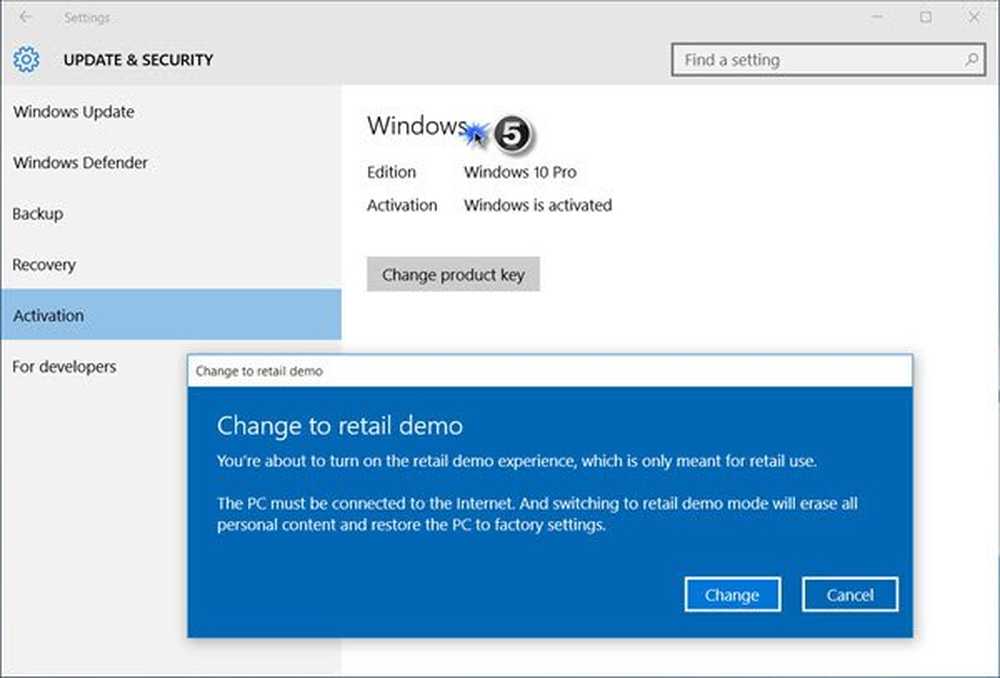Supprimer des fichiers temporaires à l'aide de l'outil de nettoyage de disque dans Windows - Guide du débutant
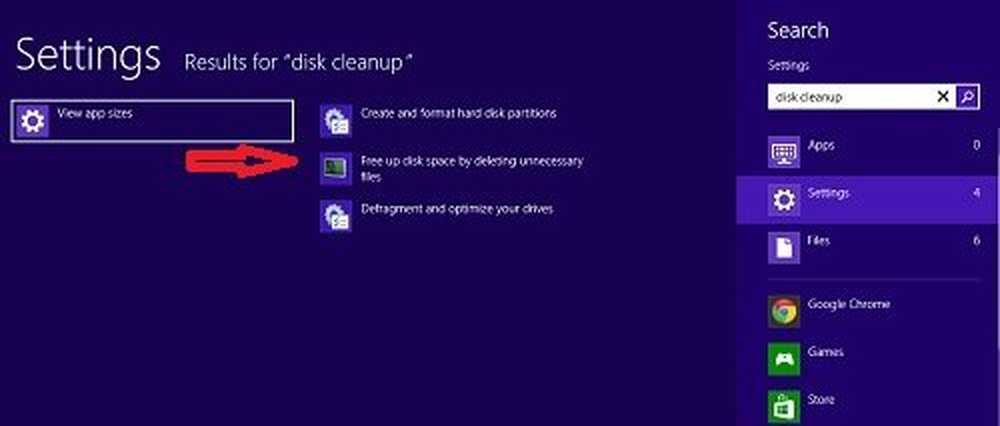
Nous avons déjà vu quels sont les fichiers temporaires dans Windows. Les fichiers temporaires dans Windows sont des fichiers indésirables dont l'utilisation n'est que temporaire et qui deviennent redondants une fois la tâche terminée. Ces fichiers temporaires doivent être supprimés une fois le programme terminé. Mais ce n'est pas toujours le cas, ce qui entraîne un gaspillage d'espace disque.
Bien que la présence de ces fichiers temporaires n’affectera pas réellement les performances de votre système d’exploitation, leur suppression régulière n’est qu’une question de bonne pratique d’entretien, et il est recommandé de le faire régulièrement. La fréquence à laquelle vous devriez faire dépend de la manière dont vous utilisez votre ordinateur de manière agressive. Mais pour la plupart des utilisateurs, je pense, supprimer ces fichiers temporaires au moins une fois par mois devrait être suffisant..
Outil de nettoyage de disque sous Windows
Aujourd’hui, je vais écrire sur les étapes à suivre pour supprimer les fichiers temporaires dans Windows 10/8, à l’aide de la commande intégrée. Outil de nettoyage de disque. Cet article a été écrit en gardant à l’esprit les débutants, qui peuvent ne pas savoir comment utiliser l'outil.
Permettez-moi de le décrire étape par étape:
Étapes pour supprimer des fichiers temporaires dans Windows 10/8/7
- Étape 1 - Placez votre curseur en haut à droite de votre écran et cliquez sur 'Rechercher'. Accédez aux paramètres et tapez Nettoyage de disque dans la zone de recherche. Cliquez ensuite sur «Libérez de l'espace disque en nettoyant les fichiers inutiles» ou sur «Application de nettoyage de disque», selon le cas..
- Étape 2 - Vous obtiendrez alors une boîte disant «Nettoyage du disque - Sélection du lecteur». Sélectionnez le lecteur dont vous souhaitez supprimer les fichiers temporaires. Habituellement, les fichiers temporaires sont enregistrés dans le lecteur C, ce qui affecte les performances du système..
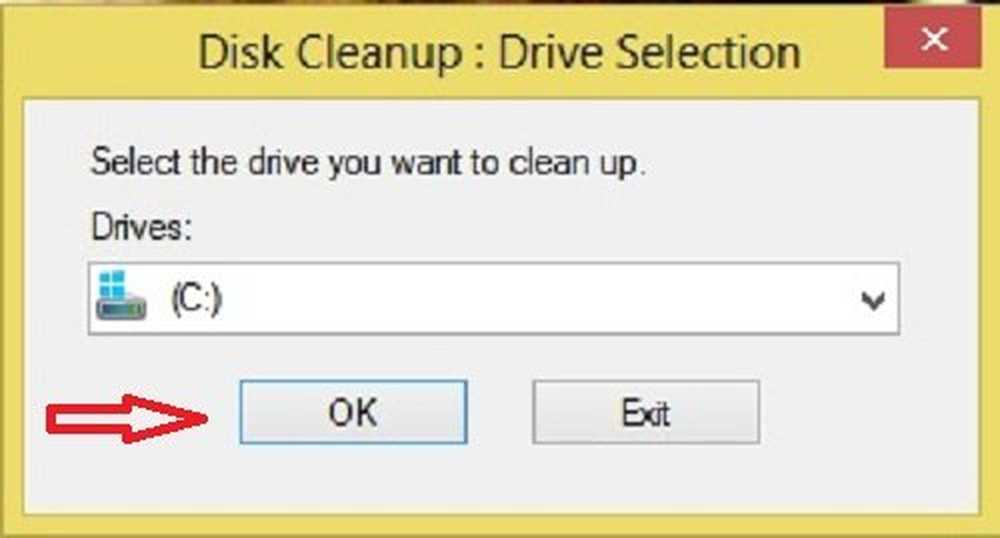
- Étape 3 - Vous verrez maintenant une boîte vous demandant les fichiers que vous souhaitez supprimer. Sélectionnez les fichiers que vous souhaitez supprimer de votre système et cliquez sur OK. Mon système n’ayant que quelques semaines, mes fichiers temporaires n’occupent que 52,2 Mo.
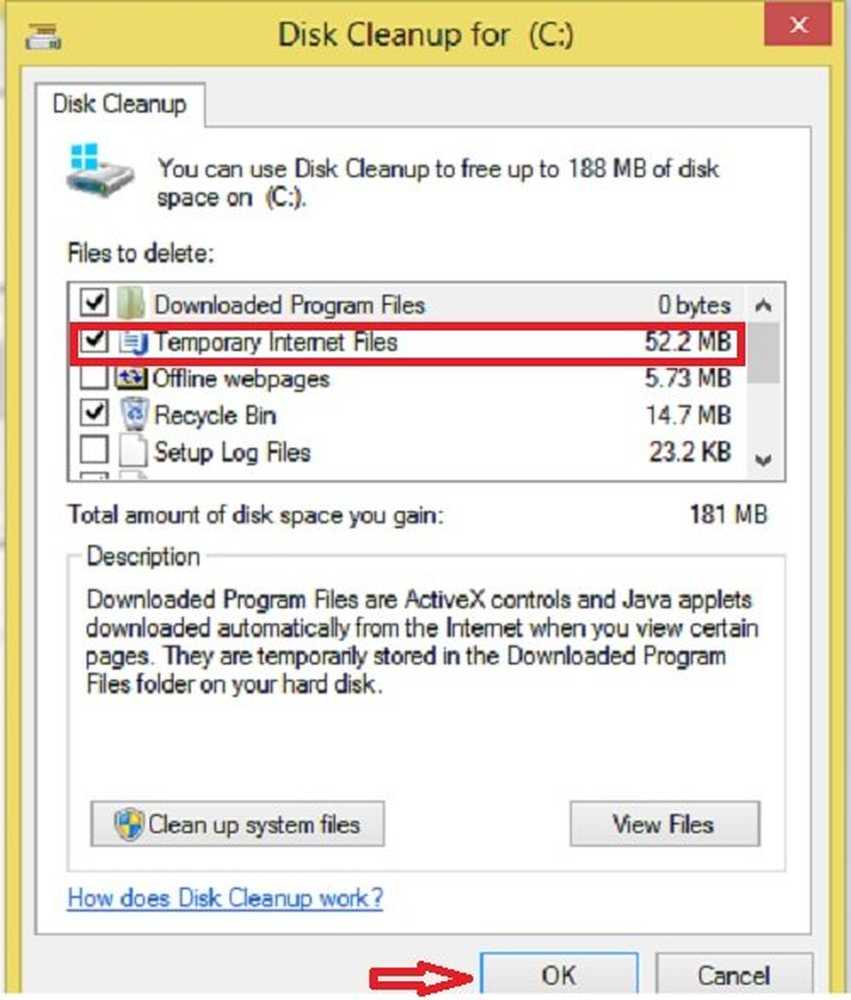
- Étape 4 - Le système de nettoyage de disque va maintenant demander la confirmation. Cliquez sur Supprimer les fichiers pour continuer. Notez que si vous cliquez sur Nettoyer les fichiers système, vous verrez plus d'options. En utilisant cette option, vous pourrez également supprimer tous les points de restauration du système, les mises à jour Windows, les installations Windows précédentes, etc..
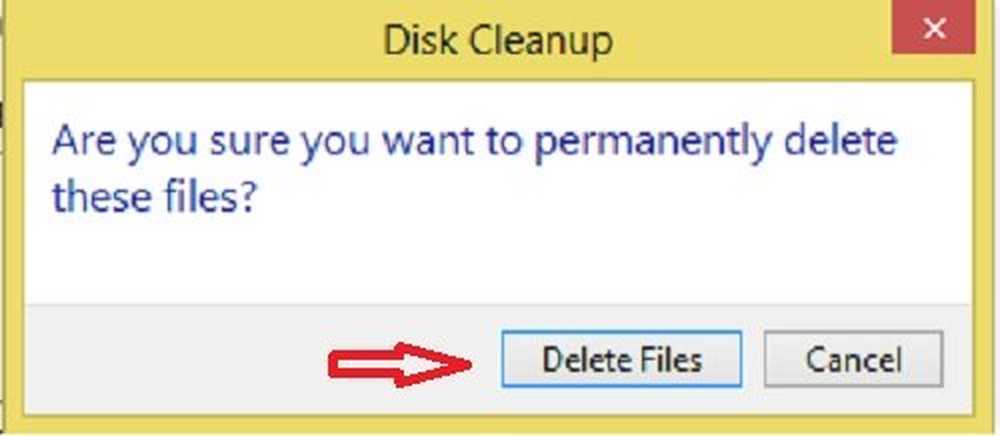
- Étape 5 - Votre travail est terminé et l’utilitaire Nettoyage de disque se charge du reste..
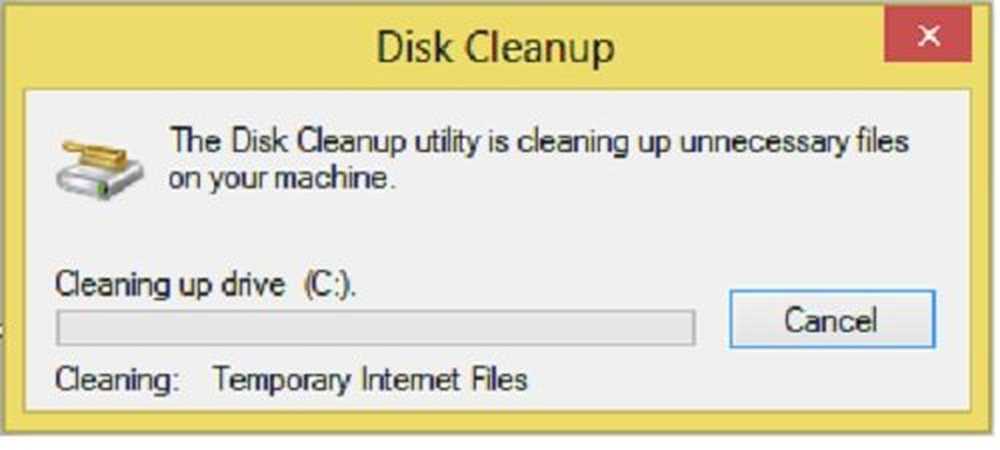
L'utilitaire de nettoyage de disque de Windows 10/8 est presque similaire à celui utilisé auparavant dans Windows 7..
Les options à supprimer comprennent:- Fichiers de programme téléchargés
- Fichiers Internet temporaires
- Pages web hors ligne
- Corbeille
- Fichiers temporaires
- Fichiers d'optimisation des livraisons
- Cache de nuances DirectX
- Vignettes
- Windows Update Cleanup
- Fichiers de rapport d'erreur Windows
- Zune fichiers convertis temporaires.
Vous pouvez également accéder à l'utilitaire de nettoyage de disque en accédant directement aux propriétés du lecteur C..
Étape 1 - Allez dans Poste de travail et cliquez avec le bouton droit sur le lecteur C. Cliquez ensuite sur 'Propriétés'. 
Étape 2 - Vous obtiendrez une boîte indiquant les propriétés du disque local C. Cliquez sur 'Nettoyage de disque'.

Le reste est identique à l'étape 3, étape 4 et étape 5 mentionnées ci-dessus.
Besoin de nettoyer plus?
- Courir cleanmgr / sageset: 1. Vous verrez plus d'options de nettoyage
- Utilisez CCEnhancer pour CCleaner pour nettoyer davantage
- Supprimer les installations Windows précédentes / Windows.old
- Assurez-vous que l'outil de nettoyage de disque supprime TOUS les fichiers temporaires, y compris ceux créés au cours des 7 derniers jours.
- Supprimer les images système et les sauvegardes précédentes. Ouvrez le Panneau de configuration> Sauvegarde et restauration (Windows 7)> Gérer l'espace..
- Supprimer les dossiers $ Windows. ~ BT et $ Windows. ~ WS.
Cliquez ici pour découvrir d'autres moyens de libérer et d'augmenter l'espace disque sur un ordinateur Windows. Vous pouvez également utiliser des nettoyeurs de fichiers indésirables gratuits tels que CCleaner ou Quick Clean pour supprimer facilement les fichiers temporaires et indésirables de Windows..
Dans Windows 10 v1703 et plus tard, vous pouvez également supprimer des fichiers et nettoyer votre disque dur via les paramètres de Windows 10.
Voir ce post si le bouton Nettoyage de disque est manquant. Vous pouvez également libérer de l'espace disque via les paramètres Windows 10 dans Windows 10 v1803. Ce message vous aidera si le nettoyage de disque est bloqué sur Windows Update Cleanup.