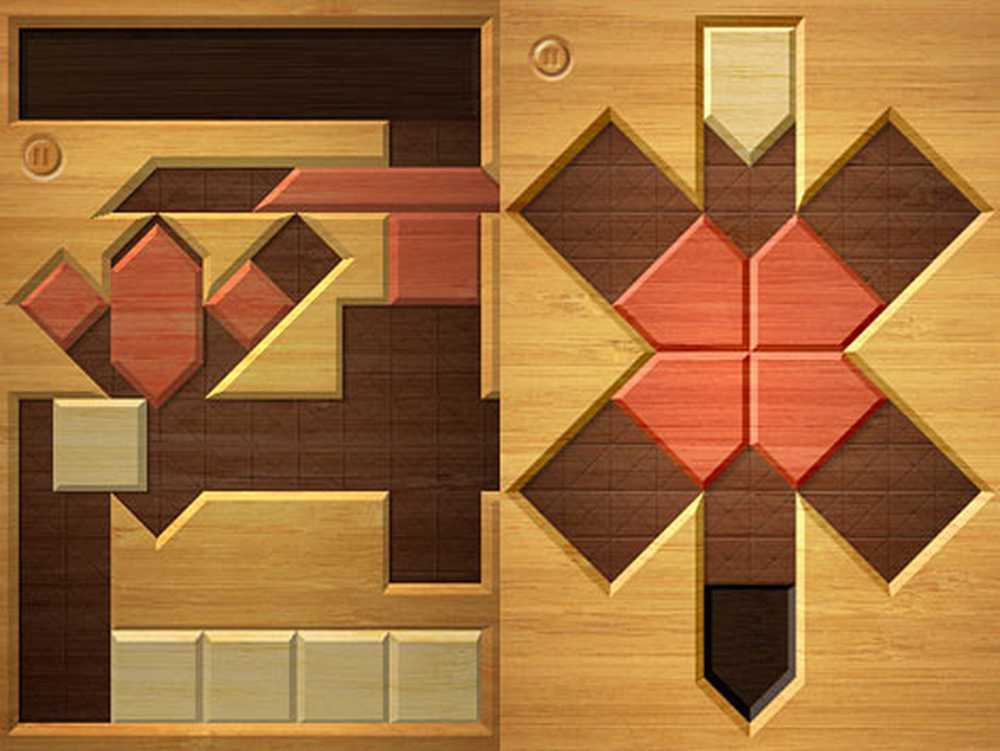CRITICAL_STRUCTURE_CORRUPTION Erreur d'arrêt sous Windows 10/8/7
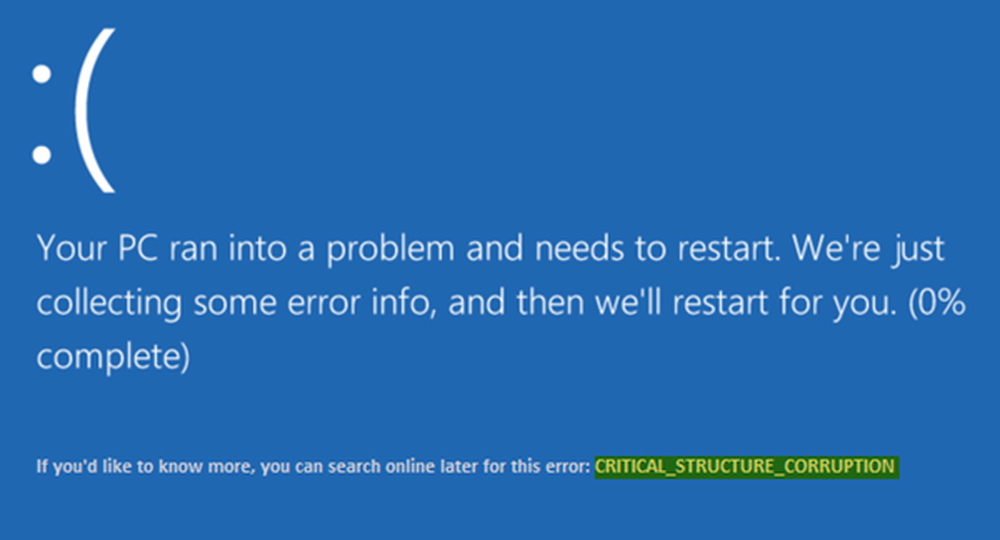
Si vous recevez CRITICAL_STRUCTURE_CORRUPTION erreur dans Windows 10/8/7, vous pourrez peut-être le résoudre en utilisant les solutions mentionnées dans cet article. Ce message Écran bleu de la mort peut apparaître en raison de matériel, de pilotes et même de logiciels non pris en charge. Avec le message, vous pouvez même voir des codes d'erreur tels que 0x00000109, 0x8A287C67, 0x0B76E031, 0x3590B8E7, et 0x559F80CD.
CRITICAL_STRUCTURE_CORRUPTION

1] Utiliser l'observateur d'événements pour un message supplémentaire
Le journal système de l'Observateur d'événements peut révéler beaucoup d'informations sur les messages d'erreur survenus sur votre ordinateur. Alors ouvrez l'Observateur d'événements et naviguez jusqu'à Journaux Windows > Système. Sur le côté droit, vous devriez trouver l'erreur. En cliquant dessus, vous devriez recevoir un message détaillé et la cause de ce problème..
Toutefois, si l'observateur d'événements n'a rien à offrir, essayez ces suggestions..
2] Utiliser le diagnostic de mémoire Windows
L'erreur CRITICAL_STRUCTURE_CORRUPTION pouvant survenir en raison d'une mémoire RAM corrompue, vous pouvez utiliser l'outil de diagnostic de la mémoire Windows pour en savoir plus. Recherchez le diagnostic de la mémoire Windows et sélectionnez l'option qui dit Redémarrez maintenant et vérifiez les problèmes.

Il devrait redémarrer votre ordinateur et effectuer un diagnostic. Voyez si quelque chose peut vous aider.
3] Installer les mises à jour du pilote
Selon la déclaration officielle de Microsoft, ce problème peut être dû à des pilotes obsolètes. Si le matériel ne peut pas fonctionner correctement avec le système en raison d'un très vieux pilote, les utilisateurs peuvent obtenir ce message d'erreur BSOD. Par conséquent, consultez le site Web officiel du fabricant de votre matériel pour connaître les mises à jour de pilotes en attente. Si quelque chose est disponible, téléchargez et installez-le immédiatement.
En outre, vous devriez vérifier si votre matériel existant et nouveau est compatible avec votre version de Windows.4] Utiliser CHKDSK
Chkdsk est un outil de ligne de commande disponible pour le système d'exploitation Windows. En utilisant différents paramètres, vous pouvez résoudre divers problèmes liés au disque dur. Ouvrez l'invite de commande à l'aide de l'option "Exécuter en tant qu'administrateur" et entrez cette commande.-
chkdsk / f / r
Il faudra un certain temps pour que l'analyse se termine.
5] Utiliser le gestionnaire de vérificateur de pilotes
Driver Verifier Manager est un autre outil Windows qui aide les utilisateurs à résoudre les problèmes liés aux pilotes. Pour commencer, recherchez Vérifieur dans la zone de recherche Cortana dans Windows 10. Ensuite, sélectionnez Créer des paramètres personnalisés. Dans la fenêtre suivante, assurez-vous que vous avez tout coché sauf Simulation aléatoire de faibles ressources et Vérification de la conformité DDI.

Ensuite, choisissez Sélectionner les noms de pilotes dans une liste option.

Après cela, vous devez sélectionner tous les pilotes de tout fournisseur non officiel. En d'autres termes, vous devez sélectionner tous les pilotes non fournis par Microsoft..
Enfin, cliquez sur terminer bouton.
Maintenant, ouvrez l'invite de commande avec l'autorisation de l'administrateur et exécutez cette commande-
vérificateur / interrogation
Ceci affichera les paramètres du vérificateur de pilotes..
Si l'un des indicateurs est activé, démarrez votre PC Windows 10 en mode sans échec et exécutez cette commande à l'invite de commande après l'avoir ouvert avec l'autorisation de l'administrateur.-
vérificateur / réinitialisation
Cela réinitialisera le vérificateur de pilotes. Redémarrez votre PC et voir.
Pour le dépannage avancé, vous pouvez visiter Microsoft.