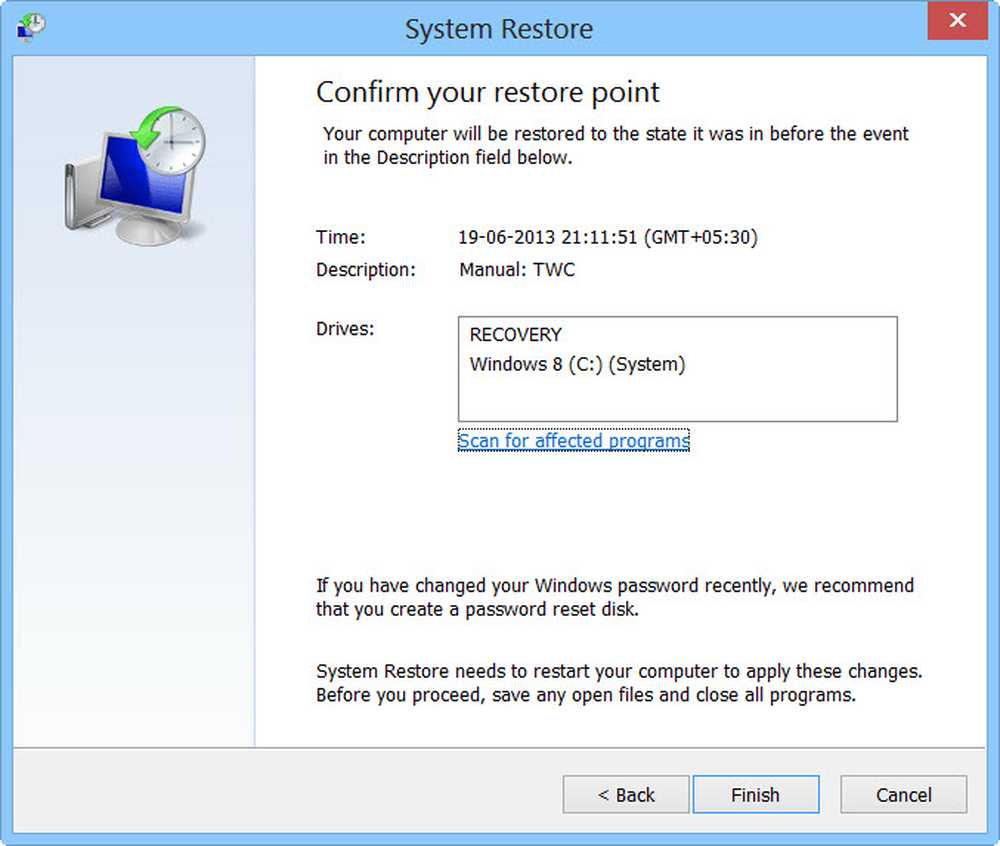Créer une image système dans Windows 10 à l'aide de PowerShell
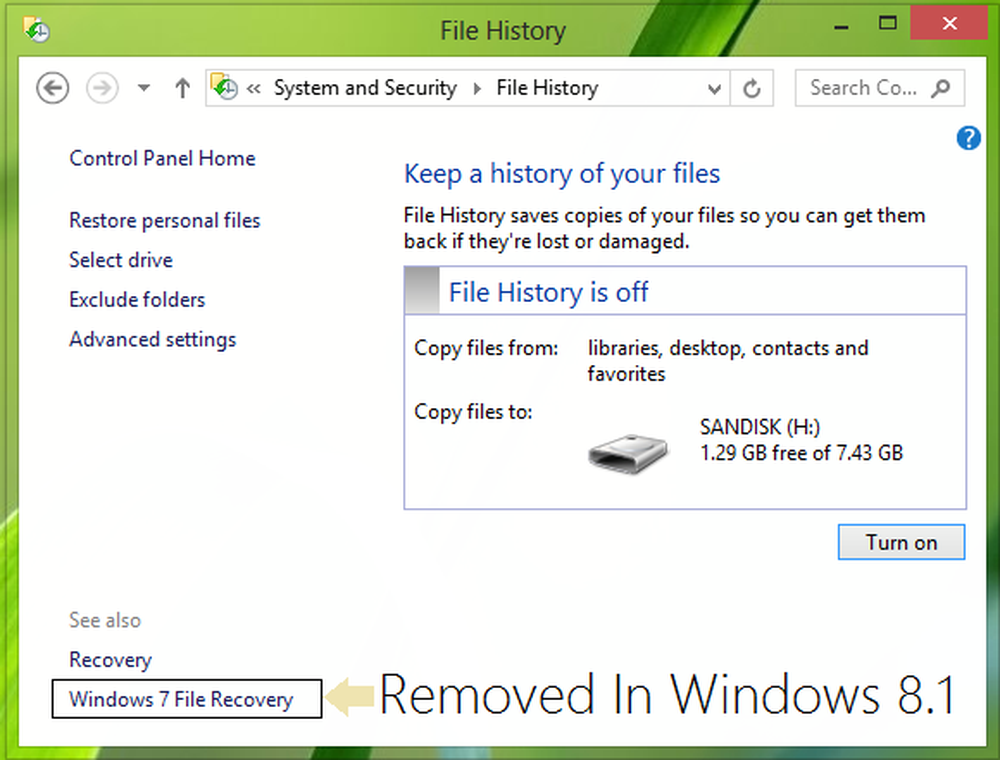
Si vous utilisez Windows 10 ou Windows 8.1, vous avez peut-être remarqué que Récupération de fichier Windows 7, qui était sous le capot de Historique du fichier disponible en Windows 8 a été supprimé dans Windows 8.1. De ce fait, vous ne pouvez pas créer d'images de système de sauvegarde dans Windows 8.1, contrairement à Windows 7 ou Windows 8, mais l'avantage est que vous pouvez toujours extraire les images de sauvegarde créées avec Windows 8 ou Windows 7..
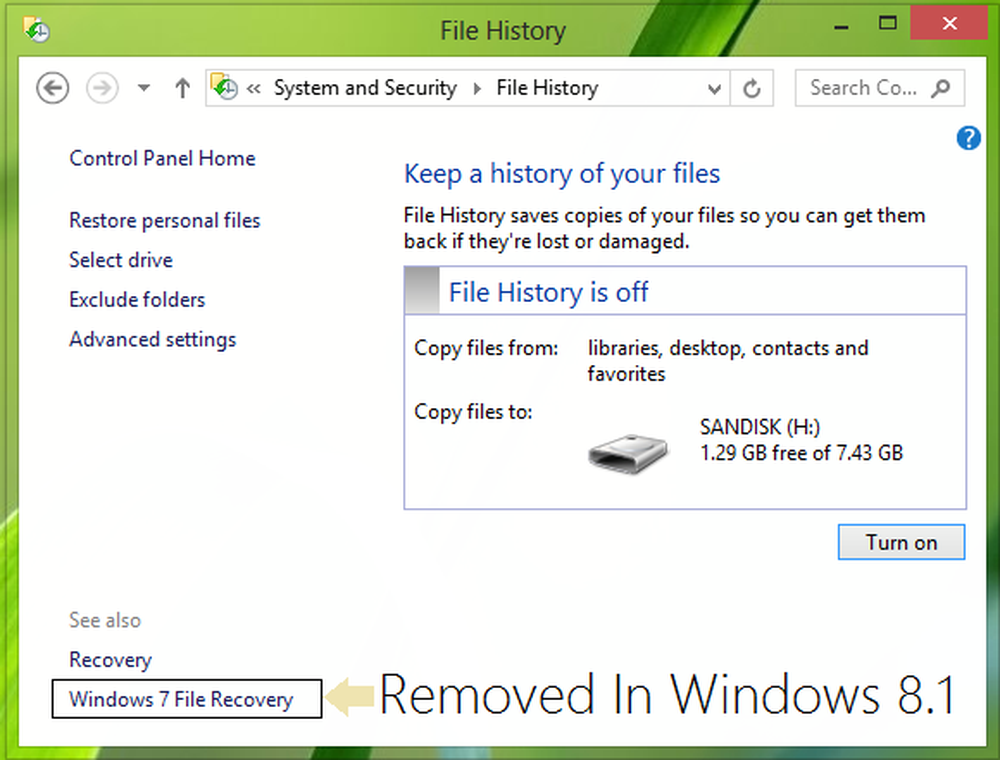
Créer une image système sous Windows 10
Pourquoi Microsoft supprime-t-il la fonctionnalité Image système dans Windows 8.1??
La raison de la suppression de Récupération de fichier Windows 7, que nous aurions pu utiliser pour la sauvegarde complète ou la création d'une image système est que Microsoft estimé que les outils de sauvegarde de Windows 7 étaient considérés comme obsolètes. C'est pourquoi avec Windows 8.1, ces outils obsolètes ne sont plus présents. Une autre raison importante pourrait être que Microsoft souhaite laisser les utilisateurs compter entièrement sur Historique du fichier fonctionnalité - une solution de sauvegarde simple introduite dans Windows 8. De plus, à partir du menu des options de démarrage avancées, le “La récupération de l'image système”Option a également été supprimée.
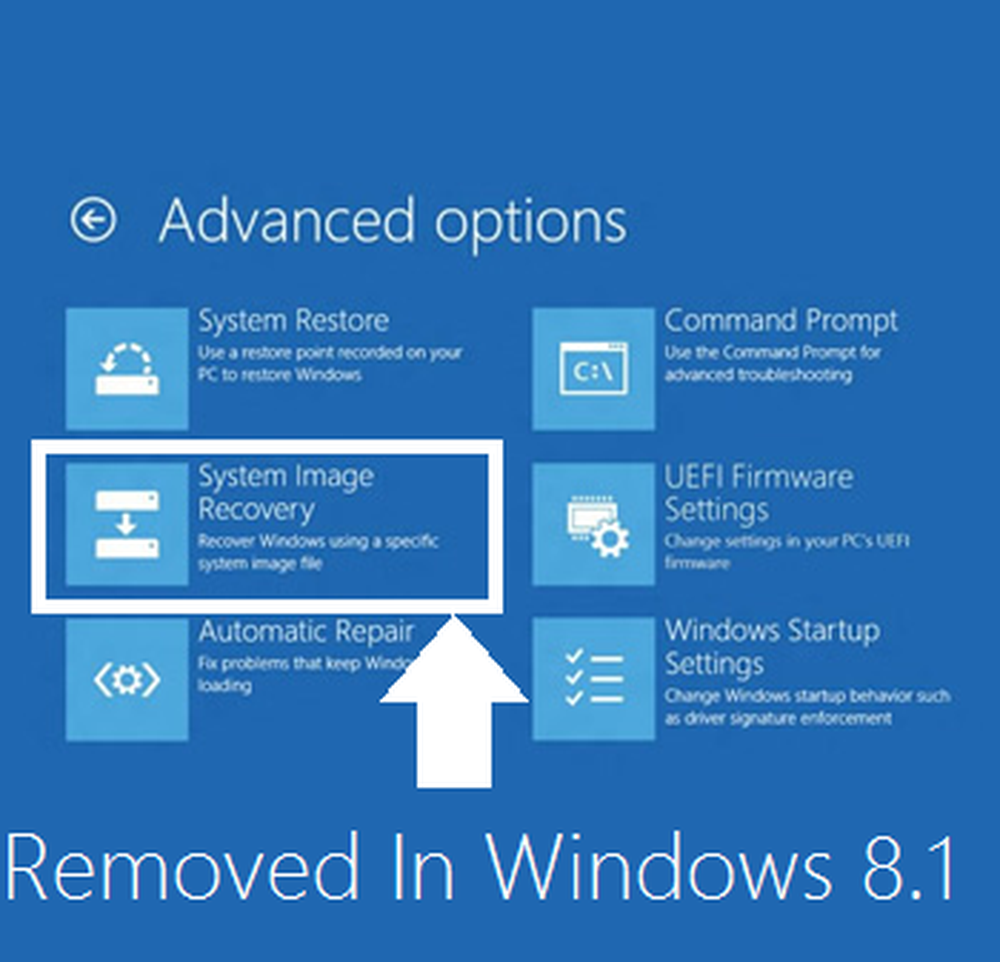
Donc, si vous cherchez toujours à créer une image système complète dans Windows 8.1, alors vous devrez sûrement utiliser un logiciel d'imagerie tiers. En attendant, vous pouvez toujours créer une sauvegarde complète de votre ordinateur. Windows 8.1 - le même que vous en utilisant Récupération de fichier Windows 7 dans Windows 7 ou Windows 8. Vous devrez utiliser PowerShell pour cela.
Créer une image système à l'aide de PowerShell
1. Ouvrez le Windows PowerShell comme administrateur. Pour créer une image système dans Windows 10 / 8.1 à l'aide de PowerShell, vous devez exécuter la commande Wbadmin..
2. Copiez la commande suivante, faites un clic droit dans la Powershell fenêtre et collez-le, puis appuyez sur Entrer:
wbadmin start sauvegarde-sauvegarde cible: E: -include: C: -quiet-allCritical

Ici E: est le lecteur cible où vous allez enregistrer l'image système, et C: est le lecteur racine du système sur lequel Windows est actuellement installé. Changer ces variables en fonction de vos conditions.
3. Pour extraire l’image système créée à partir de Support d'installation Windows 8 USB, sélectionnez le démarrage avancé ou ouvrez le cycle d’exécution et copiez:
C: \ Windows \ System32 \ Shutdown.exe / r / o
De cette manière, vous pouvez éviter les outils tiers lors de la création d'une image système en utilisant cette procédure..
J'espère que vous trouverez l'article utile!
Lis: Comment restaurer ou créer une image système dans Windows 10.