Créer des arrêts, redémarrer, fermer la session, suspendre les raccourcis sur le bureau Windows
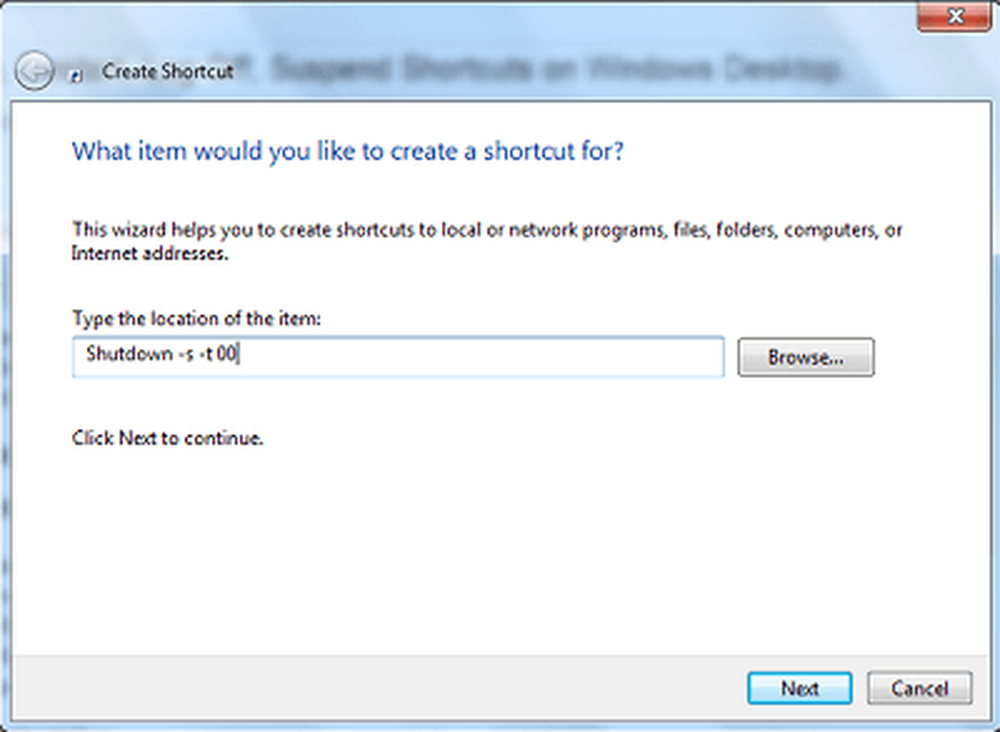
Nous ressentons parfois le besoin de disposer d’un moyen simple et facile d’accéder à différents menus Windows. Une solution consiste à utiliser les raccourcis clavier pour arrêter Windows. Une autre solution consiste à créer des raccourcis pour ces menus. Ce tutoriel vous guidera tout au long du processus de création de raccourcis sur le bureau pour divers menus d'options d'alimentation dans Windows: raccourci pour éteindre, redémarrer, fermer la session et suspendre facilement vos ordinateurs Windows.
Créer un raccourci SHUTDOWN
Faites un clic droit sur une zone vide de votre bureau. Sélectionnez Nouveau> Raccourci.
Dans la première zone de l’assistant de création de raccourci, tapez:
Arrêt -s -t 00
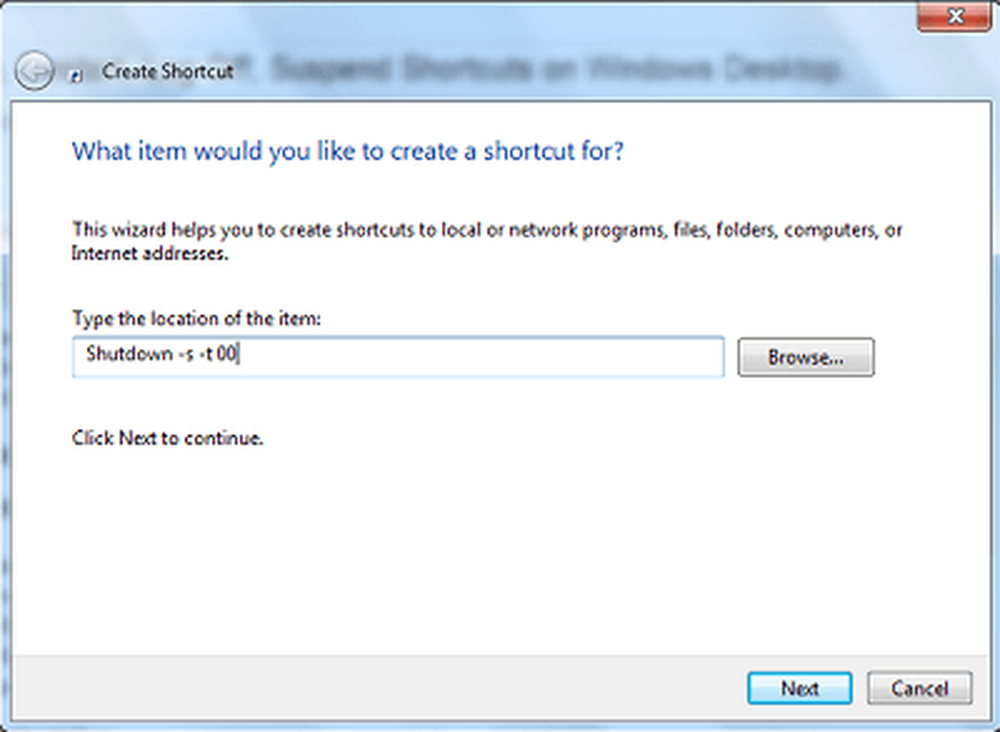
Cliquez sur Suivant. Nommez le raccourci: Arrêter, puis cliquez sur Terminer..
Puis sélectionnez un approprié icône pour ça!
Pour lui donner une icône, cliquez avec le bouton droit sur le raccourci nouvellement créé> Propriétés> onglet Raccourci> bouton Modifier l'icône. Sélectionnez-en une parmi les icônes du système ou naviguez jusqu'à l'icône de votre choix et cliquez sur OK..
Créer un raccourci RESTART
Dans la première zone de l’assistant de création de raccourci, tapez:
Arrêt -r -t 00
Cliquez sur Suivant. Nommez le raccourci: Redémarrez, puis cliquez sur Terminer..
Encore une fois, sélectionnez une icône appropriée pour cela.
Créer un raccourci de session
Dans la première zone de l’assistant de création de raccourci, tapez:
Shutdown.exe -L
Cliquez sur Suivant. Nommez le raccourci: Fermer la session, puis cliquez sur Terminer..
Puis sélectionnez une icône appropriée pour cela.
Créer un raccourci SUSPEND
Dans la zone de texte Emplacement des assistants de création de raccourcis apparaît, tapez:
rundll32.exe PowrProf.dll, SetSuspendState
Nommez le raccourci comme Hibernate et sélectionnez son icône..
Il existe une solution plus simple - vous pouvez également utiliser notre Raccourcis Pratiques, un logiciel gratuit à créer et de nombreux autres raccourcis. Épinglez les raccourcis créés sur votre écran de démarrage, votre menu Démarrer ou votre barre des tâches. Vous pouvez également ajouter un raccourci vers le mode veille. Normalement, vous devez entrer le «mot de passe administrateur» à chaque fois, car la commande système nécessite des privilèges élevés. Mais un programme créé par hackerman1 fonctionne sans mot de passe. Jetez un coup d'œil à cet article sur notre forum TWC. Lire la suite: Utilisez Cortana pour redémarrer, fermer la session, mettre en veille prolongée, arrêter, mettre en veille, verrouiller l'ordinateur Windows 10. Transféré de WVC



