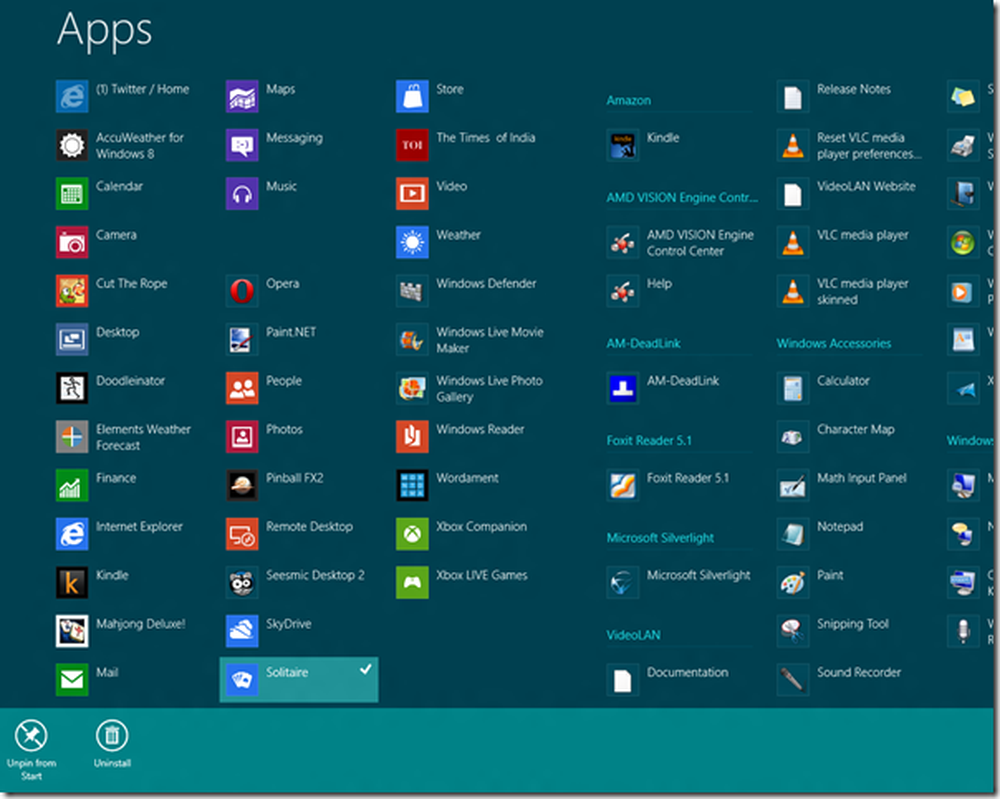Créer, supprimer, utiliser des bureaux virtuels dans Windows 10
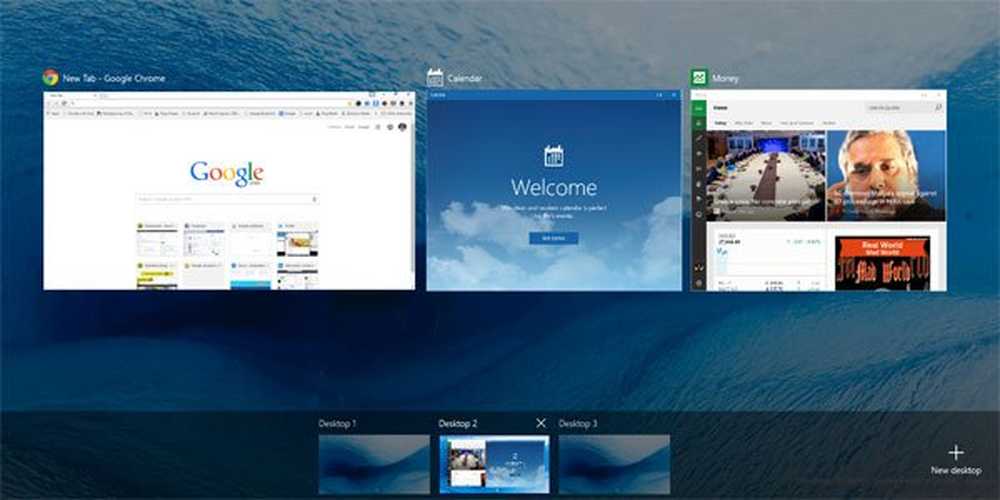
En ajoutant Bureau virtuel ou Vue des tâches fonctionnalité, Windows 10 a donné plus de pouvoir à ses utilisateurs. Les versions antérieures de Windows ne possédaient pas cette fonctionnalité. Il fallait empiler tous les programmes ou tâches ouverts dans la barre des tâches d'un seul bureau. À mesure que le nombre de programmes ouverts augmentait, la gestion des tâches devenait très lourde. Des bureaux virtuels dans Windows 10 devraient résoudre ce problème.
La vue des tâches est un gestionnaire de bureau virtuel pour Windows 10 et est lancée lorsque vous cliquez sur son bouton, à côté de la barre de recherche dans la barre des tâches. À l'aide de cette fonctionnalité, vous pouvez créer différents arrangements de vos applications en cours d'exécution et de vos programmes ouverts. Vous pouvez créer de nouveaux bureaux, ouvrir différentes applications dans chacune d’entre elles, travailler dans chacun d’entre eux à tout moment, fermer les bureaux ouverts à la fin du travail, etc. Vous pouvez passer d’une application à l’autre, mais aussi déplacer une application à partir d’un ordinateur de bureau. à un autre. Cette fonctionnalité augmente la fonctionnalité de capture appelée Snap Assist, ce qui peut vous aider à accrocher différentes fenêtres dans n'importe quel arrangement, un peu plus facilement.
Créer un bureau virtuel dans Windows 10
Pour commencer, cliquez sur l'icône «Vue des tâches» à côté de la barre de recherche de Windows 10 dans la barre des tâches, comme indiqué dans l'image ci-dessous..

En cliquant sur le bouton Vue des tâches, vous ouvrez une nouvelle vue. Juste au-dessus de la barre des tâches, vous pouvez remarquer un panneau où tous les bureaux sont empilés côte à côte, avec un numéro le suffixant, par exemple,. “Desktop 1”, “Desktop 2” etc…

Vous pouvez créer un nouveau bureau en cliquant sur l'icône “Nouveau bureau” qui se trouve dans le coin droit de ce panneau. Vous pouvez maintenant utiliser le bureau créé pour exécuter et regrouper vos programmes dans le bureau créé. Win + Ctrl + D créera également un nouveau bureau virtuel..
Utiliser Virtual Desktop sous Windows 10
Avec l’aide de la fonction Virtual Desktop, il est possible d’ajouter un nombre illimité de bureaux et de mieux gérer les tâches. Par exemple, l’un peut ouvrir tous les programmes d’éditeur sur un bureau virtuel et disposer de musique, de photos, etc. sur l’autre. De cette façon, une personne peut séparer logiquement les tâches en fonction de sa nature et basculer simultanément entre elles..

Pour fermer le bureau virtuel actuel, utilisez Win + Ctrl + F4. Win + Ctrl + Flèches vous aideront à naviguer entre vos bureaux virtuels.
Supprimer le bureau virtuel dans Windows 10
Si vous avez ouvert plusieurs bureaux virtuels sur votre PC, vous souhaiterez peut-être fermer quelques-uns ou tous les bureaux ouverts. N'oubliez pas que les programmes ouverts dans un poste de travail particulier sont regroupés sous celui-ci. Si vous souhaitez fermer l'un des bureaux virtuels, cliquez simplement sur le bouton «Vue des tâches» dans la barre des tâches, ce qui ouvre tous les bureaux actifs. Cliquez sur le bouton «Fermer» pour terminer ce bureau particulier, comme indiqué dans l'image..

Cela ferme le poste de travail virtuel prévu et tous les programmes ouverts sur ce poste de travail particulier seront déplacés vers le poste de travail voisin fusionné avec les programmes ouverts existants. En résumé, vous ne pouvez pas terminer tous les programmes ouverts sur un poste de travail en le fermant simplement. Les bureaux créés sont de nature virtuelle et vous aident à organiser les programmes ouverts de manière plus propre. Vous devrez fermer individuellement les programmes même après avoir tué un bureau virtuel..
De conclure:
- Pour ajouter un nouveau bureau, cliquez sur le bouton d'affichage des tâches de votre barre des tâches, puis sur le bouton «Nouveau bureau»..
- Il n'y a pas de limite au nombre de bureaux que vous pouvez créer..
- La partie supérieure de cette vue affiche les aperçus des fenêtres que vous avez ouvertes, tout comme Alt + Tab. Cependant, la vue des tâches filtre également cette liste lorsque vous créez des bureaux virtuels, de sorte que seules les fenêtres pertinentes apparaissent..
- Sous celui-ci, vous trouverez la liste des bureaux que vous avez ouverts. Les étiquettes ainsi que des aperçus précis facilitent la recherche de ce que vous souhaitez utiliser..
- Que se passe-t-il si vous essayez de trouver ce lecteur de musique et que vous avez oublié sur quel bureau vous l'aviez? Survolez chaque aperçu du bureau et Windows vous indiquera quelles fenêtres sont ouvertes..
- Vous pouvez faire glisser n'importe quelle fenêtre sur le bureau vers lequel vous souhaitez la déplacer directement depuis la vue des tâches..
- Vous pouvez même faire glisser une vignette sur le bouton «nouveau bureau» pour la créer et la déplacer vers un nouveau bureau en une seule étape..
Raccourcis clavier pour le bureau virtuel:
- WIN + CTRL + GAUCHE / DROITE: Passer au bureau précédent ou suivant
- WIN + CTRL + D: Créer un nouveau bureau
- WIN + CTRL + F4: Ferme le bureau actuel
- GAGNANT + ONGLET: Lancer la vue des tâches.
Astuces Pro
- En utilisant le raccourci clavier Win + Tab, on peut ouvrir la fenêtre Vue des tâches.
- Afin de naviguer entre différents bureaux, utilisez Win + Ctrl + Flèche Gauche ou Droite
- Afin de fermer les bureaux virtuels, utilisez Win + Ctrl + F4.
Si vous n'utilisez pas cette fonctionnalité Virtual Desktop ou Task View dans Windows 10, vous pouvez simplement supprimer le bouton Task View de la barre des tâches..
Maintenant, jetez un oeil à ces conseils et astuces Virtual Desktop!