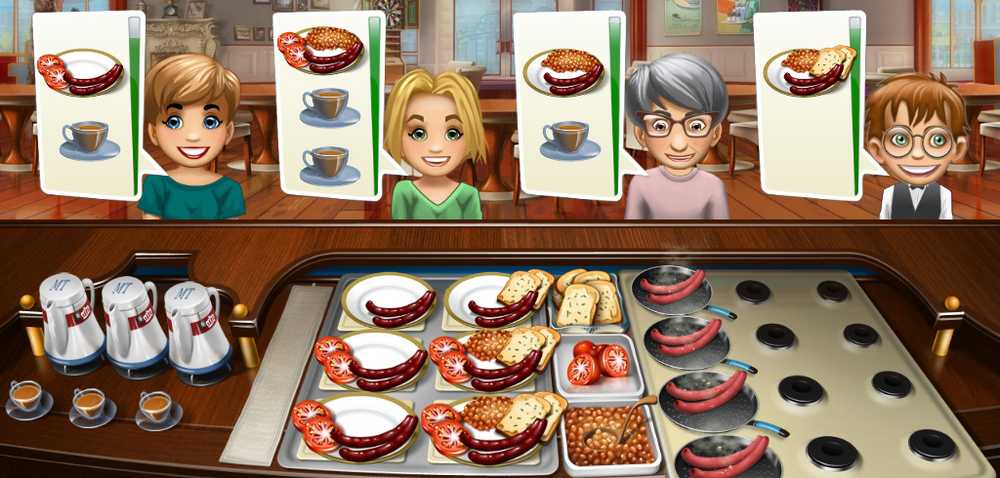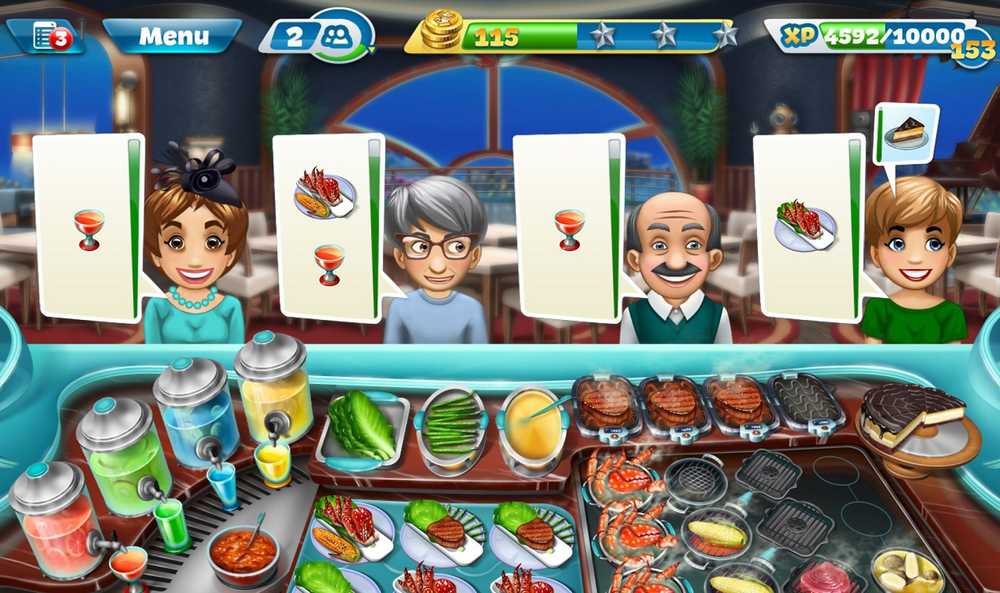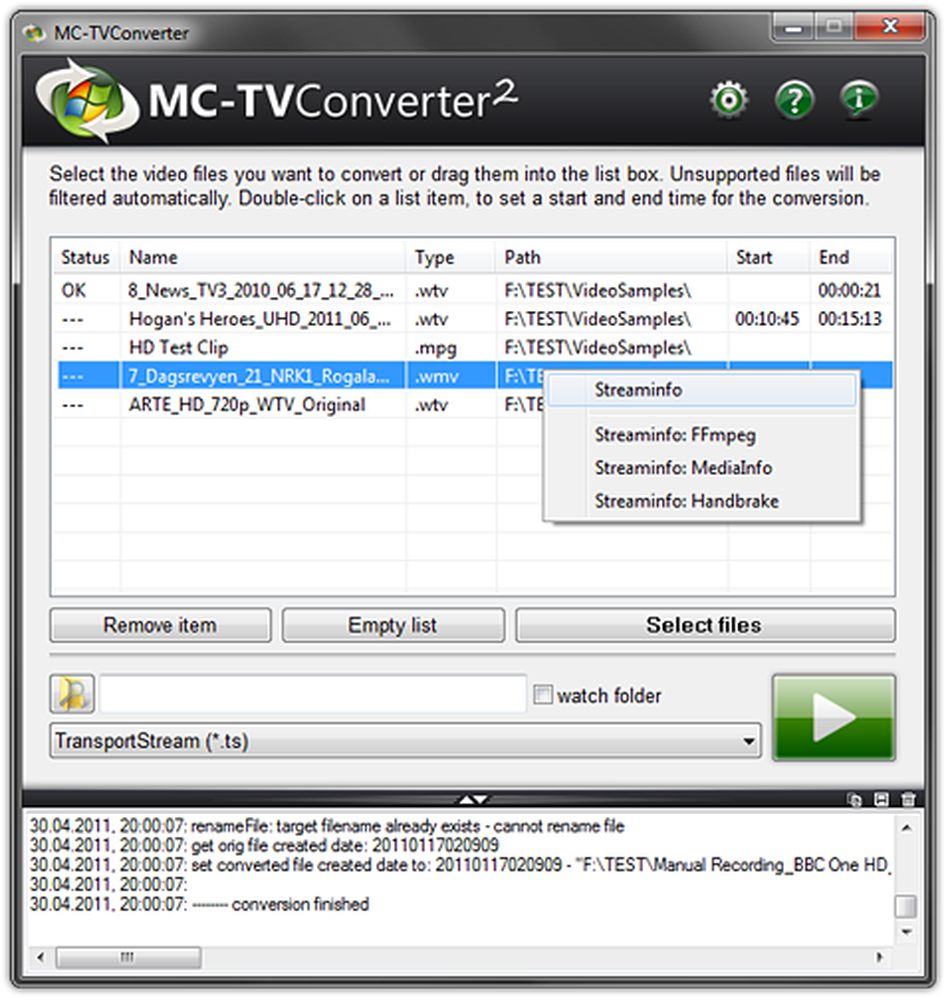Convertir un PC Windows en PC Media Center, partie 2 Configuration de l'application Media Center

Dans notre dernier tutoriel sur la conversion de votre PC Windows en un PC Media Center, nous avons appris à configurer le matériel et à configurer l'application Media Center pour adopter le nouveau matériel. Dans cette partie, nous allons parler de la configuration de l’application Media Center et de la création d’un Media Extender à l’aide de la Xbox 360..
Pour commencer, ouvrez le Windows Media Center pré-installé sur votre PC. Accédez à l'option “TV” et appuyez sur Entrée pour configurer Live TV. Cet assistant vous guidera complètement tout au long de la configuration.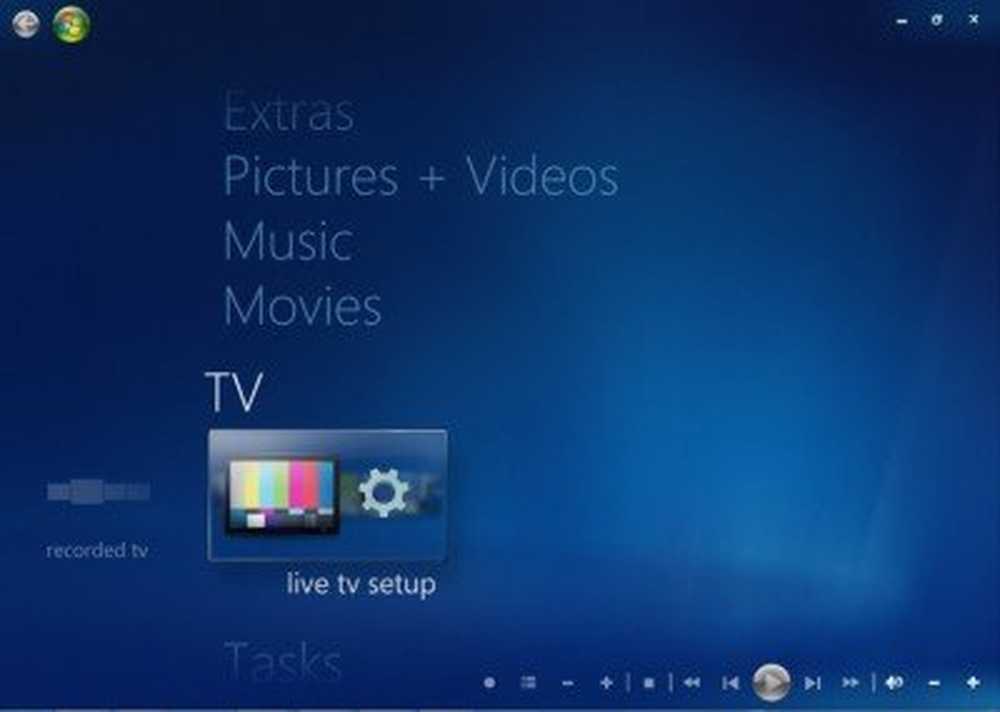
Une fois que l’assistant aura terminé son cours, vous aurez configuré avec succès votre carte Media Center avec Capture ou tuner TV..
Utilisation de XBox comme Media Center Extender
Cette partie est complètement pour les joueurs. Il est maintenant temps de sortir votre Xbox 360 et de la réutiliser.
Comment Xbox peut vous aider
Si vous êtes propriétaire d'une Xbox, vous bénéficiez ici de réels avantages. Vous pouvez simplement connecter votre Xbox à votre téléviseur et au réseau domestique et votre téléviseur est prêt à fonctionner. Aucun câble ni connexion DTH supplémentaire n'est requis pour votre téléviseur..
Configuration de votre Xbox avec votre PC Media Center
La première étape serait de connecter votre Xbox au réseau domestique, via une interface sans fil ou filaire. Une fois que vous vous êtes connecté avec succès à votre réseau domestique, vous devrez suivre ces étapes:
Étapes à suivre sur Xbox
- Aller à “Apps” option et sélectionnez “Mes applications”. Ensuite, sélectionnez Windows Media Center. Si vous ne parvenez pas à afficher les applications, vous devrez peut-être mettre à niveau votre logiciel Xbox. Pour ce faire, cliquez ici..
- Sélectionnez «Continuer».
- Prenez note de la touche de configuration à 8 chiffres, visible sur votre écran. Vous en aurez besoin plus tard.
Étapes à suivre sur votre ordinateur Media Center
- Démarrer Windows Media Center
- Allez dans "Tâches" puis cliquez sur "Ajouter un prolongateur"
- Entrez la clé à 8 chiffres que vous avez copiée à partir de votre console.
- Cliquez sur «Suivant» pour terminer la configuration..
Maintenant sur votre Xbox, allez dans «Applications»> «Mes applications», puis sélectionnez «Windows Media Center». Laissez prendre un peu de temps pour construire les nouvelles bibliothèques lorsque vous les utilisez pour la première fois avec votre PC Windows.
Pour naviguer dans les menus de Media Center, vous pouvez utiliser le contrôleur Xbox. Mais si vous voulez un vrai look télé à distance et alors vous pouvez obtenir un Télécommande universelle Xbox pour environ 16%. Mais j'estime qu'il n'y a pas besoin de ça, vraiment.
Vous pouvez rencontrer des problèmes lors de la lecture de contenu via votre Xbox, car celle-ci ne prend pas en charge les codecs non-Microsoft. Pour résoudre ce problème, vous pouvez utiliser l'un des nombreux transcodeurs disponibles. Vous pouvez même essayer “Transcode 360”- c'est un très bon.
Maintenant que vous avez créé votre Media Extender, dans la dernière partie de cette série de didacticiels, nous allons en apprendre davantage sur la planification, l'enregistrement et la diffusion en continu de la vidéo enregistrée..