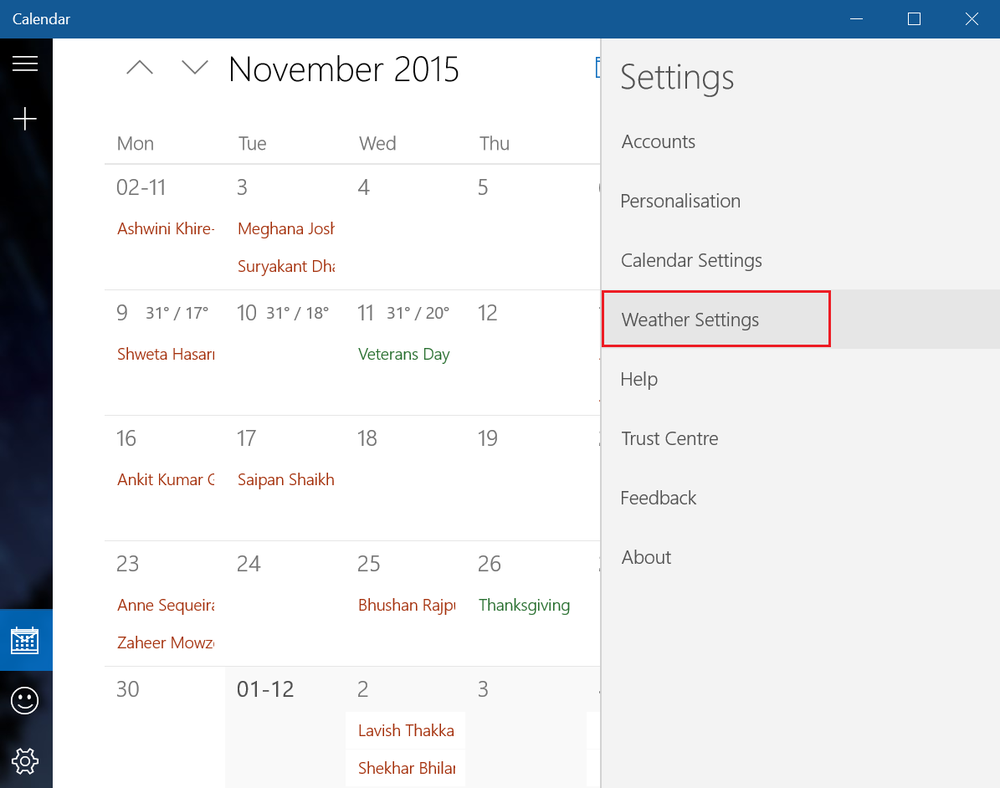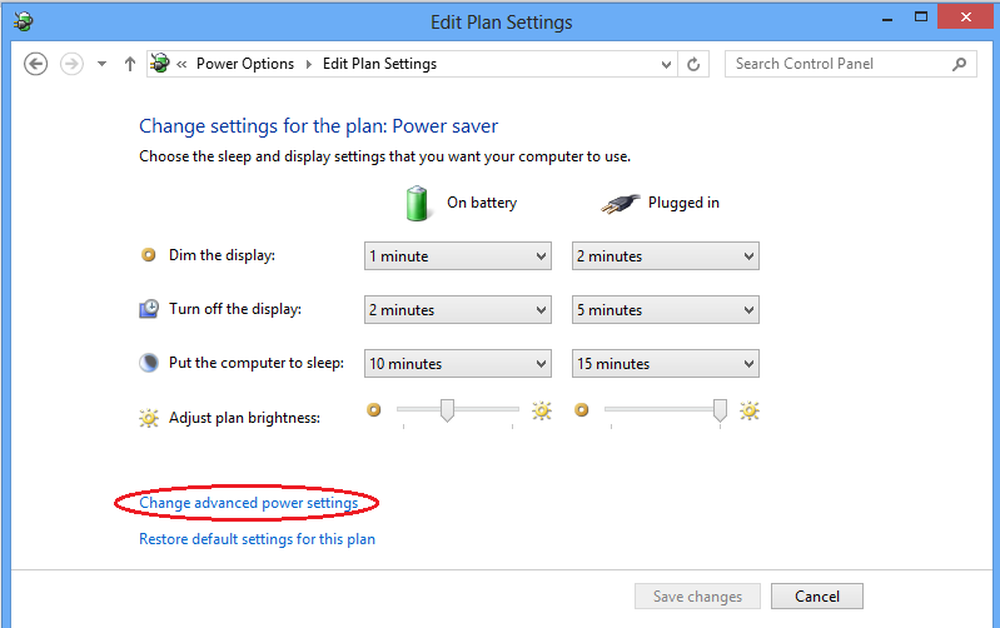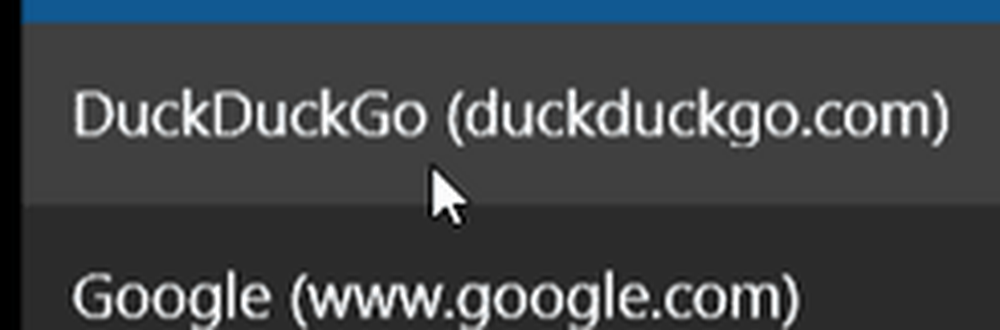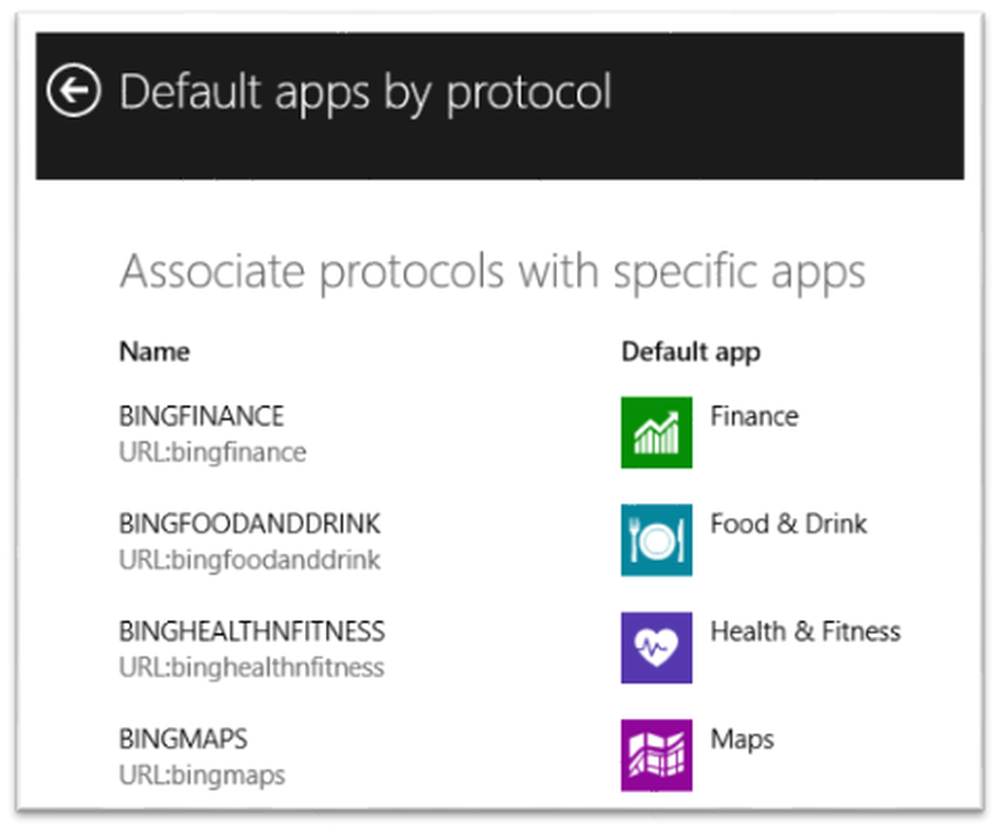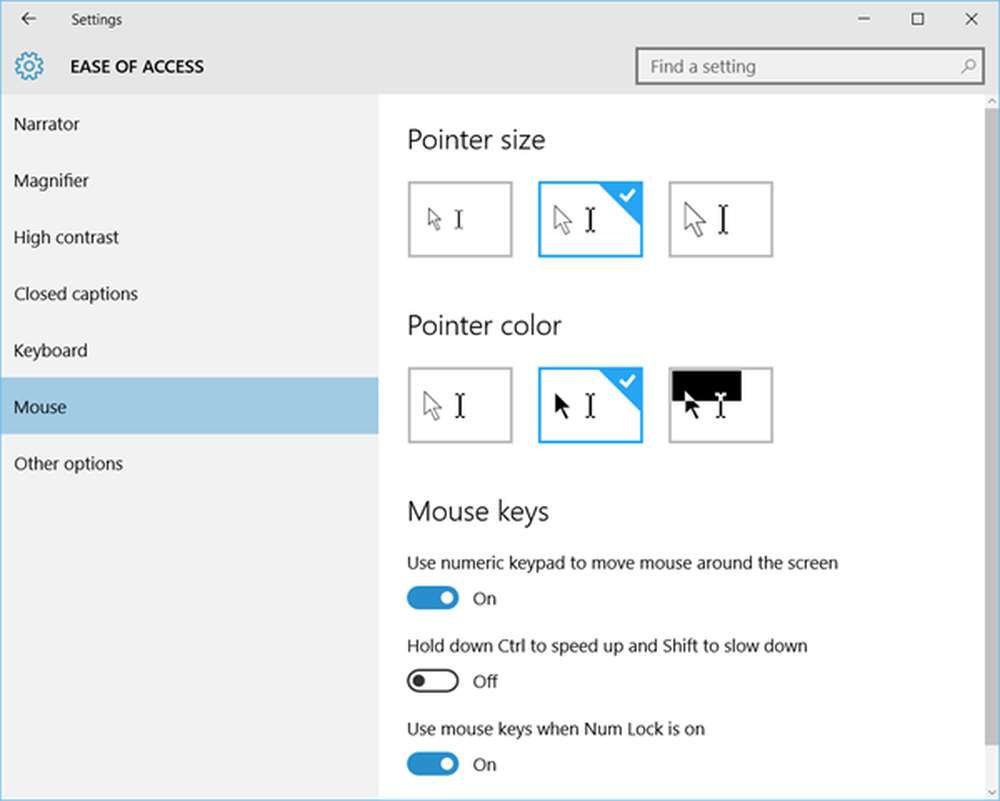Modifier ou modifier le texte de démarrage de l'écran de démarrage de Windows 8
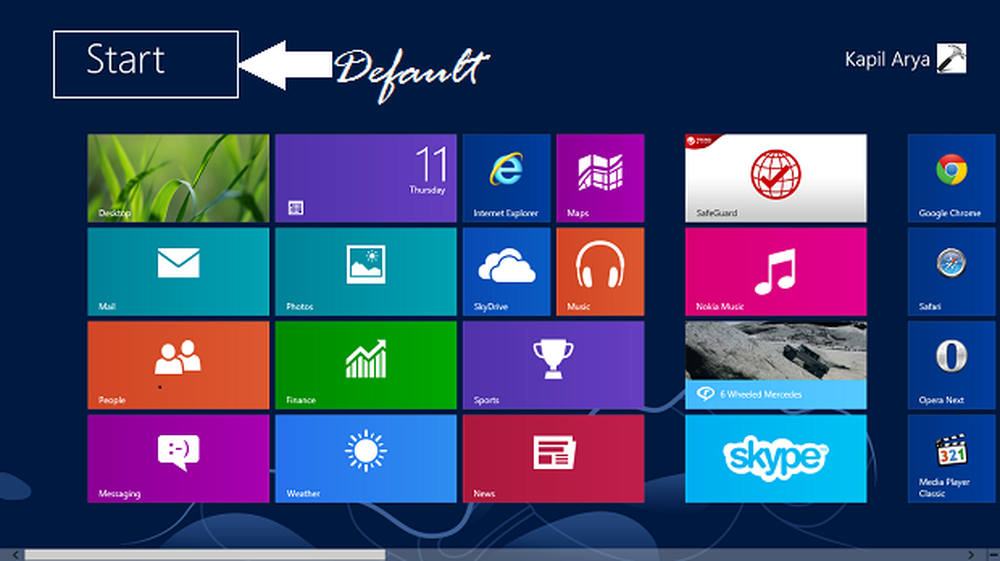
Étant un amoureux de la personnalisation, j'aime toujours peaufiner les fenêtres pour obtenir de meilleures possibilités en vie. Sous Windows 7, j'ai utilisé notre logiciel gratuit Start Button ToolTip Text Changer pour modifier l'info-bulle du bouton Start. Dans Windows 8, il y a beaucoup de choses que vous pouvez simplement personnaliser pour les rendre plus belles. Par exemple, dans le Écran de démarrage de Windows 8, en haut à gauche, vous verrez “Début" texte. Pour certains utilisateurs, cela peut sembler justifié, alors que certains d'entre vous voudront peut-être le supprimer / le modifier, car le texte est constant et ne crée pas de lien comme nulle part ailleurs. Bouton Start dans Windows 7 Est-ce que.
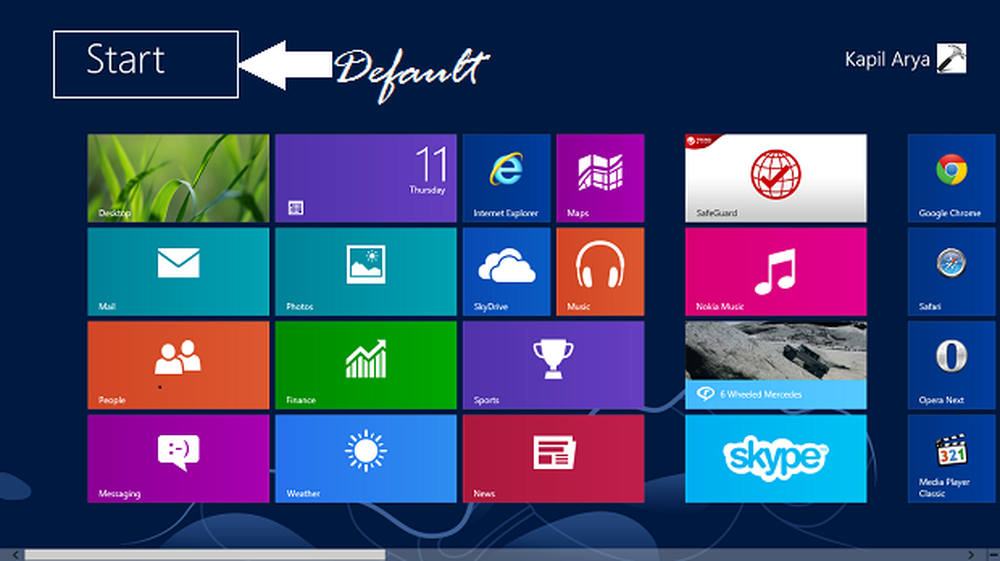
Alors, comment pouvons-nous l'effacer? Ou modifiez-le pour afficher un autre texte que “Début“? Nous avons juste une méthode de personnalisation à partager avec vous tous. C'est ici! N'oubliez pas de créer d'abord un point de restauration système!
Personnaliser le texte de démarrage de l'écran de démarrage à l'aide de Resource Hacker
1. Tout d'abord, allez à twinui.dll.mui fichier situé à C: \ Windows \ System32 \ en_US \ twinui.dll.mui. Copiez-le sur le bureau, renommez le fichier en twinui.dll et ouvrez-le dans Hacker de ressources.
2. Dans le volet de gauche, développez le Table à cordes -> Dossier 235 -> 1033. Maintenant votre Hacker de ressources La fenêtre doit ressembler à la fenêtre suivante:

3. Dans le volet de droite, vous verrez le numéro de ligne. 3751 avoir les données comme Début comme souligné dans l'image ci-dessus. Ce texte est purement affiché comme titre de Écran de démarrage comme indiqué dans la première image. Donc, pour ne rien afficher, effacez simplement le texte ou, si vous souhaitez afficher votre propre texte, mettez-le là. Cliquez sur Script de compilation puis.
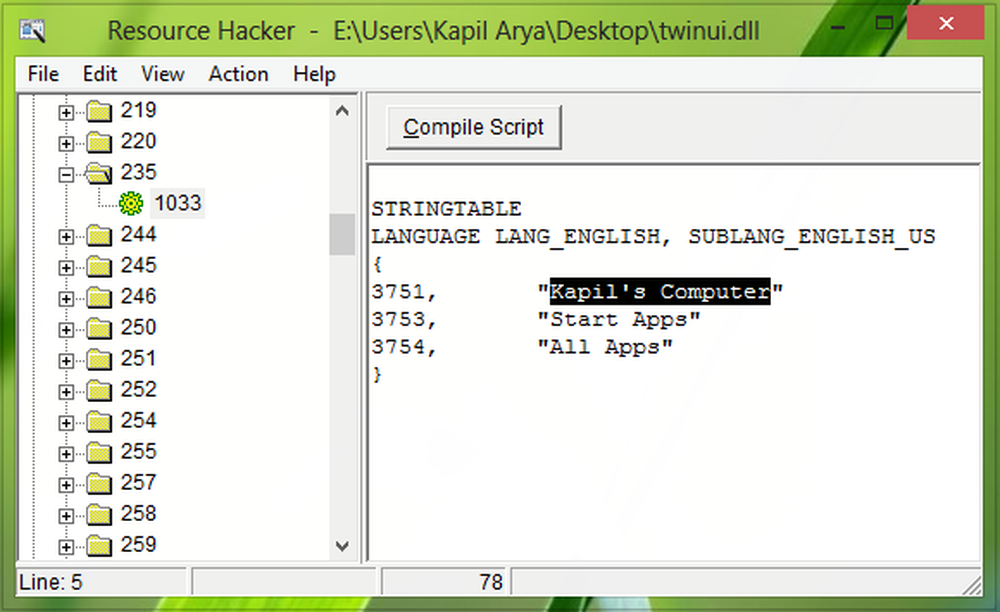
Faites la même chose et changez le texte dans String Table -> 640 -> 1033. Fermez maintenant le Hacker de ressources et restaurer le nom de fichier d'origine à twinui.dll.mui.
4. Maintenant, prenez la propriété du fichier original i.e. twinui.dll.mui situé à C: \ Windows \ System32 \ en_US \ twinui.dll.mui. Remplacer le fichier édité de Bureau avec l'original.
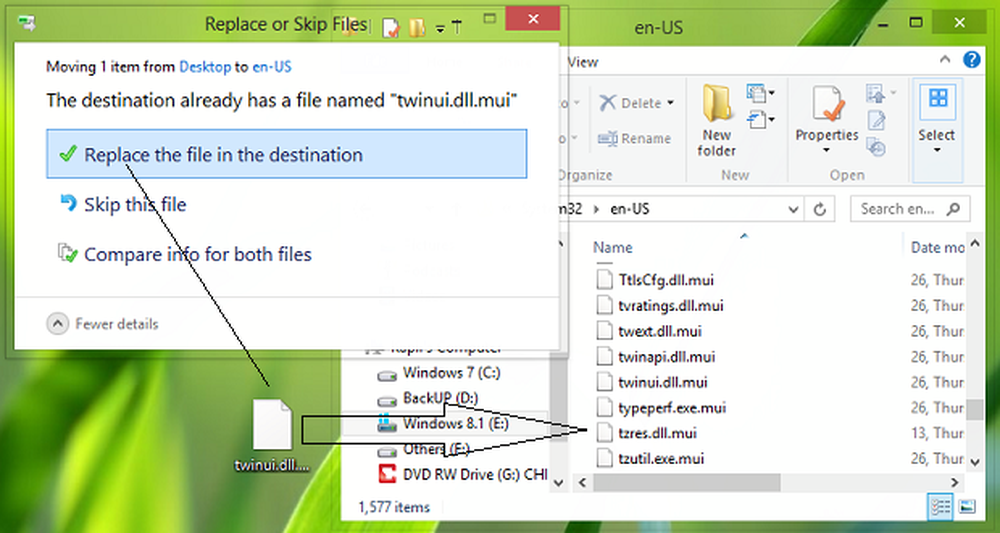
5. Enfin, appuyez sur Touche Windows + R, type mcbuilder. Cliquez sur D'accord.
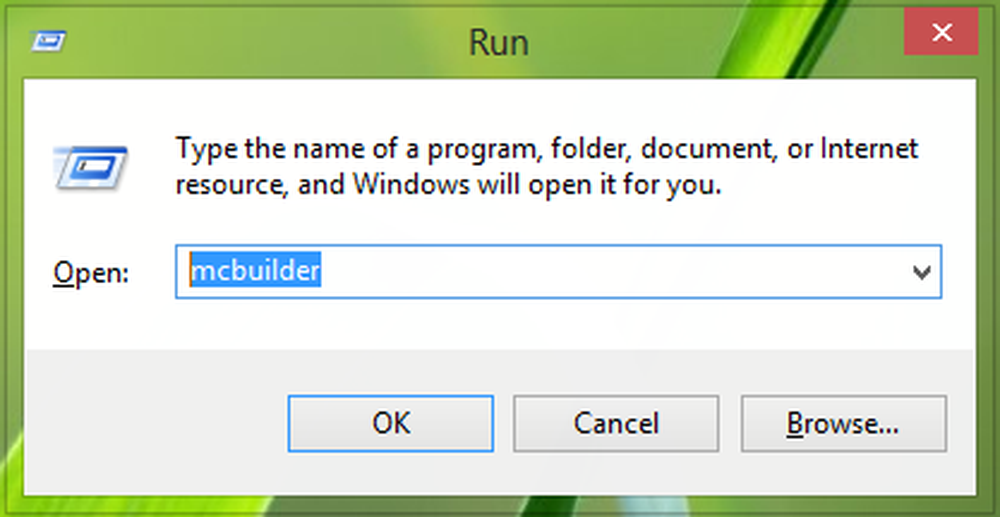
C'est tout! Vous devez maintenant redémarrer la machine pour obtenir les résultats:
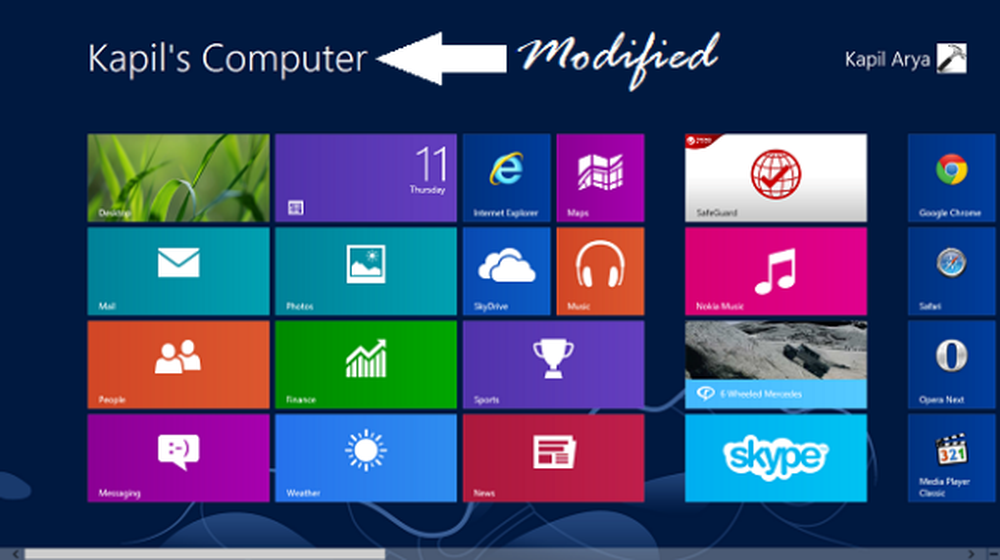
J'espère que vous avez apprécié le pourboire et que vous le trouvez utile!
REMARQUE: Le message a été mis à jour, grâce aux contributions de Armani S. Valtier alias Alexander Rhett Crammer dans les commentaires ci-dessous.