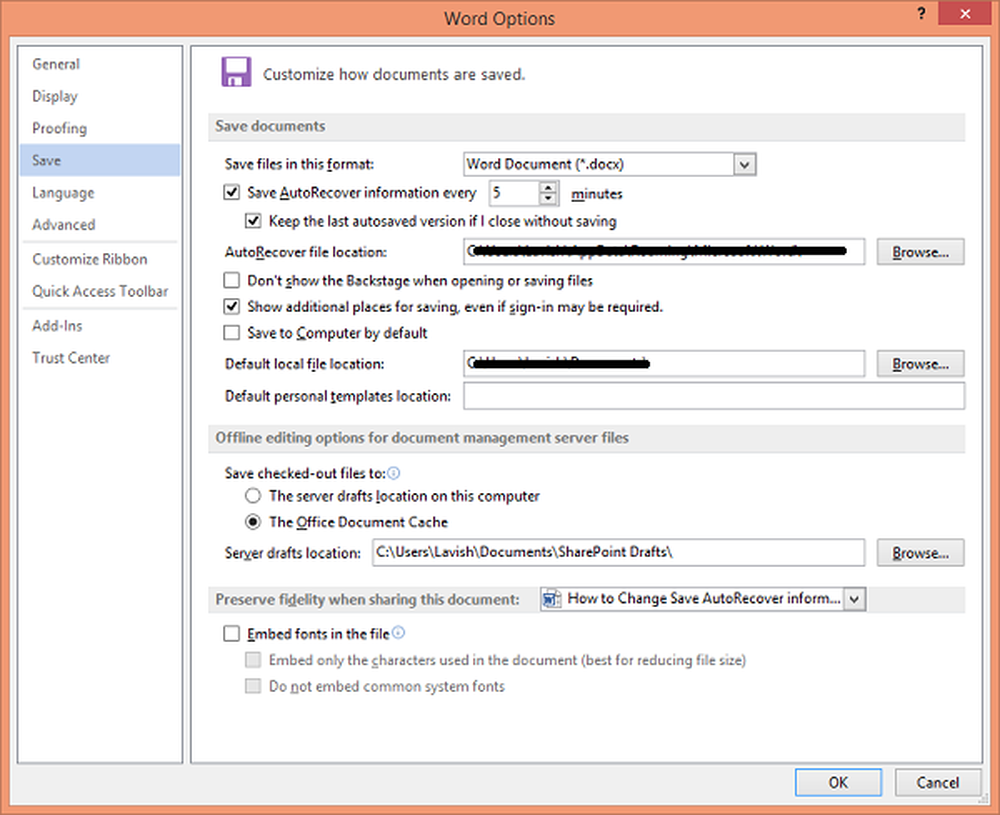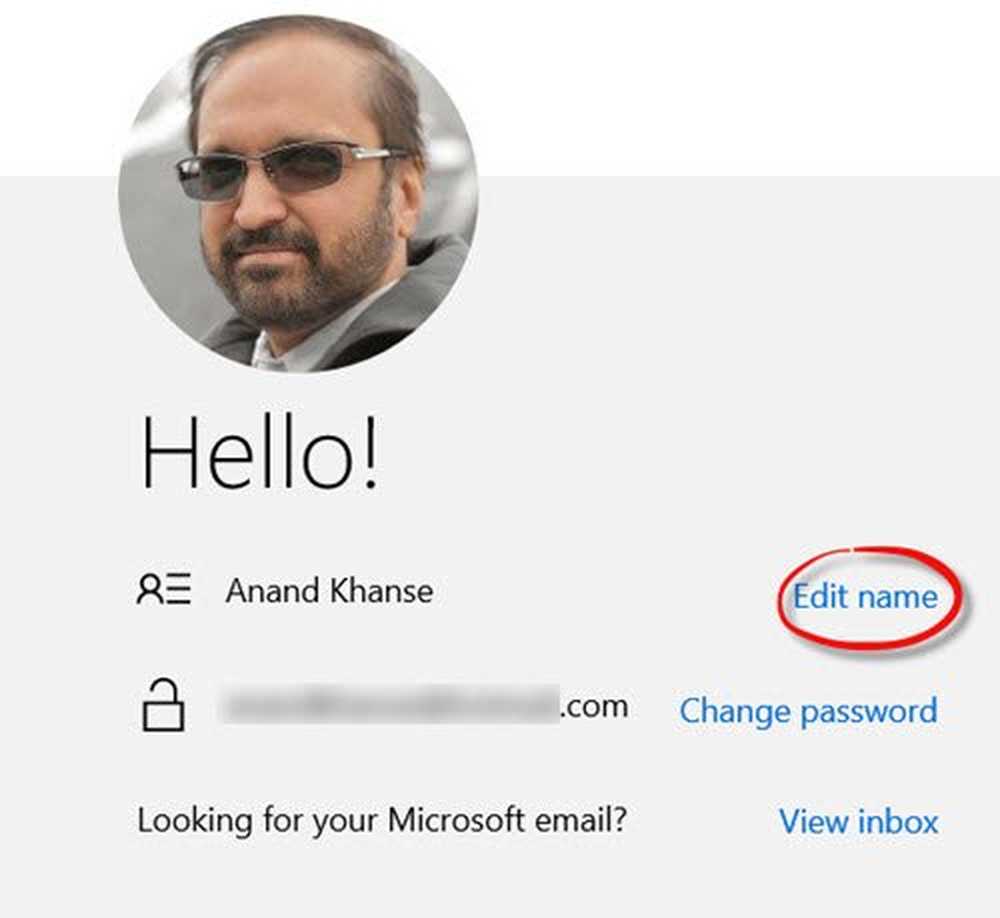Modifier, activer, désactiver les paramètres du contrôle de compte d'utilisateur dans Windows 10
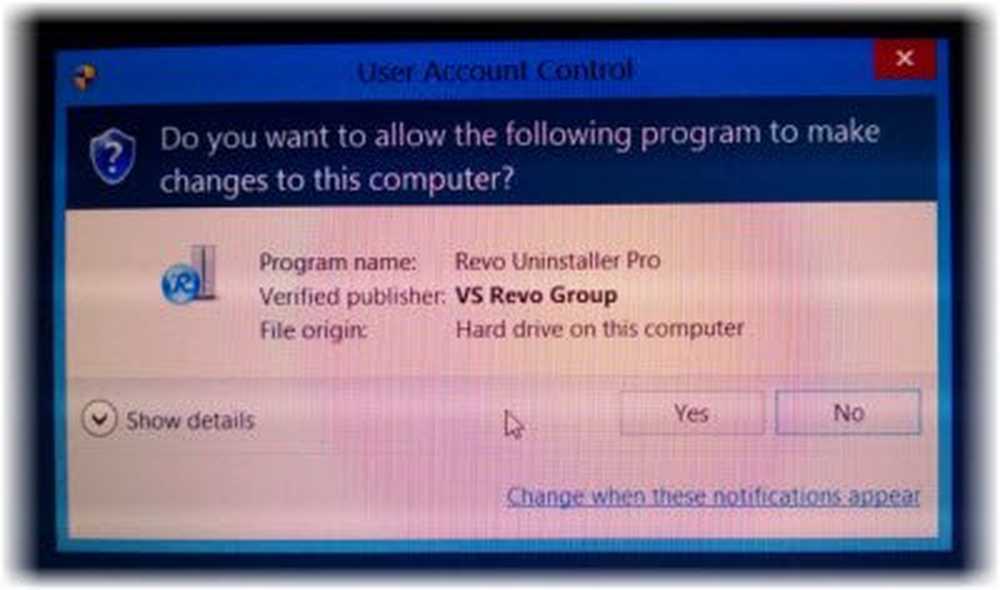
Microsoft a rendu l’implémentation des paramètres de contrôle de compte d’utilisateur beaucoup plus conviviale sous Windows 8/10. Après avoir reçu des informations indiquant que, dans Windows Vista, l'invite du contrôle de compte d'utilisateur ou du contrôle de compte d'utilisateur irritait souvent les utilisateurs, en raison de son apparence fréquente, Microsoft dans Windows 7 réduisait l'apparence des invites du contrôle de compte d'utilisateur et perfectionnait et améliorait l'expérience utilisateur UAC dans Windows. 10/8.
Contrôle de compte d'utilisateur dans Windows 10
le Contrôle de compte d'utilisateur vous notifie essentiellement avant que des modifications ne soient apportées à votre PC - pas toutes les modifications, mais uniquement celles qui nécessitent des autorisations de niveau administrateur. Ces modifications auraient pu être initiées par l'utilisateur, par le système d'exploitation, par un logiciel authentique - ou même par un logiciel malveillant! Chaque fois qu'un tel changement de niveau administrateur est initié, Windows UAC invite l'utilisateur à donner son approbation ou son refus. Si l'utilisateur approuve la modification, celle-ci est effectuée. in not, aucune modification n'est apportée au système. Jusqu'à ce que le contrôle de compte d'utilisateur s'affiche, l'écran peut s'assombrir.
En termes généraux, voici certaines des actions pouvant déclencher une invite UAC:
- Installer ou désinstaller des applications
- Modification des paramètres du pare-feu
- Installation des pilotes et des contrôles ActiveX
- Installation / configuration de Windows Update
- Ajout / Suppression / Modification de comptes / types d'utilisateurs
- Accéder à, visualiser ou modifier les fichiers et dossiers d'un autre utilisateur
- Configuration du contrôle parental
- Exécution du planificateur de tâches
- Restauration des fichiers système de sauvegarde
- Et même en changeant les paramètres de l'UAC
Ses paramètres par défaut sont:
Me notifier uniquement lorsque des applications tentent d'apporter des modifications à mon ordinateur
Chaque fois que le Invite de consentement de l'UAC apparaît et vous demande votre permission, vous avez peut-être remarqué qu'il assombrissait l'écran et désactivait temporairement l'interface Aero - et il apparaît sans transparence. C'est appelé Bureau sécurisé et est une fonctionnalité de sécurité dans Windows. L'invite d'informations d'identification est présentée lorsqu'un utilisateur standard tente d'exécuter une tâche nécessitant le jeton d'accès administratif d'un utilisateur..
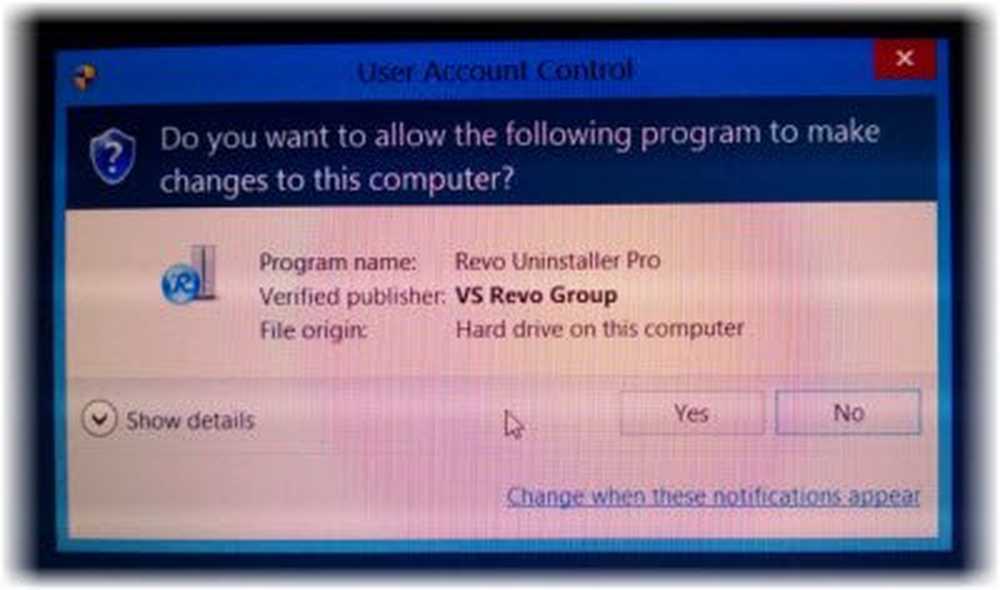
le Élévation UAC sont codés par couleur pour être spécifiques à l'application, permettant l'identification immédiate du risque de sécurité potentiel d'une application.

Modifier les paramètres de contrôle de compte d'utilisateur
Si vous le souhaitez, vous pouvez modifier les paramètres de contrôle de compte d'utilisateur dans Windows 8. Vous pouvez modifier son comportement et décider à quelle fréquence ou à quelle fréquence, le contrôle de compte d'utilisateur doit vous en informer..
Pour ce faire, ouvrez le Panneau de configuration et sélectionnez Comptes d'utilisateurs..

Cliquer sur Modifier les paramètres de contrôle de compte d'utilisateur. La boîte de paramètres s'ouvrira.
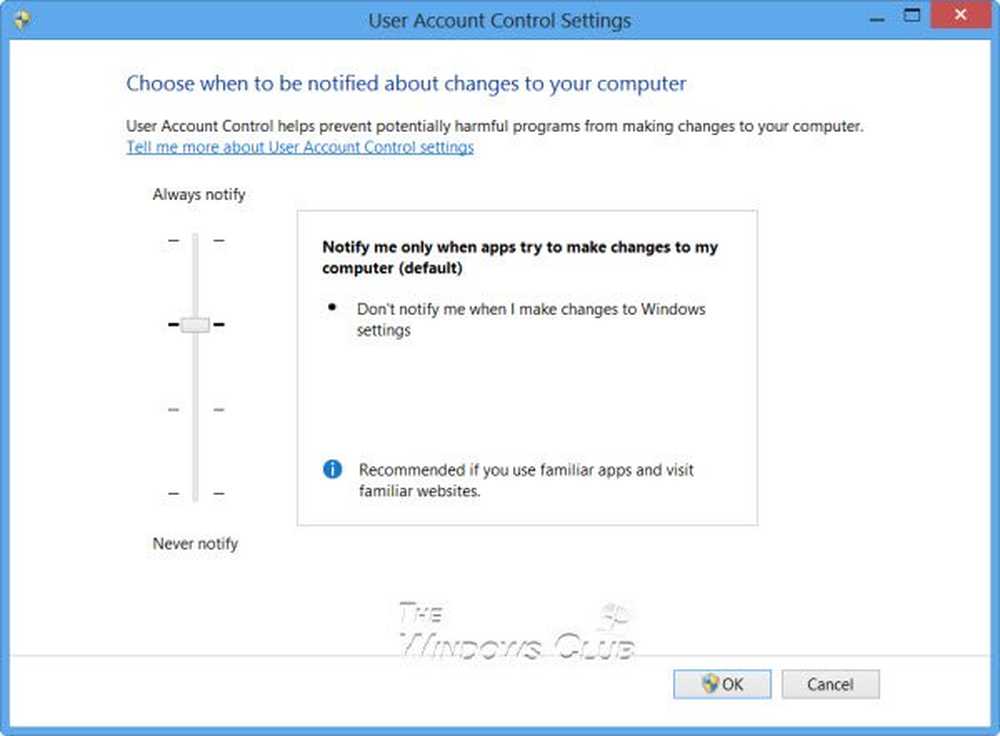
Utilisez le curseur vertical pour modifier les paramètres. Les modifications que vous apportez auront une incidence sur vos paramètres de sécurité. Par conséquent, même s'il est préférable de laisser les paramètres de contrôle de compte d'utilisateur par défaut, vous devez savoir comment les modifications apportées au paramètre de contrôle de compte d'utilisateur affecteront la sécurité de votre PC Windows..
| Réglage | La description | Impact sur la sécurité |
|---|---|---|
| Toujours me prévenir |
|
|
| Me notifier uniquement lorsque des applications tentent d'apporter des modifications à mon ordinateur (par défaut) |
|
|
| Me notifier uniquement lorsque des applications tentent d'apporter des modifications à mon ordinateur (ne tamisez pas mon bureau) |
|
|
| Ne m'en informe jamais |
|
|
Si vous utilisez un périphérique d'accessibilité, tel qu'un lecteur d'écran, Microsoft vous recommande de choisir l'option Toujours notifier ou Par défaut - M'avertir uniquement lorsque des programmes tentent de modifier le paramètre de contrôle de compte d'utilisateur de mon ordinateur, car les technologies d'assistance fonctionnent mieux avec ces deux technologies. réglages.
Désactiver le contrôle de compte d'utilisateur à l'aide du registre Windows
Pour ce faire, ouvrez regedit et naviguez jusqu'à la clé suivante:
HKEY_LOCAL_MACHINE \ Software \ Microsoft \ Windows \ CurrentVersion \ Policies \ System
Changer la valeur de EnableLUA par défaut de 1 à Données de la valeur 0. Ceci désactivera le contrôle de compte d'utilisateur..
Pour en savoir plus sur tous les paramètres de stratégie de groupe et de clé de registre UAC, cliquez ici. TechNet.
Désactiver le contrôle de compte d'utilisateur pour certaines applications uniquement
Bien que vous ne deviez pas désactiver les invites UAC pour tout l'ordinateur, vous souhaiterez peut-être le désactiver pour certaines applications. À l'aide de Microsoft Application Compatibility Toolkit et en suivant les étapes ci-dessous, vous pouvez désactiver les invites UAC pour une ou plusieurs applications spécifiques approuvées. Cela ne désactivera PAS la fonction de contrôle de compte d'utilisateur pour tout l'ordinateur..
- Créez d'abord un point de restauration système.
- Téléchargez et installez Microsoft Application Compatibility Toolkit 5.0.
- Dans le menu Démarrer, recherchez le nouveau dossier. Recherchez l'icône de raccourci pour l'administrateur de compatibilité. Faites un clic droit dessus et cliquez sur Exécuter en tant qu'administrateur..
- Dans le volet de gauche, cliquez avec le bouton droit de la souris sur la base de données sous Custom Databases, sélectionnez Create New, puis Application Fix..
- Entrez le nom et les autres détails de l'application sur laquelle vous souhaitez modifier le comportement, puis recherchez-la pour le sélectionner. Cliquez sur Suivant.
- Cliquez sur Suivant jusqu'à ce que vous soyez dans l'écran Correctifs de compatibilité.
- Dans l’écran Compatibility Fixes, recherchez l’élément RunAsInvoker et vérifiez-le..
- Cliquez sur Suivant puis sur Terminer.
- Sélectionnez Fichier et Enregistrer sous. Enregistrez le fichier sous un fichier de type filename.SDB dans un répertoire que vous trouverez facilement..
- Copiez le fichier .sdb sur l'ordinateur Vista sur lequel vous souhaitez modifier le comportement de l'invite d'élévation..
- Ouvrir une invite de commande en tant qu'administrateur.
- Exécutez la commande: sdbinst \ .sdb
- Par exemple, si vous avez enregistré le fichier .SDB en tant que abc.sdb dans le dossier c: \ Windows, la commande doit ressembler à ceci: sdbinst c: \ windows \ abc.sdb
- Il devrait inciter: Installation de complète.
Passez une bonne journée!
Cochez cette case si vous ne pouvez pas modifier les paramètres de contrôle de compte d'utilisateur (UAC).