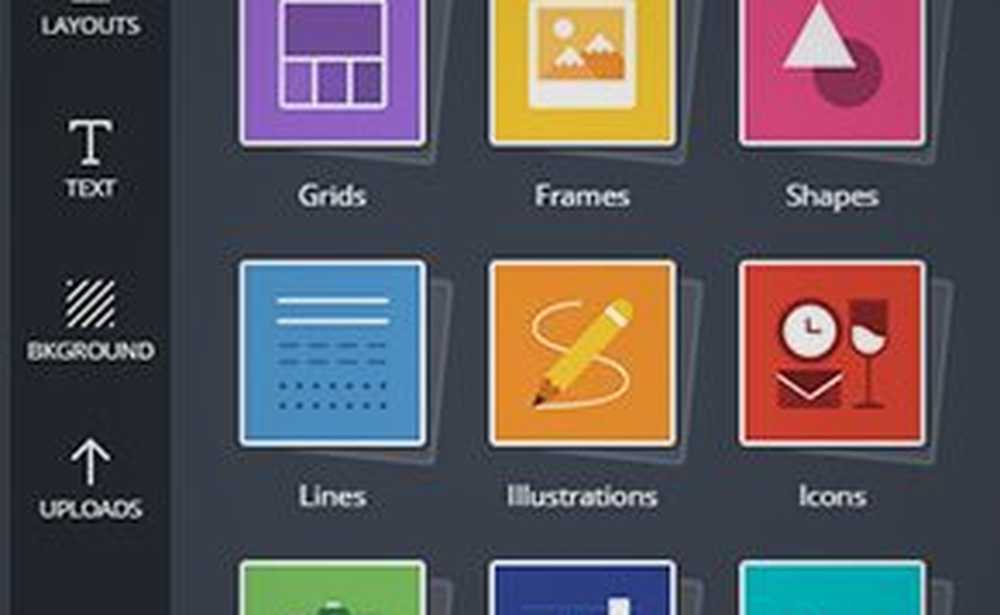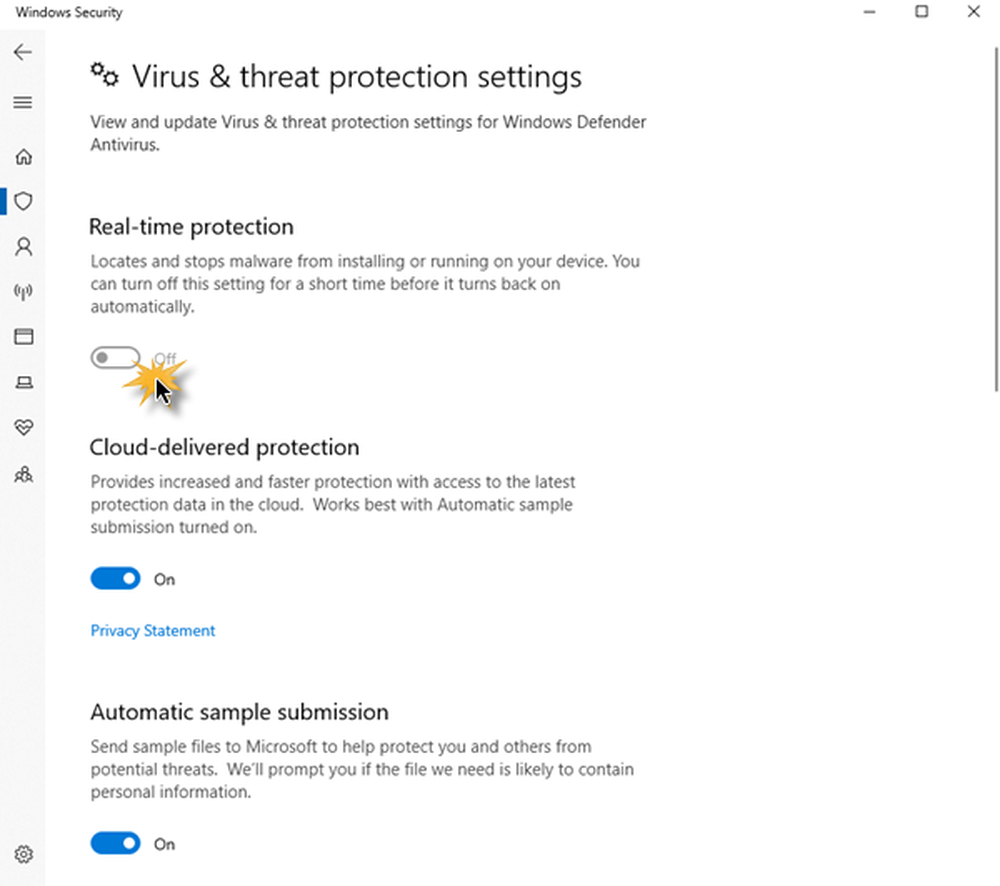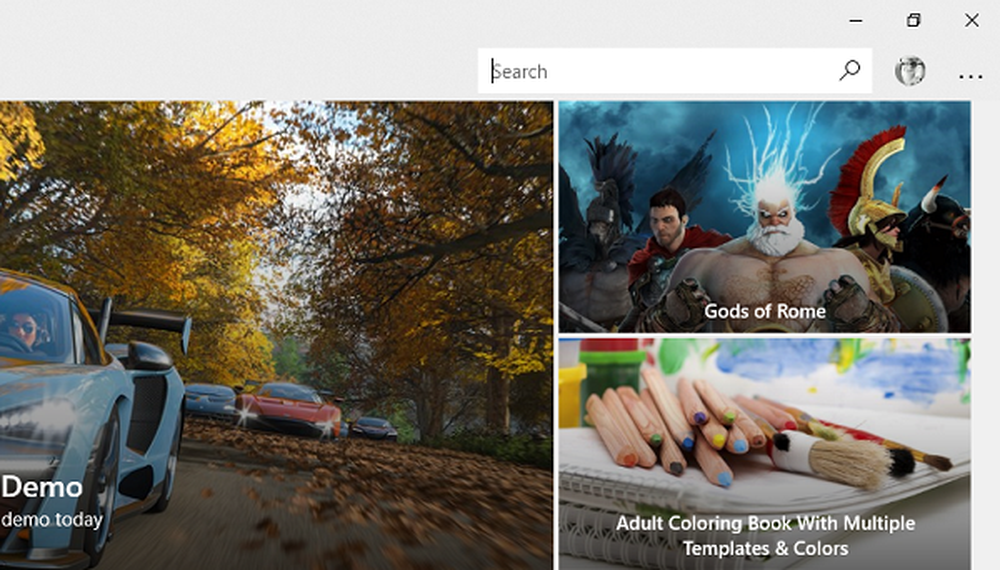Impossible de mettre à jour vers Windows 8.1, le dossier Utilisateurs ou Programmes étant redirigé
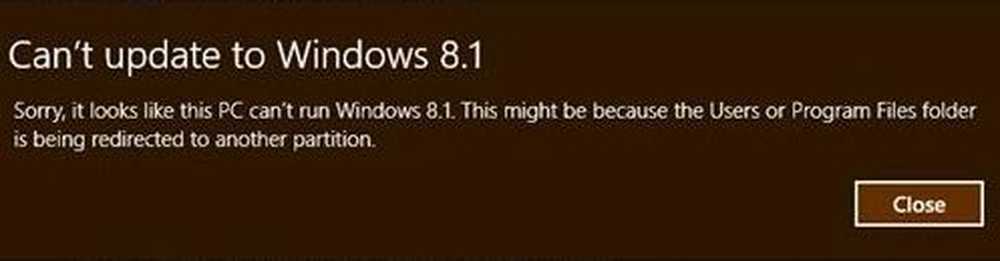
Jusqu'à présent, nous avons vu de nombreux scénarios dans lesquels vous ne parveniez pas à mettre à jour le système Windows 8 à Windows 8.1 mettre à jour. Cependant, je suggère toujours aux utilisateurs de faire une nouvelle installation car elle est simple, mais vous devez installer vos pilotes, logiciel à nouveau, ce qui est le seul inconvénient de cette façon. Bien que la mise à niveau semble une option plus simple, la solution n’est pas aussi simple que nous le pensons. Récemment, lors de la mise à niveau d'un Windows 8 système à Windows 8.1, nous avons contourné cette erreur:
Impossible de mettre à jour vers Windows 8.1. Pardon. Il semble que ce PC ne puisse pas exécuter Windows 8.1. Cela peut être dû au fait que le dossier Utilisateurs ou Programmes est en cours de redirection vers une autre partition.
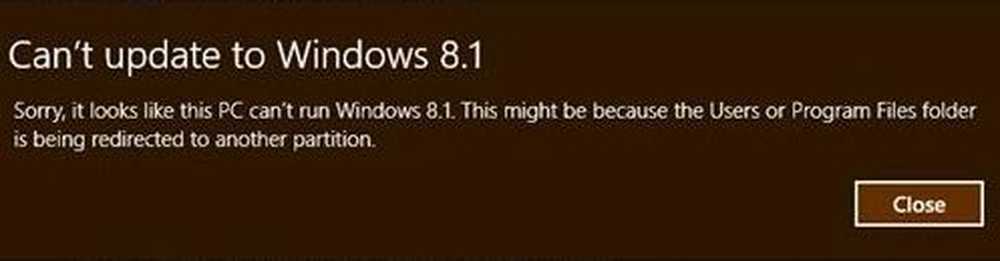
Impossible de mettre à jour vers Windows 8.1
Si nous observons cette erreur dans le message affiché ci-dessus, nous en sommes arrivés à la conclusion qu'il y a un problème avec le profil de l'utilisateur ou les dossiers qui lui sont associés. Il arrive souvent que si nous avons un disque SSD principal de taille plus petite, nous déplaçons les dossiers de fichiers de programmes et d’utilisateurs sur un autre disque, ce qui pose de tels problèmes. Alors comment résoudre ce problème? Eh bien, nous avons une solution de travail pour vous pour résoudre ce problème, qui est mentionné ci-dessous.
Le dossier Utilisateurs ou Programmes est en cours de redirection vers une autre partition
Veuillez lire attentivement toutes les étapes.
1. Tout d’abord, assurez-vous d’avoir C: \ Temp et C: \ Utilisateurs dossier; en supposant C: est le lecteur racine du système. Si vous n'avez pas C: \ Utilisateurs \ Par défaut et C: \ Utilisateurs \ Public dossiers, vous pouvez copier ces dossiers à partir d'un autre lecteur contenant ces dossiers.Appuyez sur Touche Windows + R combinaison, type put Regedt32.exe dans Courir boîte de dialogue et appuyez sur Entrer ouvrir le Éditeur de registre.

2. Accédez à l'emplacement suivant:
HKEY_LOCAL_MACHINE \ LOGICIEL \ Microsoft \ Windows NT \ CurrentVersion \ ProfileList

3. Vous devez maintenant exporter le ProfileList clé de registre utilisant Fichier -> Exportation. Enregistrez le fichier de registre exporté dans C: \ Temp. Assurez-vous de saisir des entrées telles que D: \ Utilisateurs etc. dans le fichier de registre exporté pointe vers la variable générale % SystemDrive% plutôt que de désigner spécifiquement un lecteur. Maintenant développez le ProfileList clé et effacer la longue sous-clé commençant par S-1-5-21-. Fermer Éditeur de registre.

4. Créez un nouveau compte d'utilisateur local, dites tempusr et change son type en Administrateur. Déconnectez-vous de tous les comptes et connectez-vous à tempusr Compte. Maintenant, essayez de télécharger Windows 8.1 de Windows Store et l'installer. Une fois terminé, redémarrez la machine avec tempusr Compte. Ouvrir Éditeur de registre maintenant et importez le fichier que nous avons exporté à l'étape précédente. Lorsque vous avez terminé l'importation, déconnectez-vous de tempusr Compte.
Connectez-vous maintenant au compte original. Tu peux maintenant effacer la tempusr Compte. Donc, finalement, de cette façon, votre système est mis à jour pour Windows 8.1 à présent.
J'espère que cela t'aides!
REMARQUE:
Lorsque vous installez Windows 8.1 à l'aide d'un compte d'utilisateur temp (tempusr), les applications installées fonctionnent pour un compte tempusr. Mais lorsque vous restaurez le compte administrateur d'origine, les applications téléchargées et installées lors de la mise à jour ne fonctionneront pas. Pour cela, vous devez réinscrire l'application Windows Store à l'aide de cette commande:
Ensuite, réinstallez ces applications à partir du magasin. Cela les ferait travailler à nouveau. Veuillez vous référer aux commentaires faits ci-dessous pour plus de détails.Powershell -ExecutionPolicy Add-AppxPackage illimité - DisableDevelopmentMode - Enregistrement $ Env: SystemRoot \ WinStore \ AppxManifest.xml